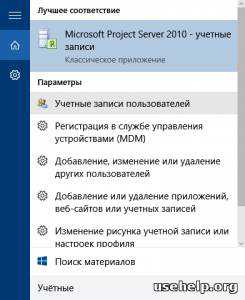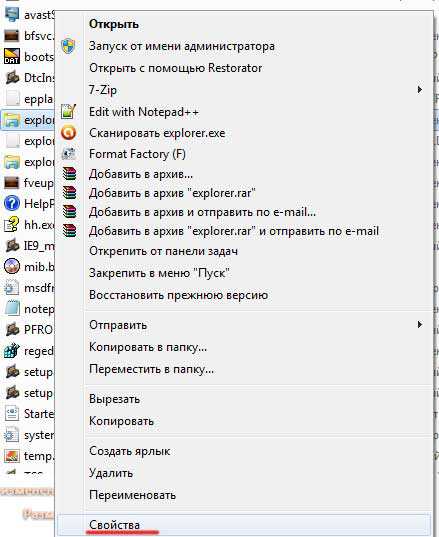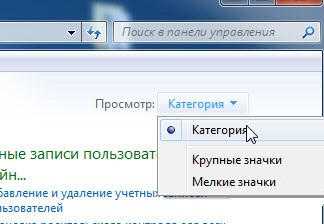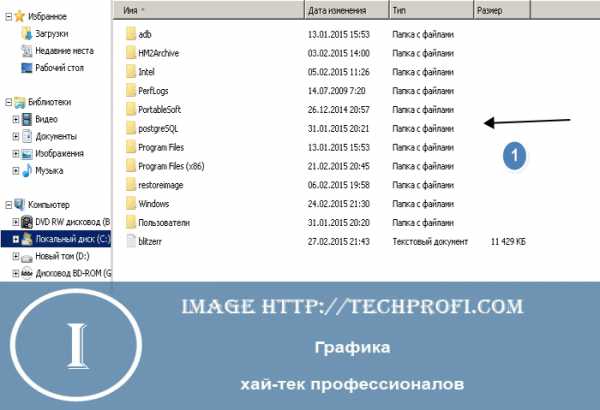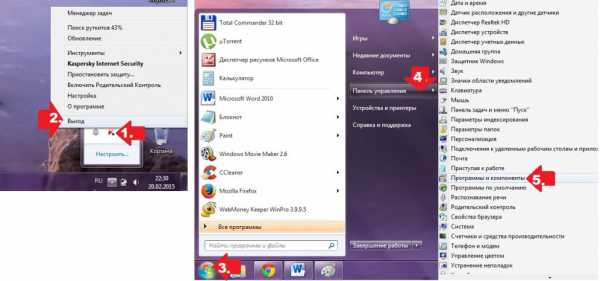Windows 7 как восстановить учетную запись администратора?
Попробуйте ввести в командной строке команду (требуются права администратора):
net user Администратор/ active:yes
После этого несложного действия, должна появиться возможность сменить пользователя: Завершение работы-> Сменить пользователя.
Вопрос про Windows 10.Из за того что я зашёл в учётную запись Майкрософт Windows 10 требует пароль от неё при входе.Как это сделать?
Здравствуйте! Вам необходимо нажать комбинацию клавиш Win+R и в открывшемся окне набрать «control userpasswords2», а потом убрать галочку с параметра «Требовать ввод имени пользователя и пароля».
После обновления Windows 10 не могу войти в пользователя. Ввожу пароль, а меня выкидывает на экран блокировки, что делать?
Написано же Windows 10, какие F8, F2?
Самый простой способ устранить проблему — это сделать восстановление системы.
Для того чтобы попасть в восстановление, нужно зажать Shift на клавиатуре, а на экране входа windows нажать перезагрузить. И там уже в меню выбрать восстановление системы и удобную дату восстановления.
1 8 · Хороший ответ
Как изменить имя пользователя в Windows 10?
Вот самый простой способ:
Жмем Win+R, в появившемся окне вводим netplwiz и жмем Enter. В новом окне кликаем на учетную запись и потом на кнопку «Свойства». Видим окно с тремя полями, первое — имя локального профиля, второе — имя пользователя и третье — описание. Вводим нужные данные и выбираем «ОК». Всё, все окна можно закрывать.
1 , 9 K · Хороший ответ
Как получить права администратора в виндос 10?
Рассмотрим 2 способа ка получить права администратора в Windows 10:
- Запуск прграммы от имени администратора. Если ваша задача получения прав служит запуск программы от имени администратора, то нажмите на значок программы правой кнопкой мыши и выберите в появившемся меню Запуск от имени Администратора. Все программа запуститься с правами админа. Если Windows запросит пароль, то придется ввести его.
- Перевод учетной записи пользователя в администраторы компьютера. Если вы являетесь просто пользователем без прав администратора, то сделайте следующе:
- Запустите командную строку от имени Администратора (см. первый способ).
- Введите команду net users и нажмите Enter. В результате вы увидите список учетных записей пользователей и системные учетные записи. Запомните точное имя учетной записи, права которой нужно изменить.
- Введите команду net localgroup Администраторы имя_пользователя /add и нажмите Enter.
- Введите команду net localgroup Пользователи имя_пользователя /delete и нажмите Enter.
Ваша учетная запись отключена. Обратитесь к администратору
Если вы не можете войти в свою учетную запись пользователя при запуске ноутбука или компьютера, и видите сообщение «Ваша учетная запись отключена, обратитесь к системному администратору», то это может случится из-за вредоносного ПО, которое могло изменить настройки на вашем ПК. Единственное решение войти на рабочий стол, это использовать вторую учетную запись администратора и включить текущую. Если нет второй учетной записи с правами админа, то вы можете включить скрытую учетную запись администратора. Давайте разберем, как исправить ошибку «Ваша учетная запись отключена, обратитесь к системному администратору» при входе на рабочий стол в Windows 10/8.1/7.
Ваша учетная запись отключена, обратитесь к системному администратору Win10
Вам нужно зайти в дополнительные параметры загрузки. Когда вы дойдете до ошибки при вводе логина и пароля, то снизу справа будет кнопка «Питание». Зажмите и удерживайте кнопку левый «Shift«, затем и нажмите «Питание» и «Перезагрузить«.
Далее выбираем «Поиск и устранение неисправностей» > «Дополнительные параметры» > «Параметры загрузки» и в следующим окне жмем перезапустить.
В новом окне нажимаем F6, чтобы «Включить безопасный режим с поддержкой командной строки«.
В командной строке задайте команду net user Администратор /active:yes , чтобы активировать встроенную учетку админа. Далее введите команду shutdown /r, чтобы перезагрузить компьютер. Можете вручную.
Внимание: Далее вы загрузитесь на рабочий стол, чтобы все исправить, выполните ниже пункты Шаг 6 и Шаг 7. Если у вас ничего не вышло и ошибка появляется, то следуйте от Шаг 1 и до конца.
Шаг 1. Перейдите «Поиск и устранение неисправностей» > «Дополнительные параметры» > и запустите «Командная строка». Далее компьютер перезагрузится и вам нужно будет ввести пароль от учетной записи, чтобы запустилась cmd. Пароль может быть, как от аккаунта microsoft или просто локальной учетной записи администратора.
Шаг 2. В командной строке введите команду regedit , чтобы запустить редактор реестра. В реестре одним нажатием мыши выделите ключ HKEY_LOCAL_MACHINE и нажмите сверху на вкладку «Файл«, затем «Загрузить куст«.
Шаг 3. Далее перейдите по пути Windows\System32\Config и откройте файл SAM.
Шаг 4. Далее вам будет предложено создать имя, напишите любое, которое вам угодно (на английском). В моем случаи я написал mywebpc.
Шаг 5. Далее перейдите по пути:
- HKEY_LOCAL_MACHINE\mywebpc \SAM\Domains\Account\Users
- Выделите каталог 000001F4 и справа нажмите два раза на F
- Теперь найдите значение 00000038 и введите 10, вместо 11.
Это включит встроенного админа в Windows 10. Закройте реестр, cmd и перезагрузите ПК.
Шаг 6. Когда загрузились на рабочий стол, то нажимаем Win + R и вводим compmgmt.msc. В окне управление компьютером перейдите «Локальные пользователи и группы» > «Пользователи». Справа выберите свою учетную запись, под которой не могли зайти. Нажмите по ней два раза и в открывшимся окне, во вкладке «общие» снимите «Отключить учетную запись«. Далее перезагрузите компьютер и войдите под своей учетной записью.
Шаг 7. Когда вы вошли в свою учетную запись, то запись админа нужно отключить. Выберите скрытую учетную запись «Администратор» и там установите галочку «Отключить«, чтобы её деактивировать по умолчанию. Перезагрузите ПК.
Как вернуть права администратора в windows 7
Как восстановить права администратора в windows 7
Первый способ будет таким: При запуске компьютера судорожно жмем F8 и выбираем запуск в безопасном режиме с поддержкой командной строки! Когда система запустится,то запускаем командную строку(из пуска или комбинацией клавиш Win+R) и вводим такую строку:
net user Администратор /active:yes
Потом перезагружаем компьютер в нормальном режиме и проверяем,получилось ли!
Второй способ будет таким:
Пуск-все программы-служебные Находим командная строка,нажимаем правой клавишей и запускаем от имени администратора и вводим:
net user Администратор /active:yes
И перезагружаем компьютер!
Возможно у кого-то потребуется ввести так(если не вышло с первым вариантом,то введите этот): net user administrator /active:yes
Третий способ будет таким:
Нажмите комбинацию клавиш , введите в открывшемся окне «Выполнить» команду: lusrmgr.msc и щелкните на кнопке «ОК». Откроется оснастка «Локальные пользователи и группы». Щелкните в левой панели на папке «Пользователи». Теперь найдите учетную запись «Администратор» в центральной панели и щелкните на ней правой кнопкой мыши. Выберите команду «Свойства». В окне свойств на вкладке »Общие» снимите флажок «Отключить учетную запись».
Для крайних случаев четвертый способ:
Воспользоваться опцией «Local Security Policy» (Выполнить в командной строке: secpol.msc), в которой необходимо перейти в Local Policies-> Security Options и изменить свойство Администратора.
Скачать файл можно после просмотра сайта спонсора:
Поделись полезной статьей с друзьями:
Статьи по теме: А так же:
Теги: изменить свойство Администратора, Как восстановить, windows 7, Local Security Policy, права администратора, net user administrator, Security Options
Порядок вывода комментариев: По умолчанию Сначала новые Сначала старые
Включаем права администратора windows 7.
Зачем включать права администратора windows 7, личное дело каждого, например, это бывает нужно чтобы активировать режим бога, или закрыть доступ к сайтам через файл hosts. У каждого своя причина, ну а моя сегодняшняя задача заключается в том, чтобы показать как включаются эти права.
Чтобы включить права администратора, нужно открыть утилиту «Выполнить» с помощью сочетания клавиш «Win+R», далее в неё нужно ввести «control userpasswords2». После этого перед вами откроется окно «учетные записи пользователей».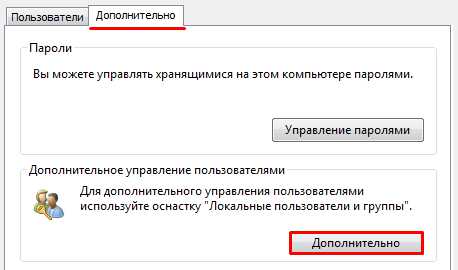
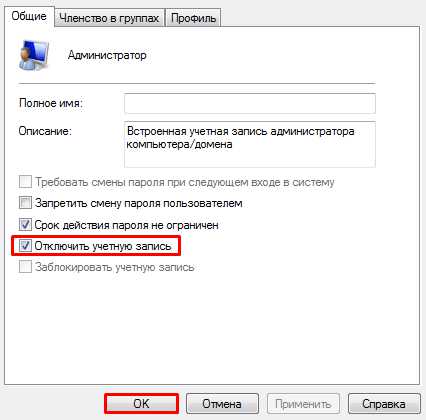
Но дабы минимизировать риск потери важных данных, рекомендуется проделывать вышеописанную мной процедуру, сразу после переустановки системы, а если все-же внесенные изменения привели к сбоям, то всегда можно воспользоваться восстановлением системы.
Но если вы не хотите ничего удалять, то можно просто напросто войти под именем администратора windows 7, но в таком случае вам придется делать это каждый раз вручную.
На этом процесс включения прав администратора windows 7 можно считать законченным, если вы где-то столкнулись с проблемой или чего-то не поняли, то пишите в комментариях и я обязательно вам помогу. Всем спасибо за внимание и до скорых встреч.
Как вернуть права администратора в windows 10
| Главная » Файлы » Литература » Инструкции |
 Для того, чтобы вернуть права администратора или получить права администратора уже существующему пользователю в windows 10 существует несколько способов: Рассмотрим все по порядку. Для того, чтобы вернуть права администратора или получить права администратора уже существующему пользователю в windows 10 существует несколько способов: Рассмотрим все по порядку. God Mode — своеобразная скрытая папка в системе, в которой собраны все имеющиеся функции настройки и администрирования компьютера в удобном виде. Этот способ применить можно и в предыдущих версиях windows. Чтобы эта папка стала видимой необходимо: 1) Создать на рабочем столе папку с именем 2) После переименовывания папки нажать ENTER и вы сразу увидите что она поменяет свой значок. Далее заходите в нее и выбираете необходимые Вам параметры. Чтобы добавить значок God Mode в панель управления windows 10 достаточно просто скачать архив (ссылка в низу этого материала) и запустить файл из архива. Пуск — Выполнить — пишем без кавычек: «control userpassword2» Переходим вверху на вкладку «Дополнительно» Снова, в правой части по центру жмем:»дополнительно» Должно высветиться окно с локальными группами и пользователями, если вы видите такое сообщение: то закрываем его и переходим в «Учётные записи пользователей». Если нет – действия будут происходить аналогично. Открываем «Учётные записи пользователей», если появилось сообщение, как на фото. Находим необходимую учётную запись и делаем ее «Администратором». Скачать файл можно после просмотра сайта спонсора: Скачать с сервера 1 (1.43 Kb) Скачать с сервера 2 (1.43 Kb) Поделись полезной статьей с друзьями: Статьи по теме: А так же: |
| Просмотров: 3806 | | Рейтинг: 0.0/0 Теги: администратора в windows 10, как восстановить права, вернуть права администратора в Wind Порядок вывода комментариев: По умолчанию Сначала новые Сначала старые Смотрите такжеCopyright (c) 2020 HTFI. Копирование информации разрешено, при условии указания активных ссылок на источники. |