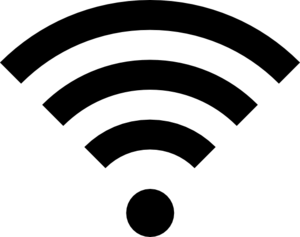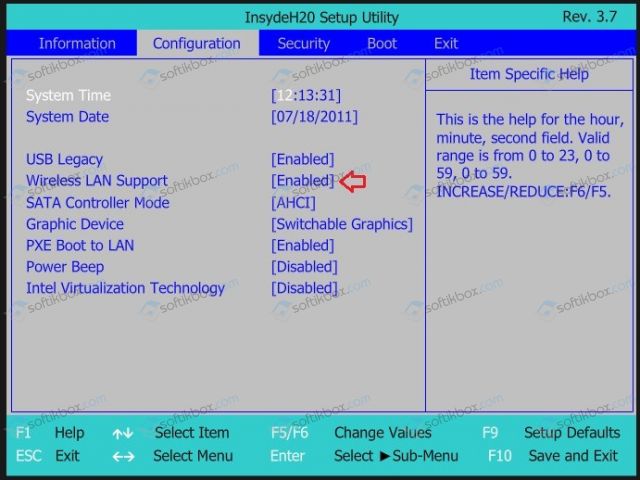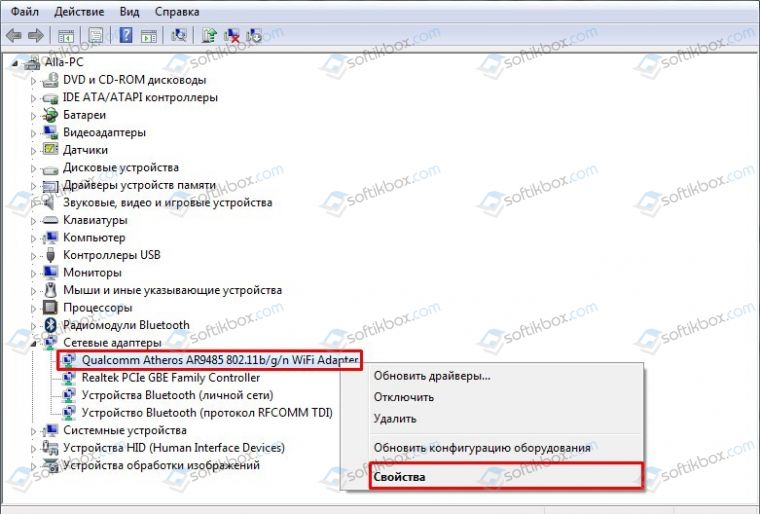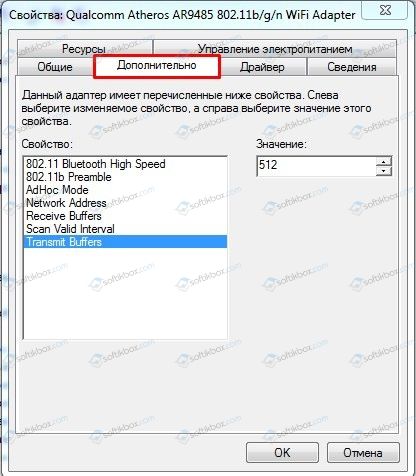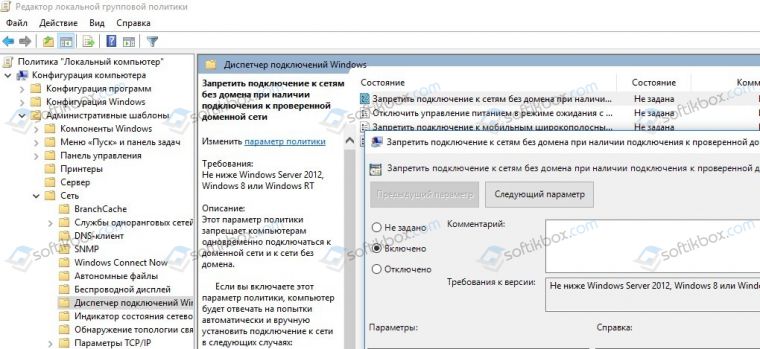Как настроить автоматическое отключение Wi-Fi при подключении к Ethernet?
Если у пользователя ноутбука есть вариант, подключить устройство к сети посредством кабеля Ethernet или Wi-Fi и нет привязки к месту расположения устройства, то, естественно, тот выберет Ethernet подключение, так как оно стабильнее работает и выдает лучшие показатели передачи данных. Однако, при подключении по кабелю Windows 8 и выше Wi-Fi не отключается. Его нужно вручную отключать. Поэтому в данной теме рассмотрим способы, как отключить автоматическое включение Wi-Fi при подключении кабеля Ethernet.
У многих производителей материнских плат и ноутбуков имеется собственная реализация технологии LAN/WLAN Switching, суть которой сводится к тому, что при подключении ПК к сети используется один сетевой адаптер: Wi-Fi или Ethernet. При этом выбирается более приоритетное соединение, а вариант со слабым сигналом переходит в режим ожидания. Это очень удобно, ведь благодаря такой схеме подключения не только экономится заряд батареи, но и идет меньшая нагрузка на беспроводную сеть.
Активировать LAN/WLAN Switching можно через настройки BIOS/UEFI или в свойствах драйвера Wi-Fi. Если же вас заинтересовал первый вариант, то необходимо выполнить следующее:
- Загружаемся в BIOS или UEFI.
- Находим настройки LAN/WLAN. Открываем опцию LAN/WLAN Switching или Wireless Radio Controll (может именоваться по-разному, в зависимости от модели устройства).
- Включаем данную опцию и жмем F10, чтобы сохранять изменения.
Если же вы хотите активировать эту технологию через драйвер беспроводного адаптера, то выполнить нужно следующее:
- Открываем «Диспетчер устройств» и в списке находим сетевой адаптер Wi-Fi.
- Нажимаем на нем правой кнопкой мыши и выбираем «Свойства».
- Откроется новое окно. Во вкладке «Дополнительно», в разделе «Свойства» ищем нужную технологию (её может не быть, если у вас Windows 7 и ниже или она имеет другое название).
- Применяем настройки и перезагружаем ПК.
Теперь, при подключении кабеля к ноутбуку, приоритетным будет Ethernet, а не Wi-Fi. Последний будет автоматически отключаться и включаться при надобности.
В редакторе Локальных групповых политик есть функция, которой можно запретить подключение к сети Wi-Fi, когда ПК подключен к интернету через LAN. Чтобы включить эту функцию стоит выполнить следующее:
- Открываем редактор Локальных групповых политик, нажав «Win+R» и ввел «gpedit.msc».
- Откроется новое окно. Переходим по ветке «Конфигурация компьютера», «Административные шаблоны», «Сеть», «Диспетчер подключения Windows» и находим пункт «Запретить подключение к сетям без домена при наличии доменной сети». Включаем эту опцию.
- Перезагружаем систему, чтобы изменения вступили в силу.
ВАЖНО! Эта опция есть только Windows 8 и выше.
Используя данные способы, можно настроить корректное автоматическое переключение между Wi-Fi и Ethernet.
Как в ОС Windows настроить автоматическое отключение сети Wi-Fi при подключении сетевого кабеля Ethernet
Все пользователи наверное знают, что сеть Wi-Fi дает нам свободу — свободу от проводов; свободу вольного передвижения по квартире или офисе; свободу подключения в любом месте, где есть беспроводная сеть с выходом в Интернет. На сегодняшний день Wi-Fi сети есть везде, с одной стороны это дает нам право выбора, а с другой — это все-таки беспроводное соединение и иногда, его скорость соединения, а также стабильность уступает старому доброму подключению сетевым кабелем Ethernet.
При подключению к компьютеру кабеля Ethernet, операционная система Windows сама должна переключится на более стабильное локальное подключение, но, к большому сожалению, это происходит не всегда. Так как же настроить, чтобы система при наличии подключенного Ethernet-кабеля делала это соединение приоритетным? Все очень просто — нужно просто сделать автоматическое отключение модуля Wi-Fi при подключенном сетевом кабеле, и в данной статье мы расскажем как это настроить.
Шаг 1 Откройте программу Центр управления сетями и общим доступом . Для этого откройте меню ПУСК → Панель управления и откройте программу или кликните правой кнопкой мыши по значку соединения в системном трее и выберите опцию «Центр управления сетями и общим доступом».
Шаг 2 В графе Подключения кликните по названию беспроводной сети
Шаг 3 В открывшемся окне нажмите на кнопку Свойства
Шаг 4 Перед вами вновь откроется новое окно с возможностью настройки беспроводной сети. Чтобы настроить именно адаптер Wi-Fi нажмите Настроить
Шаг 5 Переключитесь на вкладку Дополнительно и в меню Свойства найдите пункт Отключить после установления проводной связи . Чтобы установить автоматическое отключение Wi-Fi адаптера в поле Значение выберите Включить
Если у вас нет такого пункта, не стоит расстраиваться, значит система на вашем компьютере уже сама отключает Wi-Fi.
После проделанных шагов, теперь, когда Вы будете подключать к ПК сетевой кабель Ethernet, то адаптер Wi-Fi будет отключаться. Данный метод работает во всех операционных системах Microsoft начиная с Windows 7.
Добавляйте статью себе в закладки, а также читайте еще больше полезных советов на наших официальных страницах в социальных сетях
Автоматическое отключение Wi-Fi при подключении к Ethernet сети
В Windows 10 при доступности нескольких Wi-Fi сетей система автоматически выбирает беспроводную сеть с самым сильным сигналом (не зависимо от того какова скорость этого соединения и сколько устройств его используют). Однако при подключении вашего компьютера/ноутбука к проводной Ethernet сети, Windows продолжает использовать Wi-Fi сеть, несмотря на то, что скорость подключения по Ethernet кабелю значительно выше, а само подключение стабильнее и не подвержено помехам. Чтобы переключиться на проводное Ethernet-подключение пользователю Windows приходится каждый раз вручную отключать Wi-Fi соединение. Рассмотрим, как в Windows 10 настроить автоматическое отключение Wi-Fi при подключении к Ethernet сети.
Настройка WLAN Switching в BIOS/UEFI
У многих производителей компьютерного оборудования есть собственная реализация технологии LAN/WLAN Switching (может называться по-разному). Суть технологии заключается в том, что на компьютере пользователя одновременно должен передавать данные только один сетевой адаптер. Если во время использования устройством Wi-Fi сети на компьютере появилось более приоритетное проводное Ethernet-подключение, Wi-Fi адаптер должен автоматически переходить в режим ожидания. Тем самым экономятся ресурсы батареи и уменьшается нагрузка на беспроводную Wi-Fi сеть.
LAN/WLAN Switching можно включить в настройках BIOS/UEFI или в свойствах драйвера беспроводного сетевого адаптера (все зависит от производителя оборудования).
Перезагрузите компьютер и войдите в настройки UEFI / BIOS найдите и включите опцию LAN/WLAN Switching (на устройствах HP), Wireless Radio Controll (на устройствах Dell).
Данный функционал может называться по-другому или совсем отсутствовать в BIOS/UEFI других производителей.
Опция «Отключить после установления проводного соединения» в параметрах адаптера Wi-Fi
В настройках драйвера некоторых Wi-Fi адаптеров есть опция, позволяющая автоматически отключать Wi-Fi адаптер при наличии скоростного Ethernet подключения.
В Windows 10 откройте Центр управления сетями и общим доступом и откройте свойства вашего Wi-fi адаптера. Нажмите на кнопку Настроить.
В окне свойств сетевого адаптера перейдите на вкладку Дополнительно и в списке опций Wi-Fi адаптера найдите пункт «Отключить после установления проводного соединения / Disabled Upon Wired Connect». Измените значение опции на Включено и сохраните изменения.
Благодаря этой опции драйвер беспроводной сети будет отключать адаптер от Wi-fi сети при обнаружении активного Ethernet подключения.
Данная опция поддерживается далеко не на всех моделях Wi-Fi адаптеров. Если у вас он отсутствует, можно автоматизировать автоматические переключение на Ethernet подключение с помощью скрипта PowerShell.
Автоматизируем переключение между Wi-Fi и Ethernet сетями с помощью PowerShell
Для автоматического включения и отключение WLAN адаптера можно написать собственный скрипт и привязать его к событиям появления линка на LAN интерфейсе (Event-ID: 32 — Network link is established) и (Event-ID: 27 – Network link is disconnected) с помощью триггеров событий, но есть уже готовое решение на PowerShell.
Для решения задачи автоматического отключения Wi-Fi адаптера при подключении компьютера к проводной Ethernet сети можно воспользоваться готовым PowerShell скриптом WLAN Manager (оригинальная версия доступна здесь https://gallery.technet.microsoft.com/scriptcenter/WLAN-Manager-f438a4d7). Более новая версия скрипта WLAN Manager с расширенной поддержкой Windows 10 и нормальным определением виртуальных адаптеров есть на GitHub (https://github.com/jchristens/Install-WLANManager).
Суть скрипта заключается в том, что PowerShell скрипт создаетс новое задание планировщика в системе, которое запускает PoSh скрипт при загрузке системы. Скрипт периодически выполняет проверку активных сетевых адаптеров. Если скрипт обнаруживает наличие подключение по LAN (Ethernet), то WLAN интерфейс автоматически отключается. Если сетевой кабель Ethernet отключен, скрипт сам включает беспроводной Wi-Fi адаптер.
Скрипт состоит из 2 файлов:
Рассмотрим как установить скрипт WLAN Manager в Windows 10. Откройте командную строку PowerShell с правами администратора и разрешите выполнение скрипта:
Установим скрипт в системе с помощью команды:
Скрипт можно установить для запуска из под прав пользователя (Install:User) или для запуска из-под системы (Install:System).
Verifying WLAN Manager version information… Missing
Writing WLAN Manager version information… Done
Verify WLAN Manager Files… Missing
Installing WLAN Manager Files… Done
Verify WLAN Manager Scheduled Task… Missing
Installing WLAN Manager Scheduled Task… Done
Можно заставить скрипт оповещать пользователя о переключении между Wi-Fi и LAN сетью:
.\WLANManager.ps1 -Install:User -BalloonTip:$true
Убедитесь, что в планировщике появилось новое задание WLAN Manager.
Перезагрузите компьютер. После загрузки планировщик запустите скрипт «C:\Program Files\WLANManager\WLANManager.ps1», который каждую секунду проверяет сетевые подключения и, если будет обнаружено LAN подключение, все доступные Wi-Fi адаптеры будут отключены. При отключении LAN кабеля, скрипт автоматически включает беспроводные Wi-Fi адаптеры.
Скрипт WLAN Manager корректно работает как на Windows 10, так и в Windows 8.1 и 7.
Отключение не-доменных беспроводных сетей с помощью GPO
В групповых политиках есть отдельная настройка, которая позволяет запретить подключение к Wi-Fi сетям, когда компьютер подключен к корпоративной доменной сети через LAN. Эта политика находится в разделе Computer Configuration -> Policies ->Administrative Templates -> Network (Сеть) ->Windows Connection Manager (Диспетчер подключений Windows) и называется «Prohibit connection to non-domain networks when connected to domain authenticated network» (Запретить подключение к сетям без домена при наличии доменной сети). Эта политика появилась в Windows 8 / Windows Server 2012 и выше).
Политика запрещает компьютерам одновременно подключаться к доменной сети и к сети без домена.
Однако при включении этой политики у вас могут возникнуть проблемы с подключением к Wi-Fi сети, если у вас на компьютере есть дополнительные интерфейсы (например, loopback или созданные ПО виртуализации).