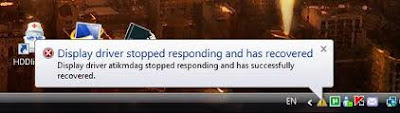. и кое-что о компьютерах.
Компьютерный пакостник брингин ю зе бест.
Решение проблемы „Видеодрайвер перестал отвечать и был успешно восстановлен”
Решение проблемы „Видеодрайвер перестал отвечать и был успешно восстановлен” (“Display driver has stopped working and has recovered”)
Знаю, что многие пользователи Vista, Windows7 x86/x64 сталкивались с подобным сообщением. Проблема переползла и в Windows8 — 10, не потеряв актуальности, разве что сообщение об остановке драйвера в Windows 10 теперь не появляется.
Обычно это происходит во время игры, работы какого-то 3д приложения или просмотре видео, но бывает, что и буквально “на пустом месте”, просто во время набора текста или серфинга по интернету. Я предлагаю решение этой проблемы, которое неоднократно помогало мне и другим. Заодно — тут собраны и другие варианты решений, пожалуй, полнее не видел нигде.
После такого зависания вы увидите в трее сообщение «Atikmdag has stopped responding and has successfully recovered» для ATI, «nvlddmkm has stopped responding and has successfully recovered» для nVidia или «igfx has stopped responding and has successfully recovered» для intel (на руссом — «Atikmdag (или nvlddmkm, или igfx) перестал отвечать и был успешно восстановлен»).
Понятно, что перезапуск видеодрайвера вызывается каким-то событием, но проблема плавающая, единой причины срабатывания триггера остановки не известно, подобное сообщение может быть вызвано целой кучей причин, любая из которых приводит к увеличению задержки ответа драйвера. Зато прекрасно известно, какой механизм отвечает за такое поведение системы. Имя механизму- Timeout Detection and Recovery (TDR). Вкратце, это система восстановления после программных ошибок, избавляющая от необходимости перезагрузки компьютера в случае такой ошибки. Завязана она на драйверную модель, введённую в Vista и успешно использующуюся в Windows 7 и 8, и она действительно помогает избежать ситуаций, которые в случае с более ранними версиями Windows практически однозначно приводили к зависанию компьютера или BSOD и необходимости перезагрузки, с потерей всех несохранённых данных. В абсолютном большинстве случаев работа TDR пользователю не заметна, но в некоторых случаях получается такая вот „несостыковочка”. Это не проблема только лишь Windows (ведь как раз со стороны операционки «всё честно отработало»), это проблема также и производителей драйверов. И nvidia, и ati неоднократно заявляли, что «работают над следующей версией драйвера, в которой эта проблема будет устранена», но воз и ныне там, ситуация с момента выхода windows 7 и до сегодняшнего дня не изменилась. Скорее всего, кардинальных изменений они уже и не внесут — это может только нарушить сам принцип работы такого механизма.
Ниже я собрал возможные решения этой проблемы, среди которых есть и редко встречающиеся или описываемые.
- Обновление драйвера видеокарты до последней версии, либо наоборот, смена его на более старую версию. Более старые версии подходят для видеокарт, которые уже не получают новых возможностей от установки нового драйвера, а просто поддерживаются им.
- Обновление DirectX на последнюю возможную версию. Помогает откровенно редко, иногда помогает переустановка DX9, который может устанавливаться автоматически вместе с играми дополнительно к уже встроенному DX10 семёрки.
- Изменение параметров сглаживания (antialiasing ) в настройках панели управления видеодрайвером. Конфликт может возникнуть, когда, например, в настройках игры выставлено сглаживание, а в настройках драйвера-оно принудительно отключено или стоит режим «замещение настроек приложения». Настройки подбираются индивидуально к каждому компьютеру.Видеоплееров, использующих DX для вывода,это тоже касается.
- Отключение TDR в реестре или изменение времени её срабатывания.Ниже об этом способе написано подробнее.
- В комментариях подсказали ещё один вариант решения, но он подходит только для некоторых видеокарт. Это прошивка более новой версии bios вашей видеокарты. Подходит такой вариант для видеокарт, которые продаются с изначально завышенными, относительно стандартных референсных от ATI или nVidia, частотами (на них обычно есть маркировка overclocked). У подсказавшего этот вариант- это видеокарта от Gigabyte, 560Ti.
- Не решение, скорее workaround («обходной способ»)- запуск видеофайла в плеере и сворачивание плеера.
- Ещё один вариант из комментариев, который, как и запуск видео, относится к «обходному пути», а не решению проблемы по сути, но может помочь -это отключение Aero. смысл этого способа в том, что при включенном Aero в Windows для отрисовки интерфейса используется видеокарта, а если отключить его -то процессор, как в любой предыдущей версии Windows. Т.е. по сути, вы просто выключаете приложение, использующее ресурсы видеокарты. Вероятно, что при включении каких-нибудь игр всё вернётся.
- Опять же, из комментариев: можно чуть-чуть снизить частоту видеокарты немного, работающий вариант — это снижение всего на 1%, что не будет сказываться на производительности, но может решить проблемы «выбивания» драйвера. Сюда же отнесу и рекомендацию по увеличению напряжения на GPU на один шаг. Похоже, что корень проблемы в данном случае лежит там же, где и при перепрошивке видеобиоса.
- Если проблема возникает только при работе браузера (в интернете), велик шанс, что виноват flash player. В таком случае можно либо а) попробовать обновить flash-плеер c сайта Adobe, либо б)попробовать отключить аппаратное ускорение флеша (правой кнопокй на флеш-ролике, убрать галочку с «использовать аппаратное ускорение» («use hardware acceleration»).
- Ещё один вариант решения,если подобная проблема возникает у вас при работе в браузере — отключение аппаратного ускорения в настройках браузера. В отличии от пунтка выше,это ускорение используется при рендеринге страниц, а не при воспроизведени видео или файлов на flash.
- Ещё один вариант,из комментариев — «скачал nvidia inspector 1.9.6.5 открыл программу там есть такой пункт driver version и далее показывает версию дрова видюхи после него есть маленький значок (в виде гаечного ключа) кликните по нему и откроется новая окна та м найдите пункт power throttle, потом измените значение на SET_POWER_THROTTLE_FOR_PCIe_COMPLIANCE_ON и все можете забыть о прблеме)». Автор комментария только не написал, что изначально там параметр SET_POWER_THROTTLE_FOR_PCIe_COMPLIANCE_OFF, и надо не забыть нажать apply для применения изменения.
Я не рассматриваю тут варианты исправления, связанные с неисправным железом- например, недостаточной мощностью блока питания, если у вас стационарный компьютер, или отваливающимся видеочипом. Такие случаи требуют индивидуального изучения и проверки железа, а проблема перезагрузки драйвера тут — всего лишь один симптом.
Варианты 1 и 2 -это обычные и очевидные действия при проблемах с графикой и видео. Вариант 3 помогает, когда зависание драйвера наблюдается в играх и 3д-приложениях, а так же при включенном сглаживании в видеоплеерах при воспроизведении видео с помощью плеера, использующего VMR7/9 и 3д-поверхности. Вариант 5 — помогает только некоторым видеокартам на настольных компьютерах, и никогда не поможет на ноутбуках. Вариант 6 — не даёт драйверу ни секунды простоя, таким образом действуя на его «желание» зависнуть. В таком варианте предпочтительно, чтоб плеер декодировал видео средствами видеокарты, а не процессора. Вариант 8- по сути, просто отключение приложения, использующего видеокарту для отрисовки интерфейса, а потому -не может быть полноценным решением. Вариант 9 — встречается на системах, которые редко обновляются: flash довольно часто обновляется, и каждый раз победно рапротует об исправленном миллионе ошибок. 10 вариант связан с всё большим внедрением ускорения картинки, даже если вы просто открываете старницу в интернете.Суть 11-го варианта — в изменении напряжения для соответсвия стандартам pcie, но как оно работает точно- я не знаю, описания этого механизма я не нашёл.
В некоторых случаях ошибка „Видеодрайвер перестал отвечать и был успешно восстановлен” (“Display driver has stopped working and has recovered”) может проявляться и после применения всех вышеуказанных фиксов, и после переустановки системы по-новой, и вообще всегда. Это может указывать на уже физические проблемы- перегрев видеокарты, либо выход видеокарты из строя. Конечно, это самая нежелательная ситуация, но такое бывает. Проверить, кроме как установив точно такую же видеокарту, больше никак не получится.
Вариант 4 рассмотрю поподробнее, т.к. это решение упоминается значительно реже, а по действенности — среди первых. Итак, что нужно сделать. Запускаем редактор реестра, идём в ветку HKLM\System\CurrentControlSet\Control\GraphicsDrivers , и ищем там два ключа – TdrLevel и TdrDelay (если их там нет- а их скорее всего нет-то их нужно создать, тип REG_DWORD , не забудьте «десятичная система счисления» при редактировании параметра; значения описаны ниже). TdrLevel –собственно настройка восстановления. Стандартно имеет значение «3», соответствующее состоянию „TdrLevelRecover – Recover on timeout”, т.е. „восстановление по таймауту”. Выставляем значение „0”, соответствующее „TdrLevelOff – Detection disabled”, т.е. „детектирование отключено”. TdrDelay –установка времени задержки , т.е. реагирования на „безответность” драйвера. Стандартное значение –„2”, это время в секундах. Выставляем от 3х и больше, можно выявить необходимую задержку опытным путём, или сразу забабахать, например,”10” Полагаю, понятно, что в случае, если TdrLevel выставлен в «отключено», изменять время задержки (TdrDelay) смысле уже нет. Я бы рекомендовал начинать с увеличения времени вместо отключения-всё-таки сама по себе система восстановления вполне заслуживает того, чтобы жить, и может действительно спасти вам несохранённые данные в случае проблем с драйвером и необходимости экстренной перезагрузки.
После внесения изменений не забываем перезагружать компьютер, ключи реестра дадут эффект только после рестарта системы. Небольшая оговорка – этот способ поможет, если проблема с драйвером действительно лежит только в плоскости программного решения, и если для восстановления работоспособности драйвера не нужен «пинок», рестарт его. В других случаях – выключение этого параметра может привести к зависанию компьютера на момент, когда такая ситуация должна проявиться, так же, как это было на XP. Если после использования этого решения компьютер стал зависать там, где раньше выскакивало сообщение – то этоn вариант решения не для вас.
Ошибка VIDEO TDR FAILURE и способы устранения в Windows Vista, 7, 8, 10
Описание ошибки
Одна из самых распространенных ошибок. Аббревиатура TDR означает Timeout Detection and Recovery. Перед тем как перейти к способам устранения давайте немного разберемся почему возникает данная ошибка.
В операционных системах Windows Vista и выше реализован механизм, который предназначен для выполнения сброса видеоадаптера и восстановления его работоспособности в случае отсутствия отклика от него. В ОС Windows XP и ниже подобная ситуация приводила к зависанию системы.
Подробное описание механизма TDR на MSDN – здесь. TDR состоит из 3-ех шагов:
Если сброс происходит успешно то ОС выводит сообщение “Видеодрайвер перестал отвечать и был восстановлен”. На скриншоте ниже показан пример такого сообщения для для видеокарты NVIDIA.
В данной ситуации не происходит краха системы и мы можем продолжать свою работу. Если же Windows не удается выполнить сброс происходит генерация BSOD со стоп кодом BSOD 0x00000116 — VIDEO_TDR_FAILURE
Способы устранения
Вы должны понимать, что причиной данной ошибки могут быть:
Исходя из этого рассмотрим способы устранения.
1. Если вы обновили драйвера и после этого начались крахи – вернитесь к предыдущим драйверам и убедитесь, что проблема решена. Самый просто способ сделать это – воспользоваться механизмом точек восстановления.
2. Драйвера с различных драйвер паков – это то, что ставить не нужно (но если они у вас работают без проблем — пользуйтесь). Всегда старайтесь установить драйвера с сайта производителя (ниже привожу ссылки).
В первую очередь старайтесь устанавливать драйвера с WHQL сертификацией. Что такое WHQL сертификация? Это когда Microsoft выполняет тестирование драйверов на стабильность. Чтобы установить WHQL драйвера воспользуйтесь поиском на сайте производителя. Вот как это выглядит для Nvidia (скачивайте драйвера, где написано WHQL, а не BETA)
Иногда, драйвера с сайтов производителя могут работать хуже чем драйвера, который идут на CD диске вместе с видеокартой (материнкой). Не стоит об этом забывать. Перед установкой драйверов выполните полное удаление предыдущих. Как это сделать описано здесь — Как удалить все драйвера видеокарт Nvidia, AMD.
Драйвера для видеокарт могут также находится на сайтах производителей компьютеров ноутбуков, это характерно для HP, Acer и других больших компаний. Попробуйте скачать и установить драйвера к видеокарте с их сайта. Они могут быть более старой версии – но могут работать стабильно.
У многих пользователей были проблемы с крахом после обновления до ОС Windows 10. Проблема заключается в том, что разработчики драйверов могли не учти неких нюансов связанных с этой ОС. Поэтому если у вас после обновления до Windows 10 начались проблемы – попробуйте обновится до самой последней версии драйверов с сайта разработчика. Если это не помогает – возможно вам придется вернутся на предыдущую, стабильно работающую ОС.
При установке драйверов для видеокарт Nvidia попробуйте не устанавливать:
- 3D Vision Control Driver
- 3D Vision Driver
- Graphics Driver
- HD Audio Driver
- PhysX
- nvidia Update
Установите минимально необходимый набор файлов.
3. Аппаратные проблемы обычно связаны или с неисправностью или с проблемами с температурным режимом, разгоном, поэтому:
Если ничего из вышеперечисленного не помогает – причиной может быть поломка видеокарты. Если есть возможность поменяйте видеокарту по гарантии (нормальные продавцы, если объяснить, что были перепробованы все варианты, что разгона нет, температурный режим нормальный на чистой ОС все равно вылетают синие экраны, обычно идут на встречу клиенту. В принципе для них легко проверить проблемы с устройство банально воткнув его в свой компьютер и погонять тесты и вы можете подсказать им, чтобы они это сделали).
4. Проблемы с системными файлами связаны с:
Стандартный способ исправления проблемы это запуск утилиты sfc.
5. На ноутбуках часто встречается наличие 2-ух графический адаптеров. Попробуйте по очереди отключить в BIOS каждый из них и проверьте стабильность работы после этого. На материнках для настольных PC, часто можно встретить конфигурацию – встроенная видеокарта + выносная. Попробуйте также здесь поиграть с конфигурацией. Возможно отключение выносной видеокарты и подключение монитора к встроенной решит проблему.
6. Попробуйте увеличить таймаут ожидания при выполнении TDR. Этот способ предложенный Microsoft в KB2665946.
По умолчанию ОС дает 2 сек на восстановление графического адаптера. Этот интервал можно увеличить. Для этого скачайте и запустите Microsoft Fix It 50848 инструмент здесь. Запустите установщик, согласитесь с лицензионными требованиями и понажимайте везде далее.
Или же выполните изменение в реестре вручную. Для этого запустите regedit и найдите раздел HKEY_LOCAL_MACHINESYSTEMCurrentControlSetControlGraphicsDrivers
Для 32-битной ОС создайте параметр с именем TdrDelay типа DWORD (32-bit) и задайте для этого ключа значение 8.
Для 64-битной ОС создайте параметр с именем TdrDelay типа QWORD (64-bit) и задайте для этого ключа значение 8.
Перегрузите компьютер для применения параметров.
Вот еще некоторые мои мысли на счет этой ошибки.
Если сразу после покупки нового компьютера (ноутбука) у вас выскакивает данная ошибка – это нехорошо, поскольку в новом компьютере подобных проблем быть не должно. В таком случае постарайтесь поменять проблемную карту (компьютер). Если вы купили компьютер б/у и у вас возникает данная ошибка – возможно придется менять видеокарту. Перед покупкой б/у компьютера лучше всего его потестировать стресс тестами – это даст вам некоторые гарантии. Не забывайте, что часто люди продают компьютеры поскольку у них с ними есть какие-либо проблемы.
Не забывайте, что если у вас “старое железо”, которому уже 6 лет то обновление до последний версий ОС не всегда может закончится удачно в плане крахов. На это есть простая причина – производитель старается тестировать железо под ту версию ОС, которая сейчас распространена на рынке, после того как ОС и железо устаревает, вендор просто “забывает” об этом железе и вряд ли он будет исправлять ошибки. Поэтому если у вас все стабильно работает на Windows 7, а на Windows 10 проблемы, которые вы не можете устранить – вам придется возвращаться на предыдущую ОС.
Я надеюсь мой пост поможет в устранении ваших проблем. Если у вас все же ничего не получилось – создайте новую тему на форуме, постараемся разобраться.