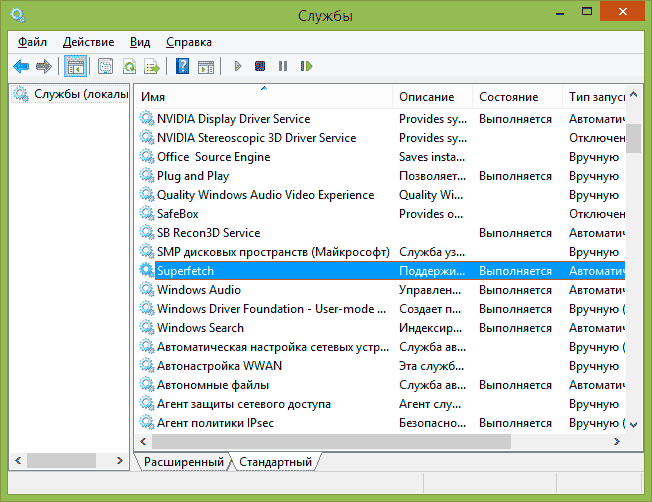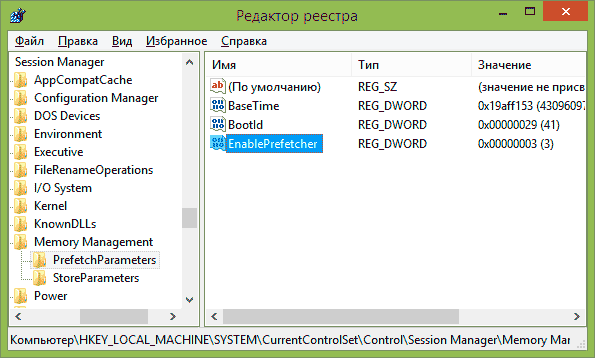SuperFetch как отключить в Windows 10?

За кэширование в винде отвечает служба SysMain, но вы не думайте что это какая-то левая, нет, просто в списке служб вы видите название SuperFetch, а второе имя ее это SysMain! Вот такие пироги!
Грузить вас не хочу и не буду, но все таки пару слов о том, что такое SuperFetch напишу (Prefetch было в XP, можно так сказать, это предыдущая версия технологии). Значит так, это такая технология, которая позволяет вроде бы как сделать Windows еще быстрее, то есть те программы или файлы, с которыми вы чаще всего работаете, они загружаются в оперативку и именно для того, что бы если что, к ним был быстрый доступ.
То есть с одной стороны, то вообще полезно, но зачем тогда отключать? Честно, врать не стану, я не знаю насколько стабильно работает система, когда эта технология по максимум начинает отгребать себе память, кстати другими словами этот SuperFetch (появился еще в Vista) является кэшем Windows 10. Так вот, насколько стабильно будет работать Windows, если например кэш ее будет около пару гб? Лично я не могу ответить точно.. но в интернете, можно встретить отзывы что система виснет и тормозит, ну и в этом духе, и именно поэтому пользователи и интересуются как отключить кэш в Windows 10.
Ну надеюсь что вы поняли то, что я хотел до вас донести 
Итак, приступим (в принципе данный способ подходит и для других Windows) — открываем Диспетчер задач (на панели задач правой кнопкой мышки и там выберите в меню), и там переходим на вкладку Службы. Тут вам нужно найти пункт SysMain (это и есть служба кэширования), и по нему нажать правой кнопкой и выбрать Остановить:
После этих действий, служба SuperFetch остановится и прекратит свою работу. Но это так, чтобы по быстрому отключить, если же вы хотите навсегда избавится от SuperFetch, то нужно открыть службы, просто зажмите на клаве Win + R и введите туда вот такое: services.msc:
После этого откроется окно со службами. Там сразу рекомендую переключится на стандартный вид, потом найти необходимую службу:
Нажимаем по ней два раза мышкой, появится окно настроек — нужно указать, чтобы эта служба вообще никогда не запускалась, сделать это можно тут:
Все! Теперь кэширование отключено, но, десятка все равно что-то будет кэшировать, почему и что — я не знаю (может быть какие-то особо важные системные компоненты?), но надеюсь что это не будет создавать тормоза. А вообще, вы наверно сами знаете, что сколько бы не было оперативки (если суперфетч включен), Windows под этот кэш может десятки гб брать… (врать не буду, у меня такого не было, но было у других!).
Comments
Спасибо, очень познавательная и полезная статья. У меня есть вопрос. До конца не могу понять, что значат эти слова:»ведь он кэширует файлы, а не блоки». Очень хочу понять, разъясните пожалуйста. Спасибо.
Ответил там
Добавить комментарий Отменить ответ
Этот сайт использует Akismet для борьбы со спамом. Узнайте как обрабатываются ваши данные комментариев.
Как отключить SuperFetch
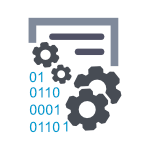
Однако, на современных компьютерах данная функция не особо нужна, более того, для твердотельных дисков SSD SuperFetch и PreFetch рекомендуется отключить. И, наконец, при использовании некоторых твиков системы, включенная служба SuperFetch может вызывать появление ошибок. Также может пригодиться: Оптимизация Windows для работы с SSD
В этой инструкции подробно будут рассмотрено, как отключить SuperFetch двумя способами (а также коротко будет сказано об отключении Prefetch, если вы настраиваете Windows 7 или 8 для работы с SSD). Ну а если вам требуется включить эту функцию по причине появления ошибки «Superfetch не выполняется», просто сделайте все наоборот.
Отключение службы SuperFetch
Первый, быстрый и простой способ отключить службу SuperFetch — зайти в Панель управления Windows — Администрирование — Службы (или нажать клавиши Windows + R на клавиатуре и ввести services.msc)
В списке служб находим Superfetch и кликаем по ней мышкой дважды. В открывшемся диалоговом окне следует нажать «Остановить», а в пункте «Тип запуска» выбрать «Отключена», после чего применить сделанные настройки и перезагрузить (необязательно) компьютер.
Отключение SuperFetch и Prefetch с помощью редактора реестра
То же самое вы можете сделать и с помощью редактора реестра Windows. Тут же покажу и как отключить Prefetch для SSD.
- Запустите редактор реестра, для этого нажмите клавиши Win + R и введите regedit, затем нажмите Enter.
- Откройте раздел реестра HKEY_LOCAL_MACHINE \ SYSTEM \ CurrentControlSet \ Control \ Session Manager \ Memory Management \ PrefetchParameters
- Вы можете увидеть параметр EnableSuperfetcher, а можете его и не увидеть в данном разделе. Если его нет, то создайте параметр DWORD с этим именем.
- Для отключения SuperFetch используйте значение параметра 0.
- Для того, чтобы отключить Prefetch, измените значение параметра EnablePrefetcher на 0.
- Перезагрузите компьютер.
Все варианты значения данных параметров:
- 0 — отключено
- 1 — включено только для файлов загрузки системы
- 2 — включено только для программ
- 3 — включено
В целом, это все на тему выключения данных функций в современных версиях Windows.
А вдруг и это будет интересно:
Почему бы не подписаться?
Рассылка новых, иногда интересных и полезных, материалов сайта remontka.pro. Никакой рекламы и бесплатная компьютерная помощь подписчикам от автора. Другие способы подписки (ВК, Одноклассники, Телеграм, Facebook, Twitter, Youtube, Яндекс.Дзен)
Здравствуйте Дмитрий, скажите стоит ли отключать superfetch если стоит всего 2гб озу? и как отключение скажется в производительности в играх?
Я бы рекомендовал не трогать. Но, некоторые в отзывах на подобных конфигурациях пишут, что наоборот стало все работать быстрее (хотя мне очень сомнительно).
не советую после отключения superfetch просто пк сгорит в лучешм случае иначе так лагать
Спасибо! Всю ночь не спал! Решил вдруг разобраться через 2 года почему нагрузка такая на диск! Отключил SuperF! Потом сижу смотрю окно локальной службы на браузере прилипло и не закрывается, ну думаю всё-баста-отключил, а это окно картинка у вас на сайте Пойду спать! Еще раз от души
Спасибо за мануал!
Че я раньше не погуглил эту проблему.
Стоит ли отключать SuperFetch на гибридном жестком диске (SSHD)?
PS: ОЗУ 8 Гб.
Какая ОС? По Windows 10 — не стоит, они поменяли технологию как сообщают и она учитывает тип диска при работе. По предыдущим ОС… я бы не стал тоже, пожалуй.
1-ый и второй пункт поменять местами надо, если верить википедии
В самом конце, видимо, речь о том что перепутали значения параметров равных 1му и 2м. Их поменять наоборот надо
Superfetch отключать надо! так как он сжирает память на процессе SVCHOST.EXE. (у меня этот процесс до 1.5 гб достигал, проц и кулер не давали мне спокойствия!)
Сейчас все нормально стало! ответ лежит на ютубе что такое Superfetch SVCHOST.EXE
То что вы описываете — не стандартное поведение superfetch. Более того, процесс svchost напрямую не имеет отношения к superfetch. Svchost служит для работы самых разных служб Windows.
Что могу сказать, протестив на чистой системе отключение Prefetch.
Конфиг системы: SSD 256 Samsung EVO85. 8Gb оперативы, проц i5-5200u.
итоги по теста при отключении Prefetch, систем стала медленней переключаться между задачами. глюков не было но замедление было заметно.
Спасибо, что на 8.1 что на вин 10 ОЧЕНЬ помогло, ОС на 8.1 была на HDD, на Вин10 сейчас на SSD — суперфетч просто чума как загружает систему и жесткий либо ssd, система вечно зависает. На SSD и так все быстро и куда еще быстрее то. Отключать напрочь крайней рекомендуется.
Благодарю за отличную статью!
Прочитал статью, решил вспомнить, почему собственно в свое время отключил эту пресловутую суперФиговину. А! 8.1 у меня на ноуте, кстати. Итак, ничего не припомнив, но зная, что зря ничего не делаю, решился на эксперимент, врубил эту службу (я просто очень любознательный) Итог: на проце можно кипятить чай, диск загружен на 100%, игрухи в браузере безбожно лагают. Вывод делайте сами. Удачи)
Отключил службу Superfetch? а она в диспетчере периодически нагружает диск на 100%. Хотя в службах стоит параметр отключена. Windows 10.
в службах дай ей права запуска не система а guest/гость
Дмитрий, а у меня нет службы Superfetch в самих службах. Но в реестре она есть и задана как 3. В дисптечере задач ее тоже нет? что с ней стало?
На Win10 (версии 1809 во всяком случае) служба называется SysMain — это на заметку тем, кто не может найти SuperFetch в службах)
Эта служба жестко нагружает винт, с помощью Powershell службу можно отключить частично, чтобы она не трогала винт и проц, но делала компрессию памяти.
Возможна ли компрессия без задействования процессора? Не думаю.
После отключения служб, можно ли удалить файлы, которые они создали и где их искать?
Стоит ли отключать SysMain (SuperFetch) в Windows 10?
Пользователи Windows 10 иногда сталкиваются с проблемами быстродействия системы. Часто причина заключается в неправильных системных настройках. Среди многих способов улучшить производительность Windows 10 есть один менее очевидный – изменение статуса службы SysMain (ранее – SuperFetch).
За что отвечает SysMain (SuperFetch)
В описании SysMain (SuperFetch) говорится, что данная служба “поддерживает и улучшает производительность системы с течением времени”. Однако механизм работы сервиса подробно не раскрывается.
SuperFetch – это функция, которая впервые появилась в Windows Vista. Служба постоянно работает в фоновом режиме, анализирует шаблоны обработки оперативной памяти и узнает, какие приложения используется чаще всего. Со временем SuperFetch помечает эти приложения как “часто используемые” и заранее загружает их в оперативную память.
Таким образом, благодаря работе SuperFetch, запуск приложения будет происходить гораздо быстрее, потому что оно уже было предварительно загружено в ОЗУ.
По умолчанию SuperFetch заполняет свободную область оперативной памяти загружаемыми приложениями. Как только операционной системе потребуется больше оперативной памяти (например, для загрузки приложения, которое не было предварительно загружено) SuperFetch освободит необходимый объем ОЗУ.
SuperFetch является преемником службы Prefetch, которая появилась еще в Windows XP. Однако, Prefetch не анализировал шаблоны использования и не настраивал предварительную загрузку соответствующим образом.
Нужен ли вам SysMain (SuperFetch)?
В большинстве случаев SuperFetch действительно несет пользу. Если вы являетесь обладателем современного компьютера хотя бы со средними характеристиками, служба SuperFetch будет работать нормально и не доставит неприятностей.
Тем не менее, SuperFetch может вызывать некоторые проблемы:
- Поскольку SuperFetch всегда работает в фоновом режиме, сама служба всегда использует ресурсы процессора и оперативную память.
- SuperFetch полностью не устраняет необходимость загрузки приложений в оперативную память, но просто ускоряет этот процесс. Всякий раз, когда происходит загрузка, ваша система будет испытывать такое же замедление, как если бы вы запускали приложение без SuperFetch.
- Запуск системы может замедлиться, потому что SuperFetch предварительно загружает большой объем данных с вашего жесткого диска в оперативную память. Если при каждом запуске или перезагрузке компьютера, ваш жесткий диск работает на 100%-ной загрузке в течение нескольких минут, то SuperFetch может быть виновником.
- Эффект от использования SuperFetch может быть незаметным, если Windows 10 установлена на SSD. Поскольку SSD работает очень быстро, предварительная загрузка не требуется.
- SuperFetch может вызывать проблемы в играх, если в вашей системе установлено 4 гигабайта памяти или меньше. Данная проблема актуальна для игр, использующих большой объем ОЗУ, которые постоянно запрашивают и освобождают память. Данное поведение может заставить SuperFetch постоянно загружать и выгружать данные.
Безопасно ли отключать SysMain (SuperFetch)?
Да, это безопасно для системы, но существует риск побочных эффектов от этого действия. Если ваша система работает хорошо, то рекомендуется оставить службу SuperFetch включенной. Если вы испытываете проблемы с высокой загрузкой жесткого диска, большим объемом потребляемой памяти или заметили ухудшение производительности во время активных операций с ОЗУ, то попробуйте отключить SuperFetch и понаблюдать за работой системы. Если что-то пойдет не так, вы всегда сможете снова включить службу.
Как отключить SysMain (SuperFetch) в Windows 10
Приложение Службы
- Откройте меню Пуск, введите запрос Службы и выберите одноименное классическое приложение. В качестве альтернативы можно использовать сочетание клавиш Windows + R , а затем введите services.msc и нажмите OK.
- Прокрутите список служб и щелкните правой кнопкой мыши по службе SysMain, затем выберите пункт “Остановить”.
- Щелкните правой кнопкой мыши по SysMain, выберите пункт “Свойства”. На вкладке “Общие” в разделе “Тип запуска” выберите значение “Отключено” (или “Вручную”, если вы хотите самостоятельно запускать службу по мере необходимости).
Системный реестр
- Откройте меню Пуск, введите запрос regedit и выберите предложенную команду для запуска. В качестве альтернативы можно использовать сочетание клавиш Windows + R , а затем введите regedit и нажмите OK.
- Перейдите по следующему пути:
- Справа вы должны увидеть параметр EnableSuperfetch. Если его нет, то его нужно создать вручную: щелкните правой кнопкой мыши по папке “PrefetchParameters” и выберите Создать > Параметр DWORD (32 бита) .
- Щелкните по параметру EnableSuperfetch правой кнопкой мыши и выберите “Изменить”. Чтобы отключить Superfetch, установки значение 0 и нажмите ОК.
Командная строка
- Откройте меню Пуск, введите запрос cmd и запустите Командную строку от имени администратора.
- Чтобы отключить службу SysMain выполните следующую команду:
- Чтобы включить службу SysMain выполните следующую команду:
Windows PowerShell
- Нажмите правой кнопкой мыши по меню Пуск, и выберите Windows PowerShell (администратор).
- Чтобы отключить службу SysMain выполните следующую команду:
- Чтобы включить службу SysMain выполните следующую команду: