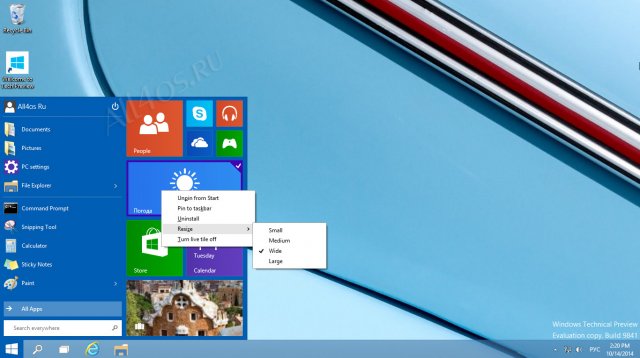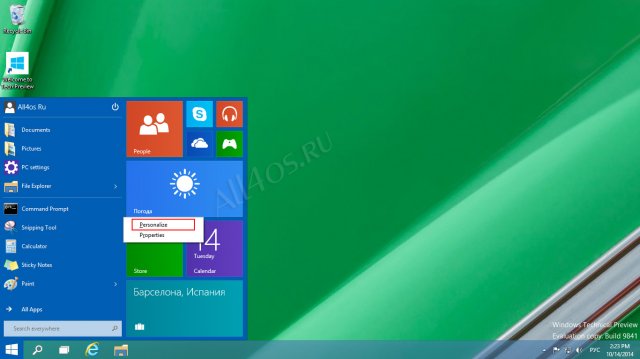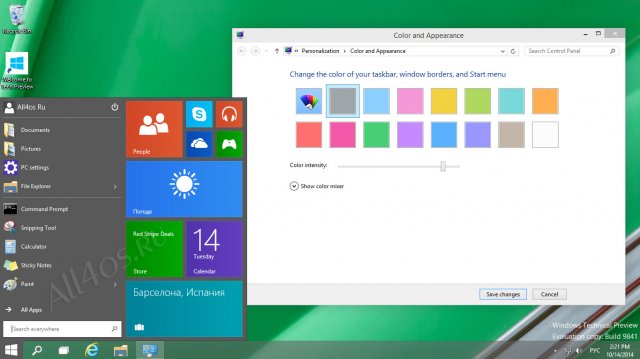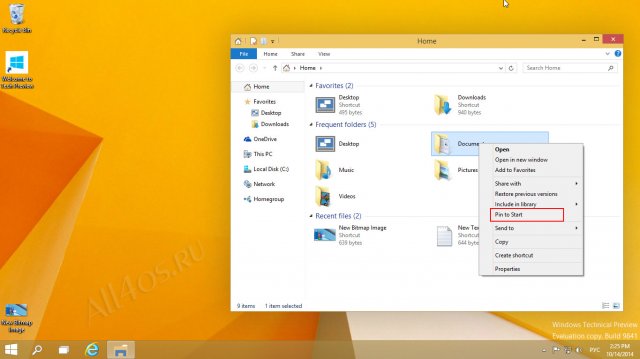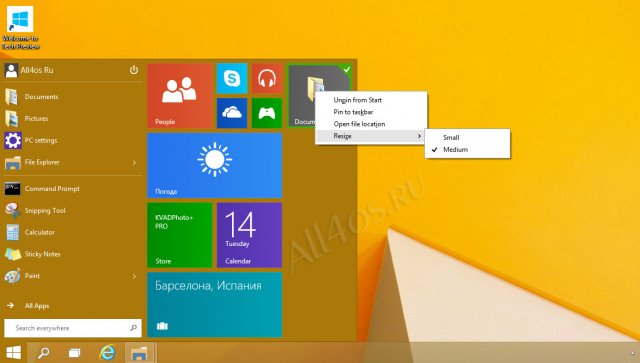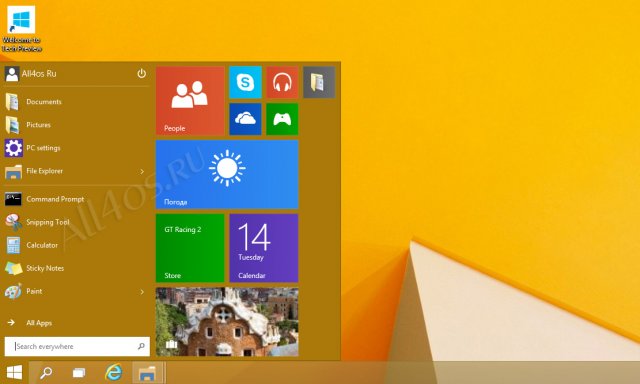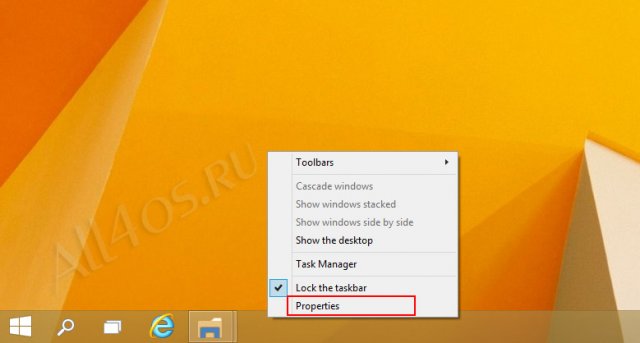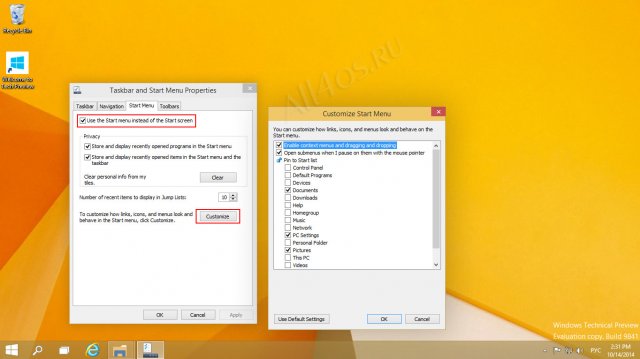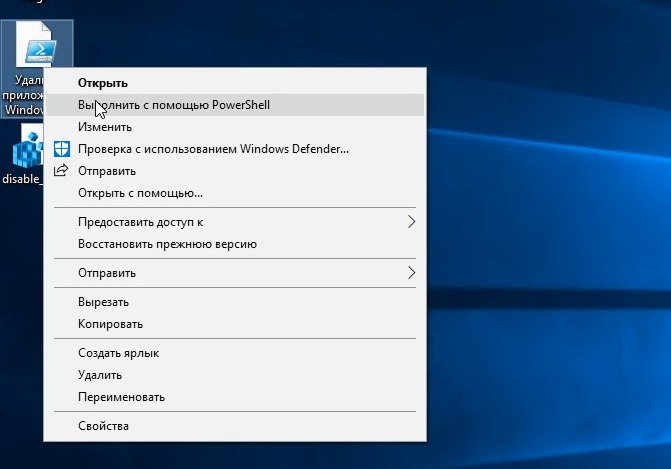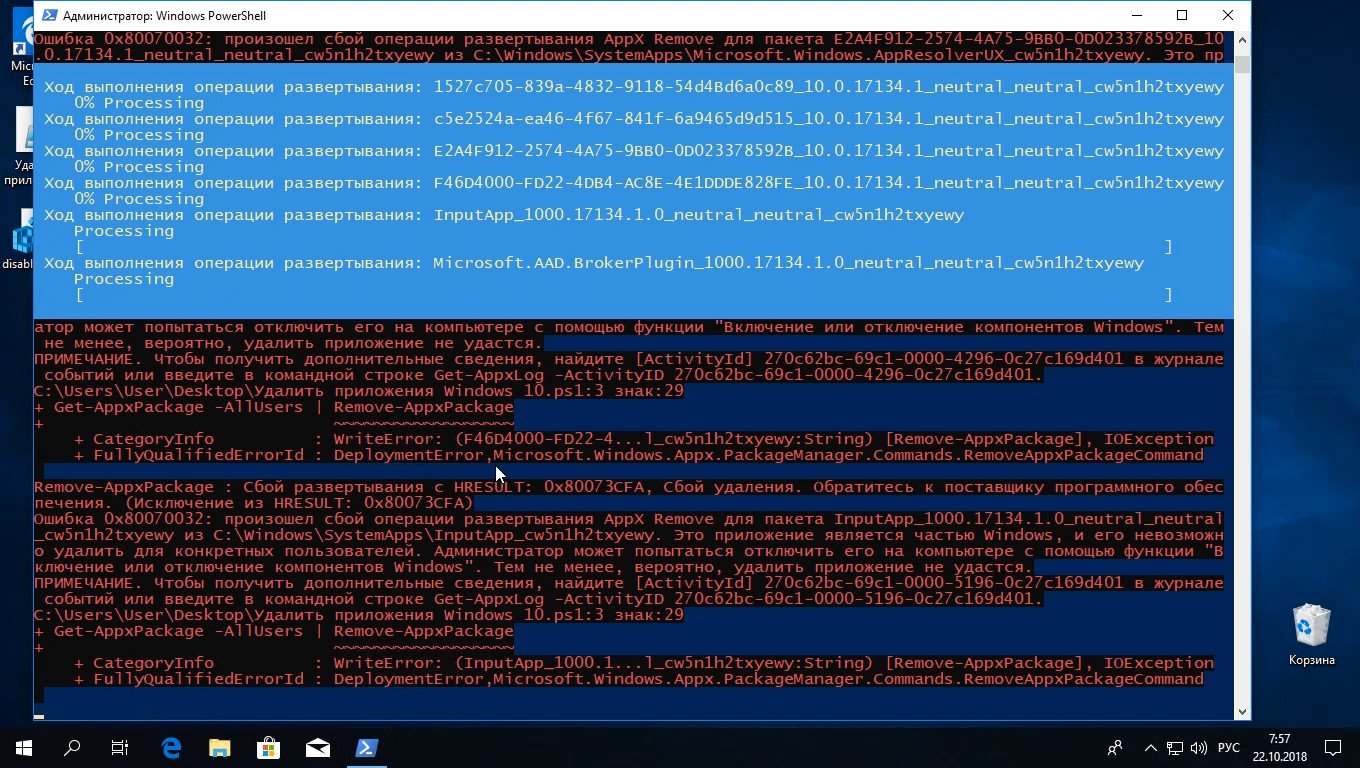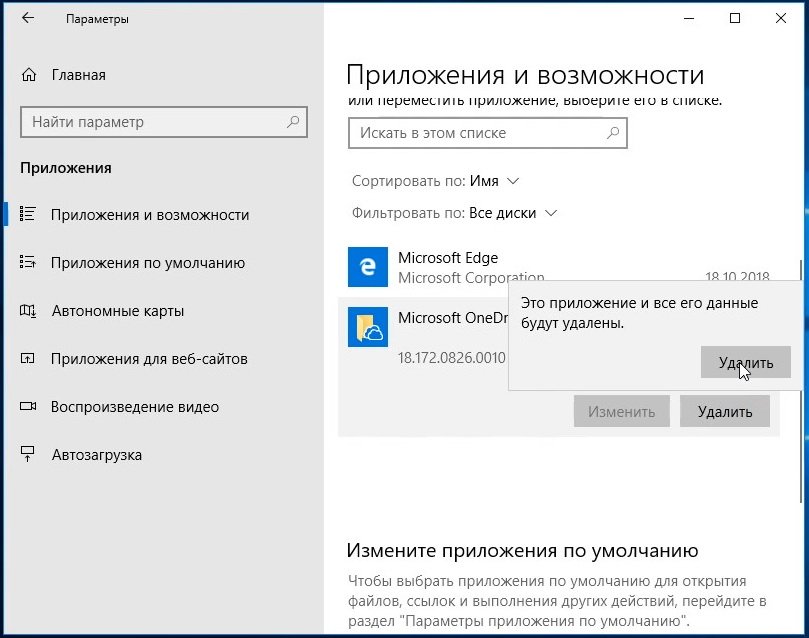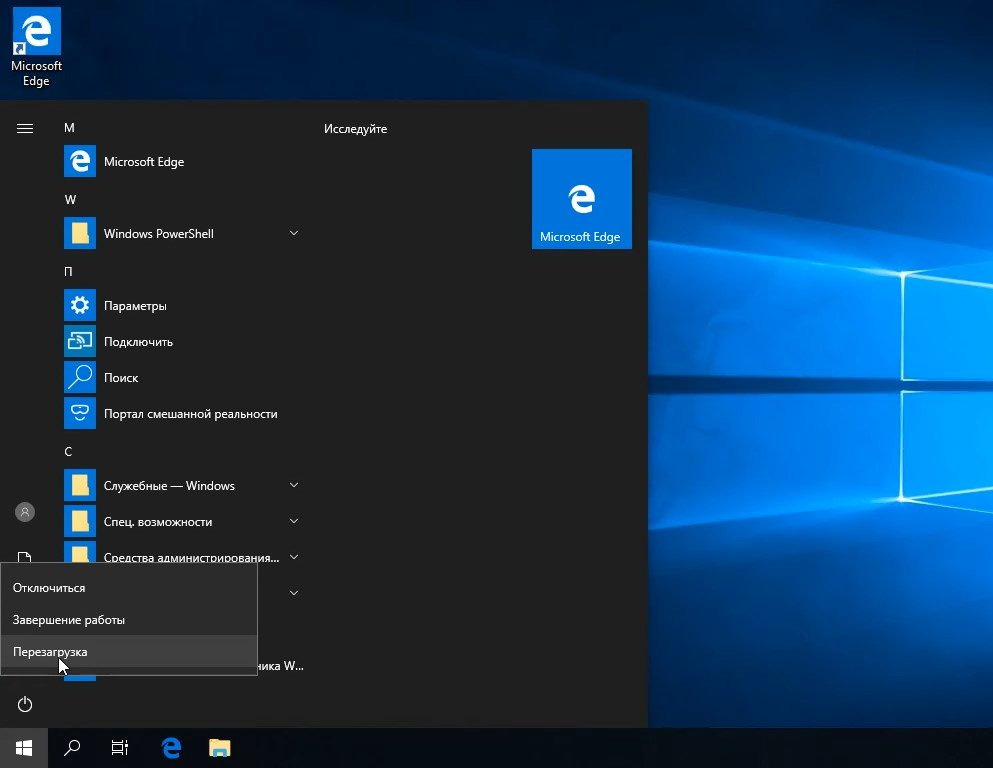Настройка меню Пуск и Metro-интерфейса в Windows 10
Windows 10 | Разместил: Cesar, 2014-10-15 |  88143 88143  2 2  |
При создании очередного глобального обновления своей операционной системы, специалисты из Microsoft наконец-то прислушались ко мнению и пожеланиям пользователей, и вернули в Windows 10 меню «Пуск». На сегодняшний день любой желающий может лично протестировать предварительную версию «десятки» с индексом Technical Preview. Что же ждет конечного пользователя? Это безусловно обновленный интерфейс и оригинальное сочетание классической кнопки и меню пуск, вместе с новомодным Metro-интерфейсом.
Новое меню более массивное и соответственно занимает гораздо больше места на рабочем столе при его раскрытии, однако в тоже время у пользователю предлагается широкий выбор настроек, при помощи которых он может подстроить меню под себя и свои нужды.
Настройка живых плиток в меню Пуск
Для каждой из плиток предлагается большой список действий, все эти возможности унаследованы от Windows 8/8.1 и новых функций не несут. Нажав правой кнопкой мышки по любой из плиток, вызывается контекстное меню, в котором можно изменить размер, включить или отключить анимацию, открепить плитку, поместить ярлык на панели задач и т.д.:
Если вы ожидали увидеть более привычное и компактное меню Пуск, аналогичное тому, что было в Windows 7, то это всегда можно сделать вручную — достаточно открепить все плитки из видимого интерфейса. Как это сделать, а также как вернуть все к первоначальному виду, можно подробно прочитать в этой статье — all4os.ru/win_10/2488-kak-ubrat-vse-plitki-iz-menyu-pusk-v-windows-10.html
Изменение цветовой схемы меню Пуск Windows 10
Помимо «плиточных» настроек у пользователя есть возможность изменять цветовую схему Пуска, что будет весьма кстати при смене обоев рабочего стола или просто ради быстрого обновления системы. Для этого вам необходимо запустить настройку персонализации. Кликните правой кнопкой мышки на свободном от пунктов меню месте и откройте «Personalize»:
В появившемся окне можно выбрать нужный цвет и откорректировать его более точными настройками цветовой гаммы, определить интенсивность цвета, баланс и т.д.:
Добавление сторонних элементов
Также стоит отметить, что присутствует возможность закреплять в Пуске нужные папки, для примера попробуем поместить в меню плитку-ярлык на Документы пользователя. Прежде всего находим саму папку в проводнике и кликнув по ней правой кнопкой мышки выбираем пункт «Pin to Start»:
Плитка появилась в меню, для того чтобы она не занимала слишком много места, сразу уменьшим ее размер, пункт «Small»:
Таким образом можно создать целый блок плиток для быстрого вызова определенных директорий. Увы, но прикрепить отдельные файлы в Пуске пока не удается, однако не исключено, что в скором времени над этим вопросом поработают народные умельцы выпустив стороннюю утилиту. Либо сами специалисты из Microsoft добавят подобную функцию, которая была бы весьма полезна при повседневной работе. В любом случае при появлении подобного функционала, All4os.ru сообщит об этом в разделе Win 10.
Возвращение Метро-интерфейса в Windows 10
Не смотря на возвращение классического Пуска, разработчики оставили в системе и так называемый начальный экран, однако на данный момент использовать можно что-то одно. Итак, чтобы вернуть Metro интерфейс, необходимо кликнуть правой кнопкой мышки по панели задач и выбрать пункт «Properties»:
Далее перейти на вкладку «Start Menu» и снять галочку с верхнего пункта «Use the Start menu instead of the Start screen». Также можно обратить внимание на дополнительные настройки под кнопкой «Customize», в новом окне вы сможете определить состав меню Пуска, отметив галочками нужные элементы.
Внеся изменения потребуется перезайти в систему:
Дата поста: 30-03-2018
В Windows 10 есть много встроенных приложений: календарь, почтовый клиент, музыкальный проигрыватель и так далее. Некоторые из них могут быть полезны, но в основной массе они полный шлак (тот же метро-скайп, у меня туда сообщения не приходят, приложение почты закрывается само по себе и не показывает папки с сервера, только одну — входящие). И как всегда мелкомягкие придумали нам пользователям очередной квест и избавиться от них не так просто, если не знать способа, описанного в этой статье.
Некоторые приложения легко удалить прямо из «стартового меню». Для этого нажмите на «Пуск», выберите плитку ненужного вам приложения, сделайте по ней клик правой кнопкой мыши и выберите «Удалить».
Но не всё так просто и таким образом можно удалить только малый круг программ. Для удаления остальных придётся немного поколдовать с командной строкой. В этой пошаговой инструкции будет описано как это легко сделать, что позволит удалить из Windows 10 такой софт, как Почта и Пасьянсы, Groove Music, 3D Builder, Camera, Photos и так далее.
Внимание!
Удаление встроенных программ Windows 10 является потенциально опасной операцией. За любые проблемы после удаления софта я ответственности не несу, делайте всё на свой страх и риск. Не забудьте предварительно создать точку восстановления и резервные копии важных данных.
1 Откройте пуск и начните набирать PowerShell для поиска этого приложения.
2 В результатах поиска выберите строку Windows PowerShell (классическое приложение), сделайте на ней клик правой кнопкой мыши, а затем нажмите в контекстном меню на пункт «Запустить от имени администратора».
3 После этого появится окно командной строки. Для удаления универсальной программы Windows 10 вам потребуется скопировать и вставить команду, а после нажать «Ввод/Enter».
Как удалить все metro-приложения в Windows 10
После установки Windows 10 в системе уже будут предустановлены metro-приложения из магазина Microsoft Store. Они начинают обновляться, также добавляться новые программы и игры, даже без вашего ведома. Все бы наверно ничего, но по большей части все эти приложения бесполезны, мало кто ими пользуется на самом деле. 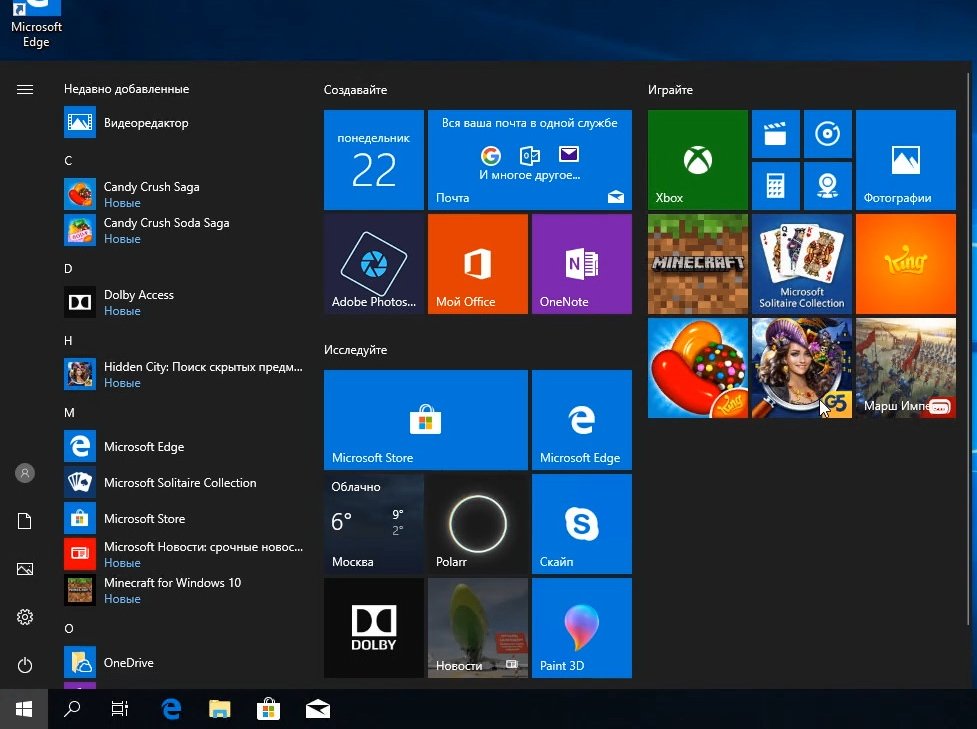
Далее, нажимаем на скачанном файле правой кнопкой и выбираем пункт «Выполнить с помощью PowerShell»
Ждем, пока отработает скрипт. Он удалит все metro-приложения на которые у него хватит прав доступа.
Открываем Все параметры -> Приложения через центр уведомлений (значок в правом нижнем углу экрана) и удаляем оставшиеся приложения вручную.
Теперь в меню пуск, как видим, пусто. Приложения удалены! Можно перезагрузить компьютер.
Но это еще не все, со временем некоторые приложения и игры могут заново установиться в системе фоном, не спрашивая разрешения пользователя. Такова уж политика компании Microsoft, навязывать пользователям приложения из своего магазина. Бороться с этой бедой будем в следующей статье.