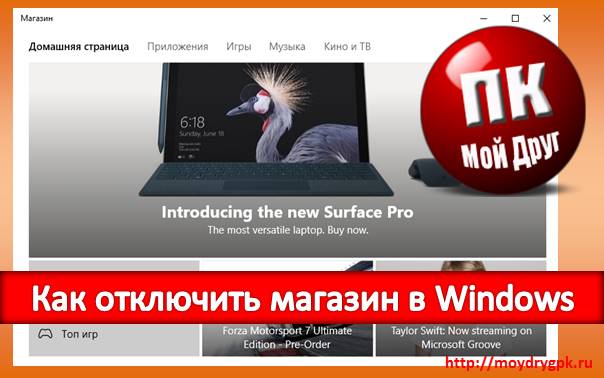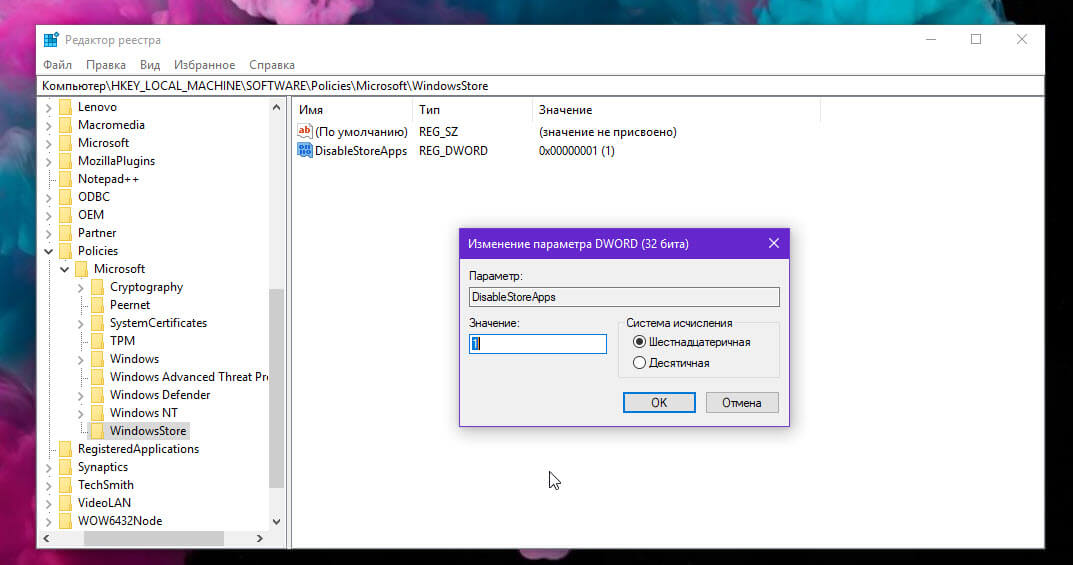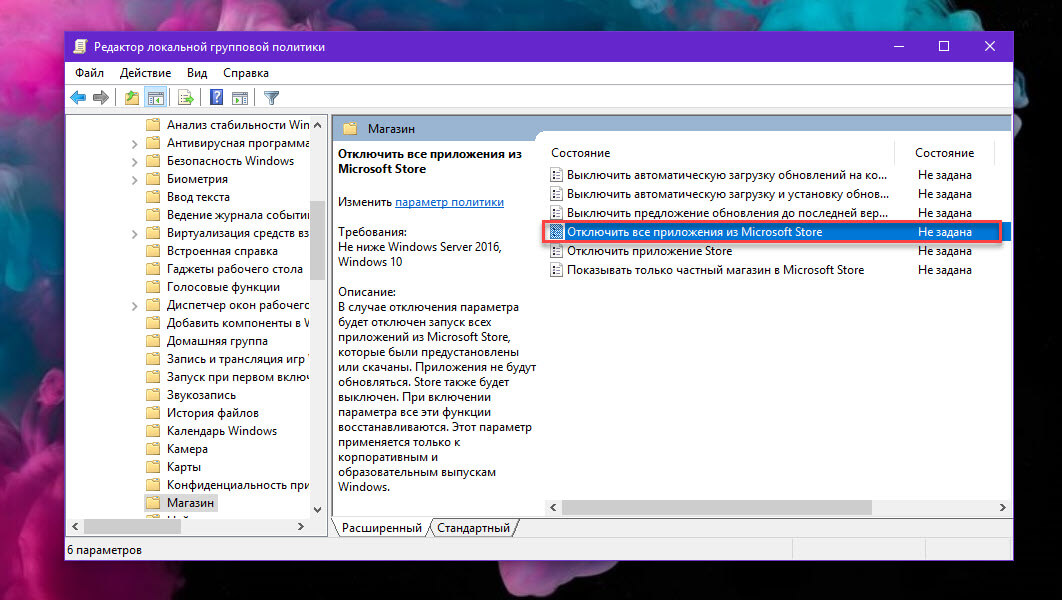Как отключить магазин в windows 10
Microsoft Store — это официальный магазин приложений для Windows 10. В нашем обзоре рассмотрим несколько способов отключить его. Таким образом, конечные пользователи не смогут запускать и устанавливать программы из Store.
Приложение устанавливается по умолчанию при инсталляции системы. Если вы не используете его и никогда не загружаете утилиты из магазина, вы можете отключить доступ к нему.
С помощью групповой политики
Это самый простой способ отключить утилиту.
- В пункте меню «Выполнить» запустите gpedit.msc
- Необходимый раздел можно найти в «Административные шаблоны» > «Компоненты Windows» > «Магазин».
- Здесь, в правой панели, вы увидите настройку «Отключить приложение Store».
- Дважды щелкните по нему, чтобы открыть окно «Настройки».
- Выберите «Включено» и нажмите «Применить».
Этот параметр запрещает или разрешает доступ к этому приложению. Если этот параметр включен, доступ к нему запрещен. Для установки обновлений требуется доступ в магазин. Если вы отключите или не настроите этот параметр, доступ к Store будет разрешен.
Если вы не видите папку политики магазина, то вам необходимо загрузить административные шаблоны (.admx) для обновления операционной системы. Шаблоны ADMX упаковываются в файл MSI, который копирует новые определения политик в C: \ Program Files (x86) \ Microsoft Group Policy \ Windows-Update \ PolicyDefinitions при его выполнении.
Через редактор реестра
Если ваша версия Windows не имеет редактора групповой политики:
- Запустите в меню «Пуск» пункт «Выполнить» и введите regedit чтобы открыть редактор.
- Перейдите к следующему разделу:
- HKEY_LOCAL_MACHINE \ SOFTWARE \ Policies \ Microsoft \ WindowsStore
- Создайте новое значение DWORD в ключе WindowsStore.
- Если ваша ОС 32-битная, то создайте Dword (32 бита), в случае 64-битной ОС создавайте Dword (64 бита).
- Назовите его RemoveWindowsStore и дайте ему значение 1.
- Если ключ WindowsStore не существует, сначала создайте его.
- Перезагрузите компьютер.
Теперь при попытке открыть задачу вы получите следующее сообщение:
«Windows Store недоступен на этом ПК. Для получения дополнительной информации обратитесь к системному администратору.»
Как отключить магазин в Windows 10
Почему лучше отключить магазин в Windows? Да хотя бы потому, что он отвлекает от работы. А если за этот компьютер еще и дети садятся, то это надо сделать обязательно. Иначе они понаустанавливают на компьютер кучу всяких ненужных приложений, и в конечном итоге ваша система либо станет тормозной, либо и вовсе «слетит». А иногда и взрослые не могут удержаться, чтобы не прикупить что-нибудь в этом магазине. Сама этим грешила, поэтому теперь убираю этот соблазн с глаз долой. И вам советую сделать тоже самое.
Как отключить магазин в Windows 10
Отключить магазин можно несколькими способами. Сейчас мы с вами их рассмотрим.
Отключение магазина через «Редактор локальной групповой политики»
Редактор можно открыть через панель поиска, которая вызывается горячими клавишами Win + R. Наберите в поле поиска фразу gpedit.msc и нажмите клавишу Enter или кнопку ОК.
В окне редактора перейдите в раздел Конфигурация компьютера →Административные шаблоны → Компоненты Windows → Магазин.
Открыть папку Магазин.
Дважды кликнуть левой кнопкой мыши по строке Отключить приложение Магазин, или кликнуть по этой записи правой кнопкой мышки и в выпадающем списке выбрать пункт Изменить.
В новом окне установите переключатель на запись Отключено и нажмите кнопку Применить или ОК.
При следующей загрузке компьютера у вас может выскочить вот такое окошко.
Это система напоминает вам о том, что магазин недоступен для этого компьютера. Не обращайте внимание на это окно. Оно само исчезнет и появится только в том случае, если вы попытаетесь открыть магазин.
Как отключить Магазин при помощи системного реестра
Вызовите окно Выполнить (Win + R) и впишите команду regedit.
В открывшемся окне редактора реестра отыщите ветку HKEY_CURRENT_USER/Software/Policies/Microsoft.
Создайте в папке Microsoft новый подраздел и назовите его WindowsStore.
В нем создайте параметр DWORD и назовите его RemoveWindowsStore.
Если у вас операционная система 32 битная, то создайте Параметр DWORD (32 бита), а если 64 битная, то соответственно необходимо создать Параметр DWORD (64 бита).
Измените значение параметра DWORD с 0 на 1 (единицу).
Если захотите вернуть магазин, то измените значение этого параметра на 0, или удалите папку WindowsStore.
Отключить все приложения из Microsoft Store в Windows 10.
Публикация: 20 Февраль 2019 Обновлено: 20 Февраль 2019
Как вы, возможно, уже знаете, Windows 10 имеет собственное приложение «Магазин». Подобно тому, как в Android есть Google Play, а в iOS есть App Store, приложение Microsoft Store (ранее Windows Store) добавляет возможность доставлять цифровой контент конечному пользователю в Windows 10. Существует групповая политика, которая может использоваться для ограничения доступа ко всем приложениям из Магазина «Microsoft Store», включая предварительно установленные и загруженные вручную пакеты. А приложение Microsoft Store также будет отключено.
Современные UWP приложения можно устанавливать и обновлять одним кликом мыши благодаря функции «Моя библиотека» в Магазине Microsoft. Она сохраняет список приложений, которые вы установили, так что вы можете быстро получить необходимое приложение на другом устройстве, без повторного поиска в Магазине. Если вы вошли в Магазин с помощью своей учетной записи Microsoft на новом устройстве, вы сможете установить приложения, которые у вас уже есть (которые вы ранее приобрели на другом устройстве). Магазин Microsoft сохраняет список ваших устройств для этой цели. Это работает, только если вы вошли в свою учетную запись Microsoft.
Совет. Если у вас возникли проблемы с установкой новых приложений или если Магазину не удалось обновить приложения, может быть полезно сбросить приложение Магазина. Хотя Windows поставляется со специальным средством «wsreset.exe», современные версии Windows 10 предоставляют более эффективный и полезный способ сброса приложения. См. Как сбросить приложение Microsoft Store в Windows 10 .
Отключить приложения из Магазина в Windows 10
Вы можете использовать правку реестра или редактор локальной групповой политики (если доступно), чтобы применить ограничение. Вот как это можно сделать. Вы должны войти в систему с учетной записью администратора, чтобы продолжить.
Чтобы отключить приложения Microsoft Store в Windows 10 с помощью редактора реестра, выполните следующие действия.
Шаг 1: Откройте редактор реестра.
Шаг 2: Перейдите к следующему разделу реестра:
Если у вас нет такого раздела, просто создайте его.
Шаг 3: Здесь создайте новый параметр DWORD (32 бита) с именем DisableStoreApps.
Примечание: Даже если вы работаете с 64-битной Windows, вам все равно нужно использовать параметр DWORD (32 бита).
Шаг 4: Установите значение для DisableStoreApps равным 1, чтобы отключить приложения Microsoft Store.
Шаг 5: Чтобы изменения, внесенные настройкой реестра, вступили в силу, вам необходимо перезапустить Windows 10 .
Чтобы сэкономить ваше время, я сделал готовые файлы реестра. Вы можете скачать их здесь:
Скачать файлы реестра — файл отмены присутствует.
Если вы используете Windows 10 Pro, Enterprise или Education Edition, вы можете использовать приложение «Редактор локальной групповой политики» с графическим интерфейсом, чтобы настроить параметры, упомянутые выше.
Отключить приложения Microsoft Store с помощью редактора локальной групповой политики
Шаг 1: Нажмите одновременно клавиши Win + R и введите:
Нажмите Enter .Откроется редактор групповой политики.
Шаг 2: Перейдите в:
Конфигурация компьютера \ Административные шаблоны \ Компоненты Windows \ Магазин.
Шаг 3: Установите параметр политики «Отключить все приложения из Магазина Microsoft» как «Отключено».