Как отключить файрвол Windows 7
Как отключить файрвол Windows 7? Данный вопрос является довольно распространенным среди пользователей. В этой статье мы расскажем, как можно быстро отключить файровол, но перед как перейти к этому вопросу нужно разобраться с тем, что такое файрвол и для чего он используется.
Файрвол это специальное программное обеспечение, разработанное для защиты компьютера от разного хакерских атак, которые могут проводиться злоумышленниками через Интернет или локальные сети. Файрфол работает по довольно простому принципу. Данное программное обеспечение проверяет весь поток данных, который передается через сеть и в случае обнаружения подозрительной активности выполняет блокировку вредоносного трафика.
Несмотря на то, что файрвол выполняет очень важную работу и значительно повышает уровень безопасности, иногда возникает необходимость в его отключении. Например, если вы установили файрвол от стороннего разработчика, то вам необходимо обязательно отключить файрвол Windows 7.
Для того чтобы отключить фаервол Windows 7 необходимо открыть Панель управления и перейти в раздел «Система и безопасность».
После этого вам нужно открыть раздел «Брандмауэр Windows».
В окне «Брандмауэр Windows» вам необходимо кликнуть по ссылке «Включение и отключение брандмауэра Windows». Данная ссылка находится в левой части окна.
После этого вы попадете в окно с настройками файрвола Windows 7. Здесь можно включить или отключить файрвол Windows 7. Для того чтобы отключить файрвол Windows 7 вам необходимо установить две отметки напротив функции «Отключить бранмауэр Windows 7 (не рекомендуется)».
Для того чтобы сохранить изменения в настройках закройте окно нажатием на кнопку «Ok».
Как отключить файрвол Windows 7 при помощи управления службами
Кроме этого вы можете отключить файрвол Windows 7 с помощью отключения соответствующей службы. Сделать это можно следующим способом. Откройте Панель управления и перейдите в раздел «Система и безопасность -> Администрирование –> Службы». В окне «Службы» вы увидите список служб, здесь нужно найти службу под названием «Бранмауэр Windows».
Кликните правой кнопкой мышки по службе «Бранмауэр Windows» и выберите пункт «Свойства». После этого перед вами откроется окно со свойствами данной службы. Для того чтобы ее оставить вам необходимо сменить тип запуска с «Автоматически» на «Отключена», а также нажать на кнопку «Оставить».
Для того чтобы сохранить настройки закройте окно со свойствами службы нажав на кнопку «Ok» и перезагрузите компьютер. После следующей перезагрузки файрвол Windows 7 будет отключен.
Нужно отметить, что отключать файрвол Windows 7 без установки другого файрвола не безопасно. Таким образом, вы значительно снизите уровень защиты вашего компьютера.
Как отключить фаервол в Windows 7/10 двумя способами

Что такое брандмауэр и зачем его отключать?
Брандмауэр, он же firewall (фаервол), он же межсетевой экран (далее эти слова будут употребляться как синонимы) защищает наш компьютер от вторжений из вне и от утечки информации в сеть. Вообще, слово firewall в переводе с английского означает «стена от огня», а брандмауэр это тоже самое, только на немецком, если я не ошибаюсь.
По нормальному, это должен быть отдельный программный продукт, мощная программа! Например Outpost Firewall, Comodo Firewall или Norton Internet Security. Но сторонние программы, как правило, громоздкие, отнимают много системных ресурсов и требуют немало знаний и нервов для настройки. Поэтому большинство пользователей устраивает встроенный в Windows брандмауэр. Сразу скажу, что разбирать эти программы не входит в тему статьи, чтобы получать больше информации подпишитесь на обновления блога.
Тем не менее, почти все популярные антивирусы имеют встроенный межсетевой экран. Так вот, если вы поставили такой антивирус, то у вас может появиться вполне законное желание отключить встроенный брандмауэр в Windows. Также при различных проблемах с доступом программ к интернету или наоборот – с доступом из интернета к компьютеру можно попробовать отключить брандмауер, чтобы проверить ни в нём ли дело. В некоторых случаях фаервол может влиять на скорость интернет-соединения.
Отключение брандмауэра Windows 7/8/10
Сразу скажу, что по сравнению с фаерволом Windows XP, в семёрке достаточно надёжная защита, и отключать её стоит только если вы точно знаете на что её променяли и что вам с этого будет.
Если вы всё же решили отключить брандмауэр Windows, то я вам покажу как это просто сделать по шагам:
- Чтобы войти в окно включения/отключения брандмауэра нужно пройти в панель управления Windows 7/10 и запустить настройку брандмауэра. Идём в «Пуск -> Панель управления», а далее, в зависимости от вида представления панели управления, размещение иконки брандмауэра будет несколько различаться. Для классического представления кликаем по иконке фаервола:
Для категорий нажимаем на «Система и безопасность», а там на «Брандмауэр»
- В окне настроек нам надо пройти в «Включение и отключение брандмауэра Windows»
- А здесь уже непосредственно отключаем работу фаервола в выбранных типах сетей
Здесь требуется небольшое отступление. Дело в том, что Windows 7-10 различает Домашние (Рабочие) сети и Общественные сети. Несложно догадаться, что домашние и рабочие сети – это локальные сети под вашим управлением, а общественные – это интернет. Для домашних сетей обычно не включают фаервол, даже если нет альтернативы, просто чтобы не иметь проблем с доступом. Например, если у вас есть компьютер или медиаплеер, подключённый к домашней сети, то чтобы не было проблем с доступом к ресурсам компьютера брандмауэр лучше отключить применительно к домашним сетям.
Если же вы поставили другую программу или антивирус с встроенным фаерволом, то отключать брандмауэр Windows 7 обязательно для всех сетей! Это необходимо потому что на компьютере не должны одновременно работать два фаервола, точно так же как не следует устанавливать два антивируса. Иначе, они будут конфликтовать друг с другом, что может привести к сильному торможению компьютера или даже зависанию. Это всё равно что пустить свекровь и невестку на одну кухню 🙂
Однако, большинство программ с встроенным фаерволом заменяют фаервол виндовса и в окошке так и будет написано «Управление этими параметрами осуществляет приложение поставщика ESET Internet Security», т.е. указывается программа, которая установлена у вас.
В этом случае из панели управления вы ничего не сможете отключить, для этого нужно открывать настройки программы. Например, у меня стоит NOD32, и чтобы отключить защиту нужно просто кликнуть правой кнопкой по иконке приложения в системном трее и выбрать «Приостановить работу фаервола (разрешить весь трафик)»
В большинстве других антивирусов делается аналогично.
А как просто выключить службу?
В принципе, после проделанных действий защита уже не работает. Но некоторые просто отключают службу в Windows под названием «Брандмауэр». При этом все функции фаервола отключаются вне зависимости от его настроек. Чтобы отключить службу:
- Пройдите в «Пуск –> Панель управления –> Система и безопасность -> Администрирование –> Службы» и найдите в списке «Брандмауэр Windows».
- Нажмите по нему правой кнопкой и выберите «Стоп»
- Чтобы фаервол не включился после перезагрузки, нажмите ещё раз правой кнопкой и выберите «Свойства», а там поменяйте тип запуска на «Отключено»
Теперь брандмауэр отключён и при следующей загрузке включаться не будет. Соответственно, чтобы включить брандмауэр Windows 7,8,10 все действия проводить в обратной последовательности 🙂
Помните! Что отключая брандмауэр насовсем, не имея другой альтернативы, вы подвергаете свой компьютер и все данные на нём риску!
Если есть какие-то проблемы с доступом, которые пропадают после отключения фаервола, то лучше один раз разобраться и правильно настроить сервис, чем отключать его насовсем.
Из этой статьи вы узнали что такое брандмауэр Windows 7, как его правильно отключить, зачем это вообще нужно и чем может быть чревато. Включить брандмауэр можно в обратном порядке. Поделись статьёй с друзьями, они тебе скажут спасибо!
А это десерт на сегодня, пёсик Норман научился ездить на велосипеде!
Как отключить файрвол windows 7?
Всем доброго времени суток, друзья! Прочитав мою статью, вы узнаете, как отключить файрвол windows 7. Ибо именно в данной статье я расскажу о том, как осуществить отключение специального стандартного программного обеспечения «Файрвол» на «Windows 7». Лично я отключаю файрвол на время, когда мне нужно установить какую-нибудь нужную мне программу, а брандмауэр его не пускает. В общем читаем внимательно статью и повторяем)
Что такое файрвол
Это ПО предназначено для обеспечения защиты ПК от различных хакерских атак по Интернету и локальной сети. Принцип работы программы состоит в том, что она проводит проверку потока переданных данных и блокирует при обнаружении вредоносную информацию. Да, программа очень важна и существенно улучшает защиту, но порой пользователю необходимо отключать её, например, при использовании сторонней программы такого рода.
Как отключить файрвол windows 7
- Для отключения ПО откройте «Панель управления», а там – «Система и безопасность».
- Теперь откройте «Брандмауэр Windows».
- Здесь кликните на «Включение и отключение брандмауэра Windows» слева.
- Перед вами откроется окно настроек, где можете включить или отключить программу. Для отключения отметьте в двух соответствующих местах.

Жмите «ОК».
Отключение через управление службами
- Отключите соответствующие службы, и стандартный «Файрвол» больше не побеспокоит вас. В «Панели управления» вам необходимо войти в «Система и безопасность», а там – «Администрирование» и наконец – «Службы», где содержится перечень служб. Отыщите «Брандмауэр Windows».
- Откройте контекстное меню «Брандмауэр Windows» правой кнопкой. Здесь вам нужен пункт «Свойства». Смените тип запуска на «Отключена» и жмите «Оставить».
- Жмите «Ок» и перезапустите систему».
Примечу, что перечисленными выше действия значительно снизят уровень безопасности системы, если у вас не установлена сторонняя программа такого рода, как «Файрвол».
Минутку внимания, друзья! Хочу немного понаглеть и предложить вам прочитать статьи о том как узнать сколько оперативной памяти на компьютере или как открывать порты на windows 7, а так же как проверить микрофон онлайн. Ну и если вы еще не сбежали с моего блога, то не пропустите узнать как включить переадресацию билайн на другой номер или как узнать сколько ядер в компьютере, а так же как подключить телевизор к компьютеру через HDMI кабель.
Заключение
Вот вы и узнали, как отключить файрвол windows 7. Спасибо всем за внимание и не забывайте задавать свои вопросы в комментариях, а так же вместо спасибо — нажать на кнопки социальных сетей. Всем своим читателям желаю крепкого здоровья и мира!

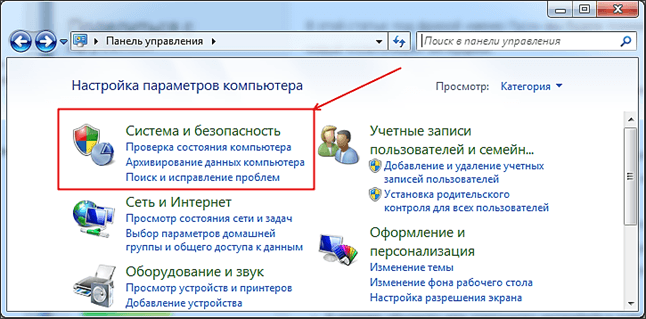
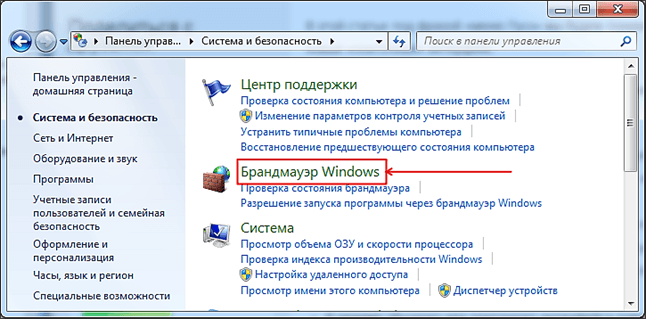
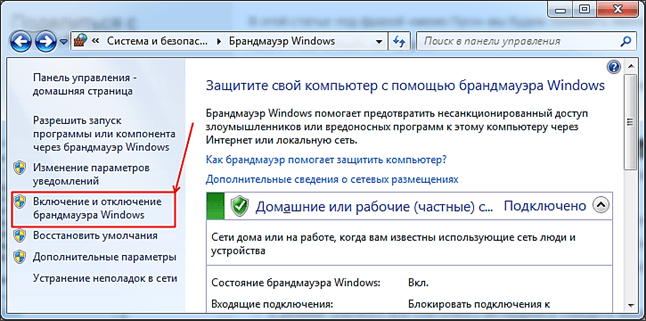
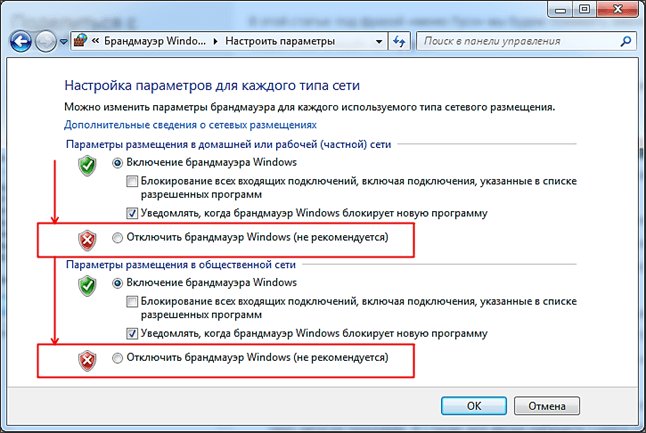

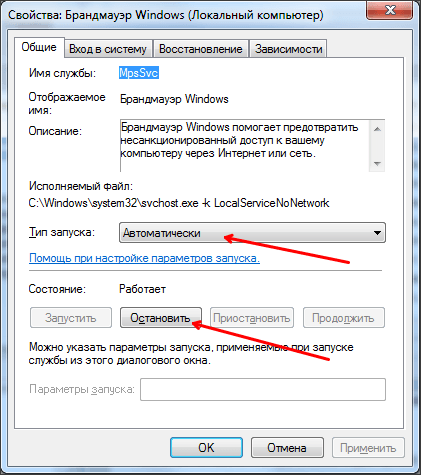





 Минутку внимания, друзья! Хочу немного понаглеть и предложить вам прочитать статьи о том как узнать сколько оперативной памяти на компьютере или как открывать порты на windows 7, а так же как проверить микрофон онлайн. Ну и если вы еще не сбежали с моего блога, то не пропустите узнать как включить переадресацию билайн на другой номер или как узнать сколько ядер в компьютере, а так же как подключить телевизор к компьютеру через HDMI кабель.
Минутку внимания, друзья! Хочу немного понаглеть и предложить вам прочитать статьи о том как узнать сколько оперативной памяти на компьютере или как открывать порты на windows 7, а так же как проверить микрофон онлайн. Ну и если вы еще не сбежали с моего блога, то не пропустите узнать как включить переадресацию билайн на другой номер или как узнать сколько ядер в компьютере, а так же как подключить телевизор к компьютеру через HDMI кабель.