Как отключить автоматическую блокировку экрана в windows 10?
Если кто-то не пользуется компьютером на протяжении 2 минут, то он автоматически блокируется. Пробовал около 10 способов, чтобы выключить эту функцию, но ни один не сработал.
Автор вопроса считает этот ответ лучшим
Возможно, я назову один из использованных вами способов, но всё же.
Нажимая на Пуск, в открывшемся меню, слева будет кнопка Параметры (шестеренка, сразу после кнопки выключения).
Персонализация -> Экран блокировки -> Параметры заставки
В открышемся окне либо уберите галочку Начинать с экрана входа в систему либо измените Интервал
Также из этого окна вы можете перейти в настройки нажав на Изменить параметры электропитания
В этом разделе можно посмотреть пункт Настройка перехода в спящий режим и Действия кнопок питания (в этом разделе стоит галочка, что при нажатии на кнопку блокировки, перехода в спящий режим и закрытии крышки происходит Блокировка)
P.S. Если вы не можете убрать галочку со свойства Блокировка в разделе Действия кнопок питания, посмотрите вверху этого окна Изменение параметров, которые сейчас недоступны (требуются права администратора) и убирайте галочку (но думаю, что если вы проверите время перехода в спящий режим и появления заставки, то это вам уже не понадобится.
Спасибо огромное! Удачи!(помог 1 способ)
Как отключить запрос пароля при включении ПК на Windows 10 версии 2004?
Нажмите клавиши Windows + R (где Windows — клавиша с эмблемой ОС) и введите control userpasswords2. Уберите галочку сверху(требовать ввод имени пользователя и пароля) нажмите ок или применить и перезагрузите устройство
Как настроить спящий режим в windows 7?
Кликаем по экрану правой кнопкой мышки
Выбираем пункт Персонализация
Заходим в Панель управления.
Выбираем Электропитание
Захожим в Настройка перехода в спящий режим. И настраиваем.
1 5 2 · Хороший ответ
Как отключить защитник Windows 10 (Windows Defender)?
Выключить его можно с помощью редактора реестра.
- Откройте редактор реестра. Для этого нажмите сочетание клавиш Win+R, введите regedit и нажмите Enter.
- Далее нужно найти раздел HKEY_LOCAL_MACHINE\SOFTWARE\Policies\Microsoft\Windows Defender и нажать на него.
- В правой части редактора реестра нажмите правой кнопкой мыши и создайте «Параметр DWORD 32 бита» с именем параметра DisableAntiSpyware
- После дважды нажмите по нему и задайте значение 1.
- Там же создайте параметры AllowFastServiceStartup и ServiceKeepAlive со значением 0.
- В разделе Windows Defender отыщите подраздел Real-Time Protection (если его там нет — создайте), а в нем создайте параметры с именами DisableIOAVProtection и DisableRealtimeMonitoring.
- Каждому из этих параметров задайтезначение 1.
- В разделе Windows Defender создайте подраздел Spynet, в нем создайте параметры DWORD 32 бита с именами DisableBlockAtFirstSeen (значение 1), LocalSettingOverrideSpynetReporting (значение 0), SubmitSamplesConsent (значение 2).
Как убрать экран приветствия и блокировки на Windows 10
Windows 10 загружается ощутимо быстрее прошлых версий, но при желании, вы сможете ускорить загрузку свой ОС. Если вы хотите, чтобы компьютер сразу загружался до рабочего стола без лишних экранов приветствий, их можно отключить в настройках. После выполнения изложенных ниже инструкций, компьютер будет встречать вас загруженным рабочим столом, чтобы вы могли сразу приступить к решению всех задач.
Отключение экрана блокировки через редактор локальной групповой политики
Способ подходит для пользователей Windows Pro. Для начала, нажмите комбинацию из клавиш «виндоус» (кнопка с логотипом) и английской R . Или просто напишите слово « выполнить » в поиске. Скопируйте туда название приложения «gpedit.msc», чтобы открыть редактор, в котором можно отключить экран блокировки. Перейдите к пунктам « Административные шаблоны » — « Панель управления » — « Персонализация ».
В меню персонализации включите запрет на отображение экрана с блокировкой. После перезагрузки ПК, вы больше его не увидите.
Отключение экрана приветствия
Экран приветствия тоже можно отключить. Если ваш компьютер защищён паролем, придётся его отключить, в противном случае экран всё равно будет появляться. Если вы уверены в своей безопасности, отключите пароль. Вызовите экран « выполнить », как это было написано выше, и введите туда « netplwiz ». В открывшейся утилите можно выключить блокировку компьютера паролем. Система попросит ввести его два раза, после чего пароль будет отключен. Не забудьте отключить пин-код в параметрах, если он у вас установлен.
После этих манипуляций загрузка Виндоус будет существенно ускорена. Исчезнет ненужный экран блокировки, а сразу после загрузки на мониторе будет появляться ваш рабочий стол. Разумеется, делать описанные выше настройки лучше всего для домашнего компьютера, когда вы уверены, что вашим компьютером или ноутбуком точно никто не будет пользоваться.
Понравилась статья? Ставьте палец вверх и подписывайтесь на канал Дзен
Персонализация интерфейса Windows 10 Mobile
Большая часть опций, служащая для настройки внешнего вида Windows 10 Mobile находится в панели Параметры → Персонализация. В этой панели можно настроить начальный экран (Пуск), экран блокировки, цветовую тему и звуки. Некоторые другие настройки системы, так или иначе имеющие отношение к персонализации, доступны в других разделах, о них бы расскажем отдельно.
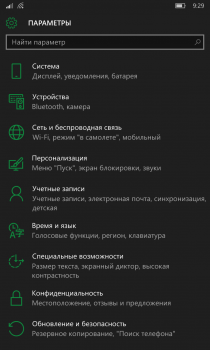
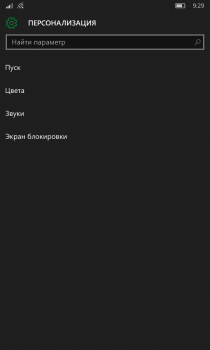
Выбрать подходящее фоновое изображение для начального экрана или приложение, которое будет заменять его в автоматическом режиме можно в разделе «Пуск». Обои можно поместить за плитками — «Изображение во весь экран» или внутри плиток — «Изображение Плитки», в первом случае пользователю разрешается изменять прозрачность плиток в диапазоне от до 100%. Разумеется от фонового изображения можно отказаться вообще, вернувшись к классическому стилю оформления начального экрана, как в Windows Phone 8.
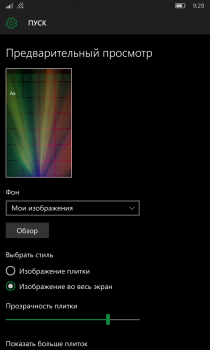
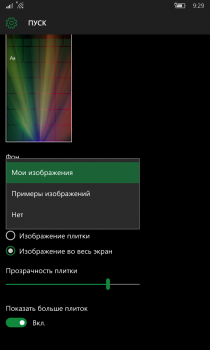
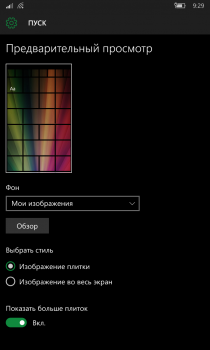
Воспользовавшись опцией «Показать больше плиток» можно увеличить количество колонок плиток, одновременно умещающихся на экране с двух до трёх или с трёх до четырёх, если изменяется и масштабирование экрана (об этом мы ещё расскажем ниже). Для большего удобства все изменения сразу же демонстрируются на миниатюре начального экрана в верхней части панели.
В разделе «Цвет» пользователю предлагается настроить цвета интерфейса: выбрать один из двух поддерживаемых базовых цветов — тёмный или светлый, а также подходящую цветовую тему (акцентные цвета). В последнем случае предлагается один из почти пятидесяти цветов на выбор.
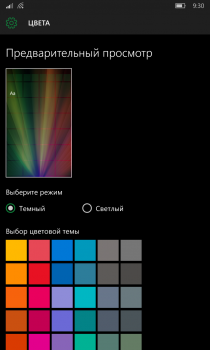
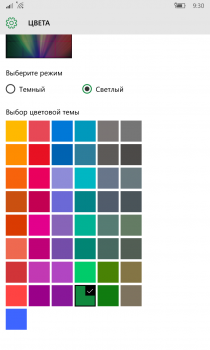
Для выбора мелодии звонка (рингтон), включения или отключения вибровызова, звуков нажатия клавиш, блокировки и разблокировки, затвора камеры, а также оповещений системы используется раздел с говорящим названием «Звуки». Для мелодии звонка можно использовать мелодии, подготовленные разработчиками Microsoft, производителем устройства или ваши собственные композиции. Касанием символа > в списке доступных рингтонов запускается воспроизведение выбранной мелодии.
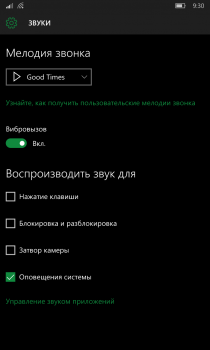
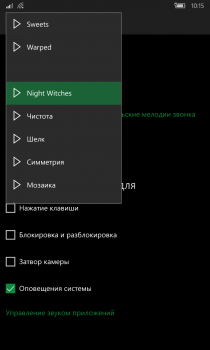
Чтобы добавить в этот список собственные рингтоны, подключите смартфон к компьютеру по USB и скопируйте файлы нужных вам композиций в папку Ringtones на смартфоне. Это можно сделать и прямо на смартфоне, воспользовавшись приложением Проводник, если рингтон уже хранится на встроенном накопителе или карте памяти. Наконец выбрать, скачать и подготовить мелодию звонка помогут соответствующие приложения, доступные в Магазине Windows.
Не трудно догадаться, что в разделе «Экран блокировки» можно изменить фон и настроить показ уведомлений на экране блокировки смартфона. Так же, как и в случае с начальным экраном, обои для экрана блокировки могут быть выбраны вручную либо поставляться приложениями (возможности отключить фоновое изображение вообще здесь нет). «Опция» отключение экрана через задаёт время до отключения экрана: от 30 секунд до 30 минут, а кроме того позволяет отказаться от автоматического отключения вообще.
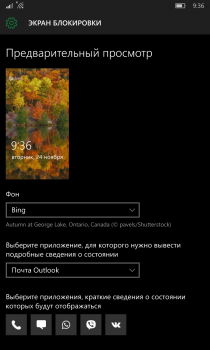
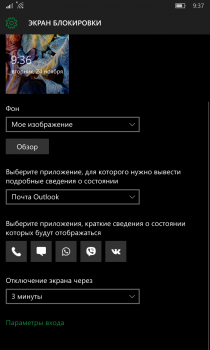
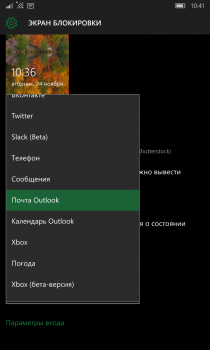
Для одного из используемых пользователем приложений на экране могут показываться подробные уведомления (сведения о состоянии), ещё для пяти — краткие. Какие именно приложения будут сообщать о своей активности на экране блокировки, пользователь решает сам, но и их разработчиками должна быть предусмотрена соответствующая возможность.
Изменить яркость экрана, включить или отключить автоматическую регулировку яркости, блокировку вращения, а также изменить масштабирование экрана можно в панели Персонализация → Система → Экран. В ручном режиме предусмотрено три уровня яркости экрана: низкий, средний, высокий
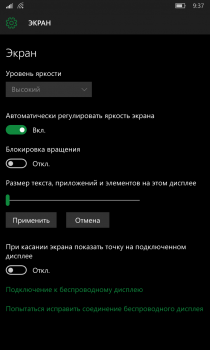
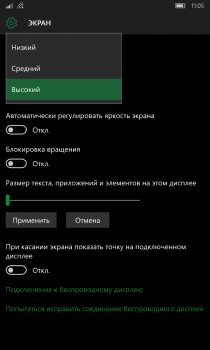
Для уменьшения или увеличения масштаба служит ползунок «Размер текста, приложений и элементов на этом дисплее». Если уменьшить масштабирование, можно добиться показа четырёх колонок плиток на начальном экране, увеличить количество ярлыков, умещающихся на одном экране в меню «Все приложения» или панели «Параметры», например. Кроме того на некоторых аппаратах с большими экранами, уменьшение масштабирования активирует «планшетный» режим работы системных приложений.
Звуки уведомлений от приложений
Если мелодия для звонка выбирается в панели Параметры → Персонализация → Звуки, то звуки уведомления для приложений настраиваются в другом разделе Параметры → Система → Уведомления и действия→ Показывать уведомления для этих приложений. Чтобы изменить звук, нужно лишь выбрать приложение из списка, а затем подходящую мелодию из списка «Звук уведомления». Для уведомлений также можно использовать собственные рингтоны.
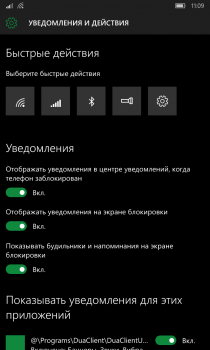
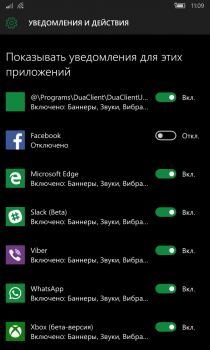
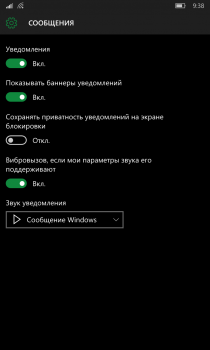
Некоторые производители смартфонов дополняют системные инструменты для персонализации своими собственными. К примеру, владельцы Lumia могут воспользоваться заставкой для заблокированного экрана (Glance Screen), настроить цветовой профиль дисплея или звук при помощи эквалайзера. Их ассортимент и набор доступных функций может отличаться от модели к модели, поэтому в этой статье мы о них сознательно не рассказали.

