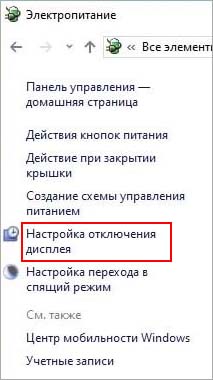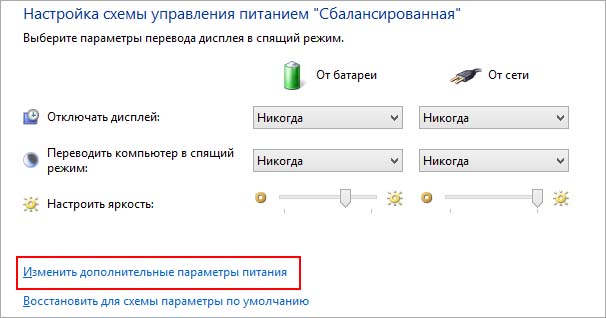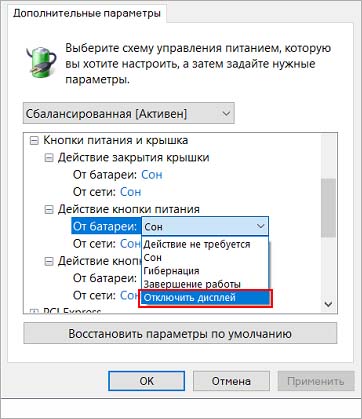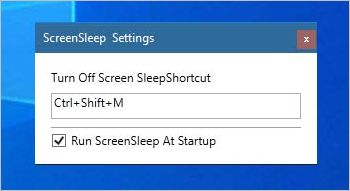Выключаем монитор с клавиатуры
Иногда возникает необходимость выключить монитор, не выключая компьютер. Причины бывают различными, например вы включили музыку и монитор вам больше не нужен или вам надо отойти от компьютера на 15 минут. Комбинация горячих клавиш WIN + L заблокирует вам компьютер, но дисплей останется включенным и выключится только по прошествии времени указанного в настройках энергосбережения.
Первое, что приходит в голову это нажать кнопку питания на мониторе. Данный способ не всегда удобен, к тому же придется нажимать ее еще раз, чтобы включить его обратно. К тому же иногда этот способ вообще не доступен, например кнопка не работает или у вас ноутбук. С ноутбуками, отдельная история, у них предусмотрена для этого комбинация клавиш Fn + F* (F* — разная в разных моделях), но в некоторых ноутбуках она отсутствует.
Поэтому заблокировать компьютер и отключить монитор одним действием бывает довольно удобно. Только, к сожалению, штатными средствами Windows такое сделать не получится. Можно только настроить период бездействия, после которого монитор отключится, а хочется иметь возможность гасить дисплей в любой момент. Поэтому придется воспользоваться сторонними программами.
Рекомендуем воспользоваться крошечной бесплатной утилитой Nircmd, не требующей установки. Просто скачайте и распакуйте архив в любое удобное место на жестком диске. Есть версия для x-32 и x-64 версий Windows. Теперь чтобы выключить монитор можно пойти несколькими путями, но самый удобный, чтобы в дальнейшем легко гасить дисплей это создать специальный ярлык. Создайте ярлык на файл nircmd.exe одним из описанных способов и добавьте в конце следующие параметры: monitor off .
Теперь если его запустить, то монитор погаснет, а если пошевелить мышкой или нажать любую клавишу на клавиатуре включится обратно. Можно гасить монитор не сворачивая все открытые окна, чтобы добраться до ярлыка, достаточно в свойствах созданного ярлыка указать желаемую комбинацию клавиш.
Теперь по нажатию данной комбинации клавиш монитор перейдет в дежурный режим, что собственно и требовалось. Осталось навести немного лоска. Значок ярлыка получившейся по умолчанию довольно неказист, чтобы это исправить, зайдем в свойства ярлыка и нажмем кнопку «Сменить значок». Выбираем нужный из предложенных или назначаем любой другой присутствующий в компьютере.
Блокирование компьютера и выключение монитора в один клик
Остался не решенным вопрос, как одновременно заблокировать компьютер и погасить монитор, чтобы защитить свой компьютер от любопытных глаз. Ведь если сначала заблокировать компьютер, то не получится выключить програмно дисплей, а если сначала выключить монитор, то нажатие WIN + L включит его обратно. Выходов из этой ситуации есть два.
Можно воспользоваться выставленной заранее задержкой в выполнении выключения монитора. Для этого в свойствах ярлыка нужно ввести дополнительный параметр и вся команда будет выглядеть примерно так:
где 3000 — это задержка в миллисекундах. Теперь если просто запустить ярлык, то через 3 секунды выключится монитор, а если в этот период времени нажать на клавиатуре комбинацию клавишь WIN + L , то заблокируется заодно и компьютер. Задержку можно выбрать произвольно на свой вкус.
Второй способ подразумевает создание командного файла. В нем будет всего две строчки кода, пути естественно у каждого будут свои.
Теперь если запустить этот командный файл или ярлык на него, то мы одним действием сразу блокируем компьютер и выключаем дисплей, а задержка пригодится, чтобы успеть убрать руки с мышки и клавиатуры.
Напоследок хотим отметить, что Nircmd многофункциональная утилита и умеет выполнять большое количество других действий. В случае, если просто погасить дисплей вам скучно, то можете воспользоваться командой screensaver , которая запустит штатный cкринсейвер. Обо всех остальных ее возможностях можно прочитать в файле справки.
Как выключить экран с помощью кнопки в Windows 10?
Если часто отходите от ноутбука, то можно вручную выключать экран на время вашего отсутствия. Как это сделать по запросу с помощью комбинации клавиш?
ОС Windows оснащена встроенной функцией автоматического отключения монитора по истечении определенного времени. Если пользователь отсутствует, экран выключается через указанное в настройках время. Движение мышкой приведет к восстановлению рабочего стола. В свою очередь, если оставить экран надолго выключенным, то ноутбук перейдет в спящий режим. Но что делать, если не хотим ждать, пока экран сам выключится, и предпочли бы иметь возможность делать это по запросу?
Конечно, при применении последующего способа нельзя будет полностью перевести систему в спящий режим, но не всегда это и требуется. Тем не менее, можно установить комбинацию клавиш, чтобы только погасить сам экран по запросу. Это будет полезным, например, на работе, когда нужно покинуть рабочее место и быстро выключить экран.
Изменение действия кнопки питания
Самый простой способ – это изменить действие кнопки питания таким образом, чтобы она не выключала ноутбук, а только экран. Это можно сделать в настройках электропитания Windows 10 – функция была введена с обновлением Creators Update.
Откройте Панель управления командой control , запущенной из окна «Выполнить» (Win + R).
Переключите просмотр в правом верхнем углу на крупные значки и перейдите раздел Электропитания. Или можно сделать проще, щелкните правой кнопкой мыши на значок батареи в области уведомлений Windows 10 и выберите указанный раздел.
В левом меню перейдите на вкладку «Настройка отключения дисплея».
Откроется окно редактирования плана электропитания, выберите пункт «Изменить дополнительные параметры питания».
Разверните Кнопки питания и крышка – Действие кнопки питания. Здесь можно назначить действие при ее нажатии. По умолчанию установлено значение «Сон», то есть для всей системы. Выберите из выпадающего списка «Отключить дисплей» .
Действие кнопки можно настроить отдельно на основании того, подключено ли устройство к сети или работает от батареи. После выбора опции сохраните изменения на «Применить» и закройте окно на «ОК». Теперь, если нужно срочно покинуть рабочее место, можете быстро выключить только экран нажатием на эту кнопку.
Установка сочетания клавиш для отключения монитора
Если не хотите вносить изменения в схему электропитания, второй способ – создать комбинацию клавиш, нажатие на которую выключит только экран. Для этого нужно загрузить программу ScreenSleep.
В овне программы отметьте опцию «Run ScreenSleep at Startup», чтобы инструмент всегда загружался вместе с операционной системой и работал в фоновом режиме. Затем в поле выше установите комбинацию клавиш для выключения экрана. По умолчанию используется CTRL + SHIFT + M.
С этого момента можете выключить монитор с помощью назначенного сочетания клавиш. Чтобы снова включить, достаточно переместить мышь или нажать любую кнопку на клавиатуре.
Как выключить монитор ноутбука или ПК (если нет для этого кнопки на клавиатуре)
Александр, я купил новый ноутбук и потом обнаружил, что у него на клавиатуре нет кнопки для отключения монитора. Это не очень удобно, когда нужно оставить его на ночь на закачку, а он светит на всю комнату.
Можно ли как-то по щелчку отключать сам экран, а ноутбук чтобы продолжил свою работу?
В общем-то, типовая задача.
В статье отвечая на ваш вопрос, затрону сразу все способы (чтобы другим пользователям эта заметка также оказалась полезна).
Способы выключить монитор
Вариант 1: кнопка на клавиатуре или на самом мониторе
И так, для начала рекомендую вам обратить внимание на клавиатуру — на функциональные клавиши F1÷F12. На многих моделях ноутбуков можно встретить спец. функцию для быстрого выключения экрана — значок в виде «квадрата с крестиком внутри» (в примере ниже — Asus ZenBook) .
Так вот, в моем случае для выключения монитора — достаточно нажать сочетание FN+F7 (после, чтобы экран снова включить — достаточно нажать любую клавишу) .
Fn+F7 — отключение экрана на ноутбуке Asus ZenBook
Если вы используете классический монитор — то его отключить можно и физической копкой на корпусе устройства. Обычно, она в нижней части экрана.
Кнопка выключения на мониторе
Вариант 2: через настройки электропитания
В Windows есть достаточно удобные настройки электропитания, позволяющие задать определенные условия, при которых монитор будет выключаться. Например, можно задать это действие при бездействии ноутбука в течении 5 мин.
Чтобы открыть радел электропитания — нажмите сочетание Win+R (должно появится окно «Выполнить») , и используйте команду powercfg.cpl. См. пример ниже 👇.
powercfg.cpl — открыть настройки электропитания
Далее, в меню слева кликните по ссылке «Действия кнопок питания» .
Действие кнопок питания (ноутбук)
После можно задать действие для устройства при:
- нажатии на кнопку питания;
- нажатии на кнопку сна;
- при закрытии крышки. См. пример ниже 👇.
Кстати, также в разделе «Электропитания» рекомендую открыть вкладку «Настройка отключения дисплея» .
Настройка отключения дисплея
В этом подразделе можно задать время бездействия, через которое компьютер автоматически отключит дисплей (например 👇, если в течении 5 минут никто не нажмет ни одной клавиши и не пошевелит мышкой — монитор будет отключен) .
Отключать дисплей через 5 минут
Вариант 3: через блокировку ОС
В Windows есть спец. сочетание клавиш Win+L для быстрой блокировки ОС. Если нажать их — у вас на экране сразу же появится окно выбора пользователя (как при включении ПК). См. фото ниже. 👇
При этом, если ничего не нажимать в течении минуты-другой — Windows автоматически выключит экран. Весьма удобно! 👌
Выйти из системы — экран приветствия
Отмечу, что при этом способе все открытые окна и программы не закрываются! Т.е. после нового входа в систему — вы сможете продолжить работу с момента ее прекращения.
Возможно, вы захотите установить пароль на Windows (чтобы никто кроме вас не мог подойти к компьютеру, пока он работает с выключенным экраном. ).
👍 Вариант 4: с помощью ярлыка на рабочем столе (или спец. сочетания клавиш)
Для создания ярлыка — кликните правой кнопкой мышки (ПКМ) в любом свободном месте рабочего стола, в появившемся меню выберите «Создать / Ярлык» . 👇
Далее в строку «Укажите расположение объекта» скопируйте и вставьте мой красный текст (код), приведенный ниже:
C:\Windows\System32\cmd.exe /c powershell.exe (Add-Type ‘[DllImport(\»user32.dll\»)]^public static extern int SendMessage(int hWnd, int hMsg, int wParam, int lParam);’ -Name a -Pas)::SendMessage(-1,0×0112,0xF170,2)
Примечание: приведенный выше код был протестирован в Windows 8/10 (в Windows 2012).
Копируем спец. команду
После, задаете название ярлыку — оно может быть любым.
Название может быть любым
Теперь, у вас на рабочем столе будет спец. ярлык — сделав на нем двойной клик левой кнопки мышки, монитор выключится (чтобы снова включить его — нажмите любую кнопку на клавиатуре) .
Нажимаем по ярлыку и выключаем экран.
Если вы хотите, чтобы наш созданный ярлык срабатывал по спец. сочетанию клавиш — откройте его свойства (нажав на нём ПКМ) и перейдите во вкладку «Ярлык» . В строке «Быстрый вызов» укажите нужное сочетание клавиш (например, Ctrl+Alt+Z) и сохраните настройки.
Теперь, работая в любой из программ — можно быстро нажать на заданное сочетание и монитор выключится. Удобно?! ✌
Как выключать экран по сочетанию клавиш
👍 Вариант 5: с помощью спец. утилиты
Предыдущий вариант можно существенно «улучшить», если установить спец. утилиту 👉 Volume.
Вообще, она, конечно, предназначена для настройки звука, но в ее арсенале есть спец. раздел с «горячими клавишами» — там-то и можно добавить многие сочетания для самых разных действий: прибавить звук, яркость, выключить экран, и т.д.
Пару слов о настройке.
После установки Volume у вас в трее появится соответствующий значок (👇) — для начала необходимо будет открыть настройки программы.
Значок утилиты Volume
Далее перейти в раздел «Горячие клавиши» , выбрать действие и установить для него сочетание (у меня, например, Alt+Shift+E 👇). После, сохранить изменения.
Выбор горячих клавиш — утилита Volume
Утилита Volume хороша тем, что эти горячие сочетания работают всегда и везде (в какой бы игре или программе вы не были. ). 👌
Вариант 6: если у вас два монитора
Если у вас к компьютеру/ноутбуку подключен еще один доп. монитор — то один из них можно быстро выключить с помощью вкладки «Проецирование» .
Для ее быстрого вызова можно использовать:
- сочетание 1: Win+P
- сочетание 2: Fn+F4 (или др. функциональная клавиша, в зависимости от модели вашего устройства. См. скрин ниже) .
Fn+F4 — настройка проецирования (ноутбук HP Pavilion)
Собственно, панель проецирования появляется справа: в ней вы можете по одному клику мышки выбрать на какой монитор устройство будет подавать изображение (а какой выключить).