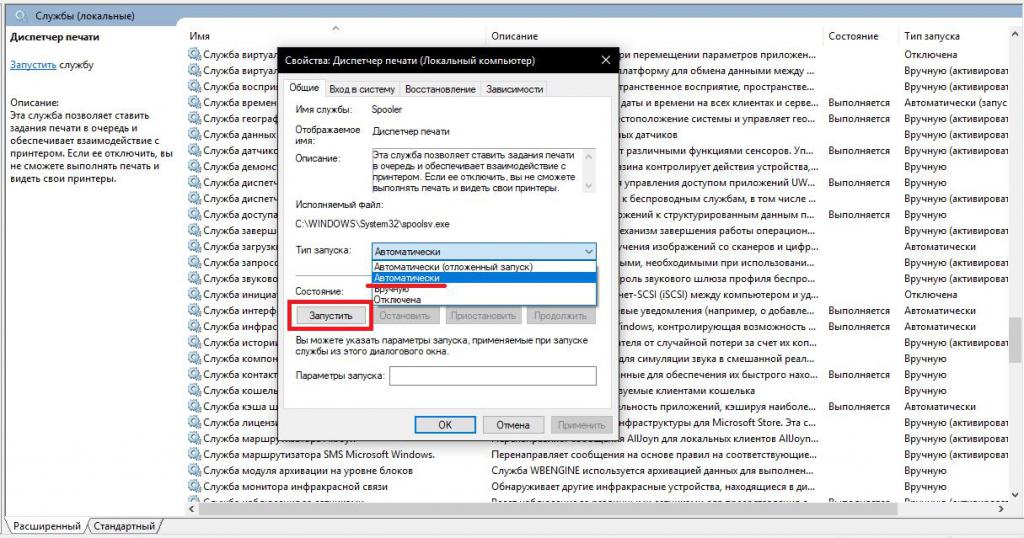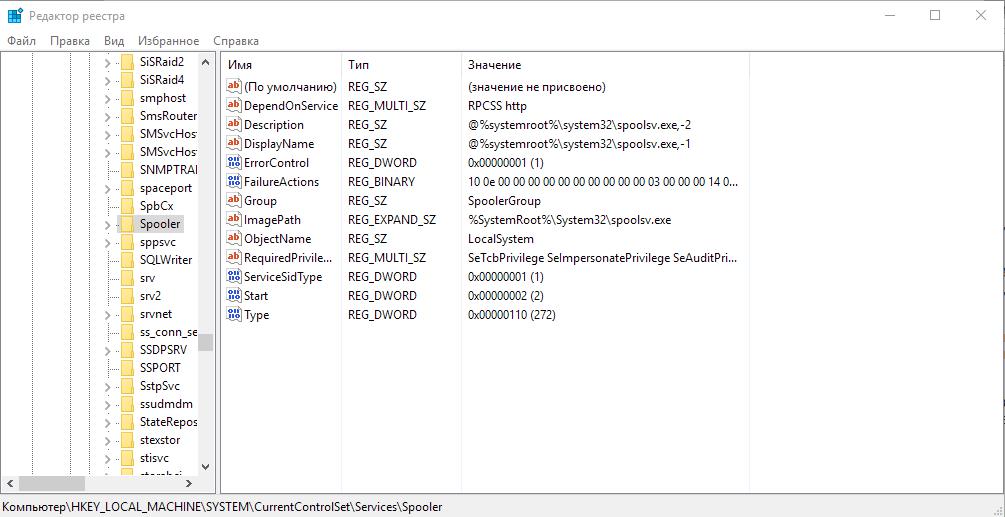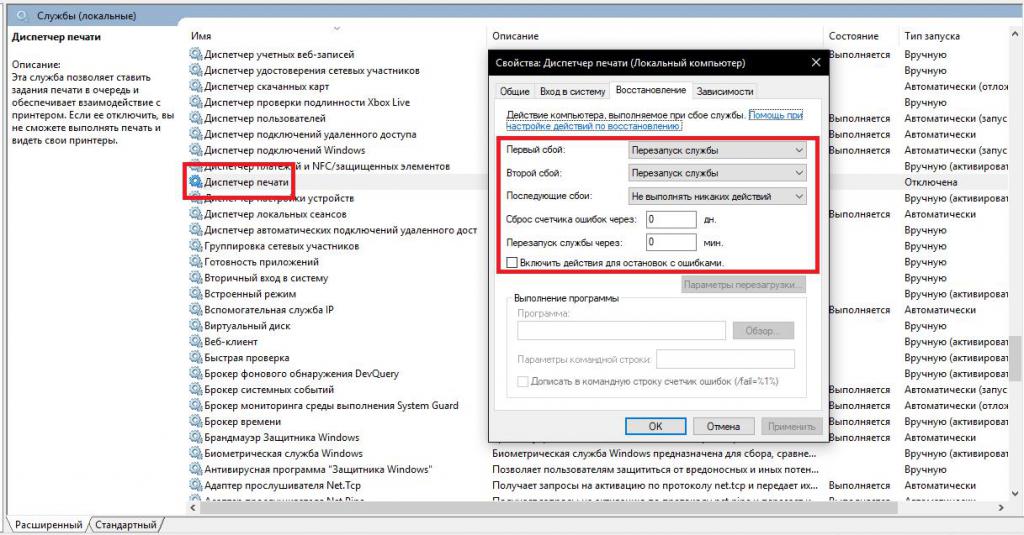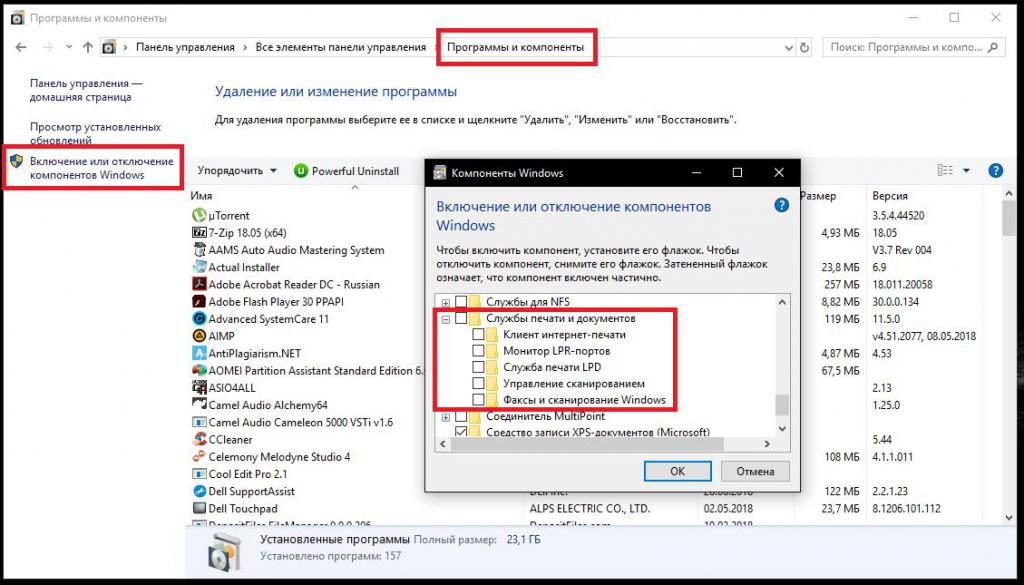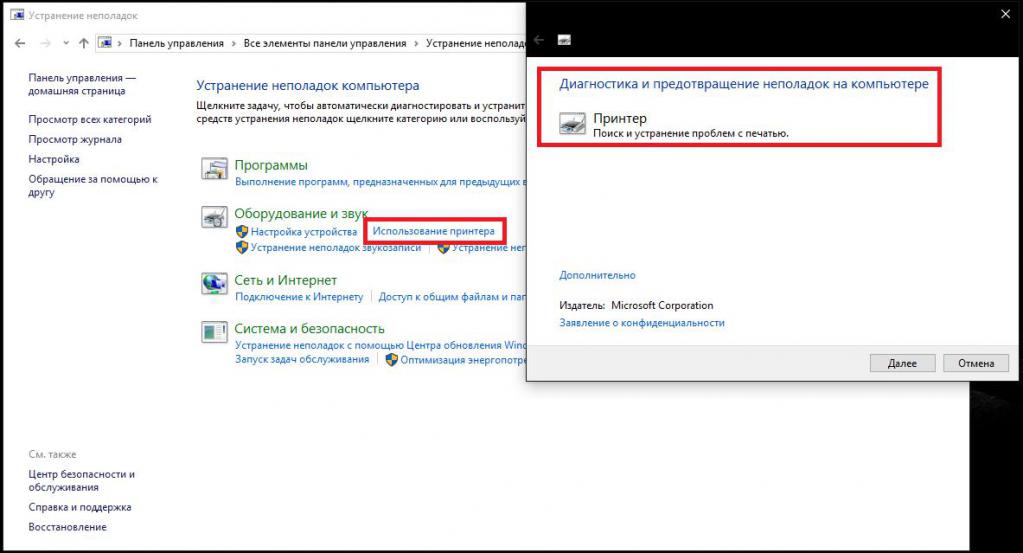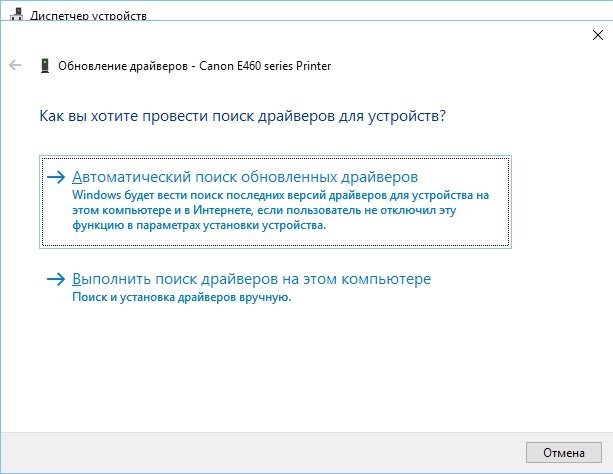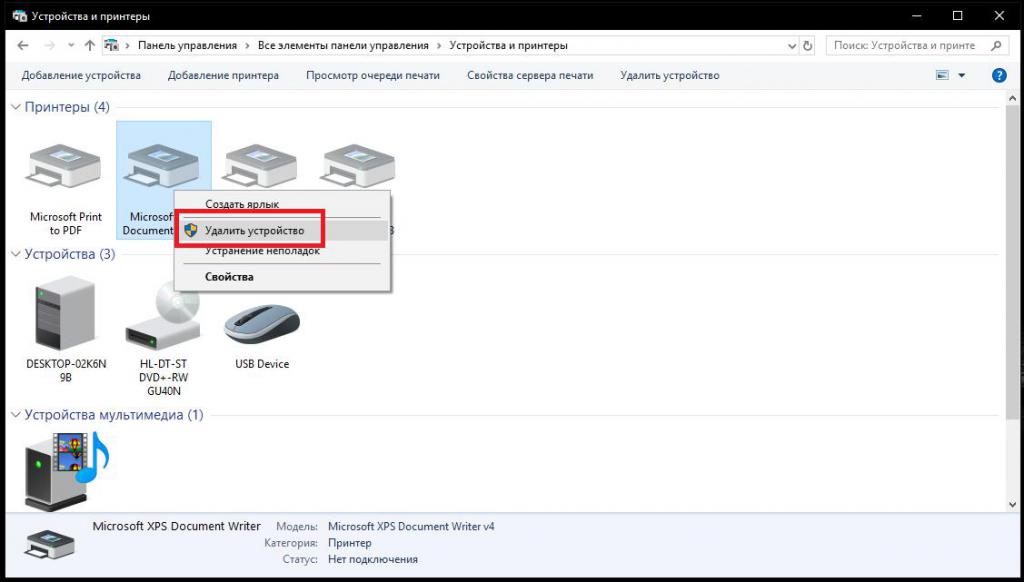Диспетчер печати Windows 7 отключается: причины и способы решения проблемы
По всей видимости, многие пользователи, использующие отправку документов для печати на принтере, хоть иногда, но сталкивались с тем, что в Windows 7 «Диспетчер печати» отключается часто и, что самое печальное, самопроизвольно, причем в самый неподходящий для этого момент. Почему так происходит и как устранить возможные проблемы с печатью, попробуем разобраться. Несмотря на то что описываемые ниже решения будут приведены именно для Windows седьмой версии, их в равной степени можно применять и для всех остальных модификаций, включая и более ранние, и более поздние.
Почему «Диспетчер печати» Windows 7 отключается самопроизвольно?
Итак, для начала давайте кратко остановимся на возможных причинах такого явления. Как считается, основных причин может быть три (как минимум):
- неполадки в работе самой службы (некорректный тип старта, повреждение системных файлов и т. д.);
- проблемы с драйверами печатающего устройства;
- воздействие вирусов и вредоносных кодов.
Иногда, конечно, можно встретить еще и несколько нестандартные ситуации, связанные с тем, что процессам печати мешают какие-то сторонние компоненты. Кроме того, у всех тех, кто использует нелицензионные копии Windows, активированные при помощи сомнительных программных средств, служба печати может отсутствовать среди системных компонентов как таковая.
Как проверить состояние службы печати?
И прежде чем приступать к устранению проблем, связанных с тем, что служба «Диспетчер печати» в Windows 7 отключается, необходимо проверить ее состояние. Для выполнения таких действий оптимальным решением является использование раздела служб, вызываемого из консоли «Выполнить» командой services.mcs.
Здесь нужно найти искомый компонент (естественно, если он есть в списке), двойным кликом войти в редактирование параметров, после чего проверить, запущена ли сама служба и какой тип старта для нее выставлен. Если диспетчер не активен, сначала службу нужно запустить через нажатие соответствующей кнопки, а затем выставить автоматический тип запуска (не отложенный, не ручной, не отключенный, а именно автоматический). После этого необходимо сохранить установленные параметры и на всякий случай перезагрузить систему, хотя, как считается, обязательным условием это не является.
Проверка параметров диспетчера в реестре
Если в предыдущем варианте действий нужный элемент среди представленных в указанном разделе служб найден не был, необходимо произвести некоторые действия, чтобы вернуть его.
Для этого следует вызвать редактор (regedit), затем в ветке HKLM через системный раздел и папку текущего контроля добраться до каталога Spooler, где нужно будет проверить ключ DependOnService, для которого в качестве текущего значения должен быть выставлен параметр RPCSS http. Если значение отличается от указанного, его следует изменить, а в случае отсутствия самого ключа создать его самостоятельно. После выполнения всех действий рестарт компьютерной системы требуется в обязательном порядке.
«Диспетчер печати» отключается постоянно: настройка восстановления службы
Но все это только предварительные решения, которые в общем случае можно назвать средствами диагностики. Но ведь бывает и так, что с указанными выше параметрами и настройками все в полном порядке, но «Диспетчер печати» Windows 7 отключается постоянно и самостоятельно, причем не выдавая каких бы то ни было ошибок или сообщений о сбоях.
В этой ситуации необходимо использовать настройки самого диспетчера, предполагая, что он запущен и находится в активном состоянии.
Для этого в свойствах диспетчера необходимо перейти на вкладку восстановления и установить параметры, указанные на изображении выше.
Устранение проблем с запуском средствами Windows
Теперь давайте разберемся с некоторыми проблемами, касающимися невозможности запуска основной службы. Печать может не стартовать хотя бы по той причине, что отключение «Диспетчера печати» в Windows 7 было выполнено через активацию неиспользуемых компонентов системы.
Зайдите в раздел программ и компонентов, расположенный в стандартной «Панели управления», перейдите к списку системных компонентов и проверьте, не убраны ли метки с основного и вложенных каталогов службы печати. При деактивации хотя бы одного из них и могут наблюдаться вышеуказанные проблемы. После того как Windows включит компоненты печати, выполните перезагрузку. После этого на всякий случай проверьте состояние диспетчера в разделе служб, как это было описано выше.
Но, предположим, что эти действия эффекта не дают и «Диспетчер печати» Windows 7 отключается снова. В этом случае можете задействовать встроенные в систему средства устранения неполадок, которые можно найти в соответствующем разделе «Панели управления».
Среди этих средств в разделе оборудования и звука выберите пункт использования принтера или пункт исправления проблем с печатью, после чего просто следуйте указаниям «Мастера» обнаружения неполадок и диагностики. Вполне возможно, система найдет и исправит все проблемы самостоятельно, а ваше участие не потребуется и вовсе.
Исправление нестабильной работы диспетчера
И только что предложенное решение должного эффекта может не дать. Почему же «Диспетчер печати» Windows 7 отключается снова и снова? Считается, что виной тому могут быть устаревшие или поврежденные драйверы самого принтера.
Для исправления такой ситуации самым простым решением станет обновление драйверов печатающего устройства через соответствующий пункт «Диспетчера устройств». В случае если система сообщит, что для данного принтера установлены наиболее подходящие и актуальные драйверы, попробуйте выполнить обновление при помощи специализированных программ вроде Driver Booster, которые ищут и инсталлируют официальное управляющее программное обеспечение без участия пользователя, используя для этого обращения исключительно к ресурсам производителей оборудования и разработчиков драйверов. Если искомые драйверы все равно найдены не будут, что достаточно часто можно наблюдать на нестандартных принтерах тех производителей, для которых не заявлена поддержка со стороны Microsoft, в «Диспетчере устройств» в свойствах принтера перейдите на вкладку сведений, отобразите ИД оборудования и задайте в интернете поиск драйвера по самой длинной строке с идентификаторами VEN и DEV.
Что предпринять, если служба работает медленнее, чем должна?
Теперь давайте посмотрим, что можно предпринять, если «Диспетчер печати» Windows 7 отключается и после этого. По всей видимости, работе принтера что-то мешает. Но что? Вероятнее всего, в системе возникает конфликт, например, при наличии второго установленного локального или сетевого принтера. Если таковые имеются, попробуйте их на время отключить. Еще одна причина – приоритетная работа виртуальных принтеров вроде MS Office Document Image Writer. Для этого виртуального устройства необходимо выполнить очистку очереди печати, используя для этого раздел принтеров и факсов.
Если это не поможет, отключите данное устройство полностью или даже удалите его из системы.
Дополнительные профилактические меры
Наконец, если «Диспетчер печати» Windows 7 отключается, а выше приведенные решения не помогают, вполне может быть, что связано это с вирусным воздействием. Проверьте свой компьютер на вирусы, используя для этого портативные сканеры. Наиболее действенным решением станет применение утилит с общим названием Rescue Disk, которые при записи на съемные носители позволяют загрузиться еще до старта основной операционной системы и выполнить максимально глубокое сканирование с полной нейтрализацией найденных угроз.
Решение: Постоянно отключается служба Диспетчер печати
Если диспетчер печати отключается через несколько секунд после запуска, следует очистить очередь печати — удалить все файлы в папке \windows \system32 \spool \printers. Если это не помогло и служба продолжает останавливаться или вылетать, нужно удалить драйвера печати (очистить папку \System32\spool\drivers) и установить новые драйвера с официального сайта производителя принтера.
К остальным способам решения стоит переходить только в том случае, если очистка папки printers и переустановка драйверов не помогла. Отключение службы печати может быть вызвано различными причинами: начиная от вирусной активности и заканчивая несовместимостью старых драйверов с новой Windows (проблема может появляться после обновления Windows 10), но наиболее частыми из них являются устаревшие драйвера или перегруженная папка spool.
Оглавление:
Принудительная очистка очереди печати
Самым простым способом избавиться от проблемы является очистка папки %SystemRoot% \System32 \spool \PRINTERS. В этой папке хранятся документы, отправленные в очереди на печать. Переполнение папки spool приводит к сбою планировщика печати (spoolsv.exe) и вызывает вылет или остановку службы.
Проблема актуальна для корпоративных компьютеров, где на печать может отправляться множество документов одновременно. От версии Windows ошибка не зависит: проблема появляется как на серверных Windows Server 2008/2012 (и других), так и на любых сборках Windows 7 и 10 (а также 8/8.1, XP, Vista — проблема есть везде).
Для принудительной очистки очереди печати нужно:
- Открыть папку c:\windows \System32 \spool \printers на компьютере, к которому подключен принтер по USB.
- Удалить все файлы в папке — именно эти документы из задания на печать повесили службу.
- Перезапустить службу. По-умолчанию автозапуск службы должен быть выставлен на «Автоматически», поэтому достаточно повторно отправить документ на печать.
- Если же нет, нужно зайти в «Пуск» — «Панель управления» — «Администрирование» — «Служебные компоненты» — «Локальные службы», найти в списке «Диспетчер печати» и перезапустить службу.
- Документ должен нормально распечататься.
Повторная отправка одного и того же документа на печать может заново отключить службу диспетчера печати. Особенно часто это возникает при попытке распечатать документ в формате PDF на старом принтере с устаревшими драйверами. Варианта в этом случае всего два: либо попробовать избавиться от зависаний и вылетов при помощи переустановки драйверов, либо сменить принтер на модель поновее.
Удаление и переустановка драйверов принтера
Диспетчер печати может отключаться на любой версии Windows при попытке отправить в печать PDF-документ. Перезапуск службы диспетчера печати или очистка очереди не поможет, поскольку принтер попросту не воспринимает такой документ и не знает, как его обрабатывать.
Варианта решения проблемы два:
- Сохранить файл в другом формате, отличном от PDF. Заново запустить службу и отправить документ на печать — все должно распечататься без проблем.
- Обновить драйвера. Удалить старые драйвера: остановить службу диспетчера печати, удалить все содержимое из папки \System32\spool\drivers. Установить новые драйвера: их можно взять либо на диске, идущим в комплекте с принтером, либо скачать с сайта производителя устройства (HP, Canon, Xerox).
Если распечатать документ нужно быстро, следует сохранить его в другом формате. Это может быть .jpeg и .png, если в документе много графики, либо любой из текстовых форматов (txt, doc, docx, rtf) для документов с текстом.
Для перевода текста в другой формат можно воспользоваться установленными графическими или текстовыми редакторами. Альтернативный вариант — воспользоваться одним из множества онлайн-сервисов, предлагающих сменить формат документа без изменения его содержания. Это позволит не потерять возможность пользоваться принтером во время поиска способа решения проблемы.
Для чистоты эксперимента можно удалить все драйвера и принтеры, которые известны Windows. После этого по очереди добавлять устройства и устанавливать драйвера, чтобы выяснить, на каком именно моменте/драйвере происходит ошибка. После удаления или установки принтеров нужно перезагрузить компьютер, чтобы изменения вступили в силу.
Альтернативные методы решения проблемы
Если предыдущие способы не помогли — шанс на дальнейшее успешное решение проблемы не велик. В сети можно встретить множество советов по очистке компьютера или проверке системы на вирусы — мол, эти причины могут вызывать проблемы с вылетом диспетчера печати. В реальности такой шанс минимален.
Также не следует сразу пробовать переустанавливать Windows или откатывать систему к точке восстановления. Проблема действительно часто появляется на принтерах HP и Canon после ряда обновлений Windows 7 и 10. Откат обновления при помощи точки восстановления сможет временно решить проблему, но она заново появится после обновления ПК.
Можно зайти в свойства принтера, убрать галку с пункта Двунаправленный обмен и/или Расширенные возможности печати.
Также может помочь установка принтера через Локальный порт, для этого нужно выбрать:
- Установить принтер ->
- Добавить локальный принтер ->
- Создать новый порт -> Local Port -> Далее ->
- Имя порта: ввести \\имя-сервера(или IP)\имя принтера -> нажать ОК ->
- Далее нужно выбрать и следовать инструкциям на экране.
После завершения всех действий принтер должен работать корректно. Иногда требуется перезагрузить компьютер, чтобы служба перестала вылетать. В противном случае, если диспетчер печати продолжает останавливаться, причину следует искать в конфликте или несовместимости драйверов и Windows.
Кривые драйвера, несовместимые с конкретной версий Windows на конкретном устройстве, исправить не получится. Даже в том случае, если раньше все работало нормально, а затем начала появляться проблема после какого-либо из обновлений. И наоборот, если Windows давно не обновлялся (особенно касается 7 и XP), следует обновить систему, поскольку проблема могла быть уже решена.
Удалось решить проблему с диспетчером печати? Напишите об этом в комментариях, чтобы помочь другим людям.
Что делать, если диспетчер печати на Windows 7 отключается или «капризничает»: пошаговая инструкция и полезные советы
Диспетчер печати — сервис, существующий во всех версиях Windows, показывает, сколько принтеров подключено к компьютеру, а также документы, стоящие в очереди на печать. Но с этой небольшой программой могут возникать проблемы, связанные с её запуском или работой, ведь всем известно, насколько капризны принтеры. Диспетчер печати может отключаться, не запускать вовсе, подвисать и многое другое. Решения этих проблем будут рассмотрены ниже в статье, но сначала разберёмся, как запустить диспетчер печати.
Как открыть диспетчер печати в Windows 7
Почему с ним возникают проблемы (отключается, не запускается и другие)
Со временем с этой службой могут возникнуть следующие проблемы: он перестанет запускаться, начнёт самостоятельно отключаться, зависать или грузить процессор. Причины для проявления подобных ошибок:
- Компьютер заражен вирусами, направленными на блокировку сервисов или служб.
- Файлы системы, так или иначе относящиеся к печати, были повреждены пользователем или вирусом.
- Драйвера к вашему принтеру или сканеру устарели или были повреждены, поэтому он может не замечать устройства или работать с ними некорректно.
- Служба, отвечающая за работу печати, была отключена пользователем или конфликтующими службами. Это приводит к тому, что он может пропасть из панели управления или перестать отвечать на запросы.
Как устранить возникающие проблемы
Итак, отсутствие службы печати или проблемы с ним приведут к тому, что документы не будут распечатываться или будут делать это некорректно, поэтому необходимо разобраться с этим самостоятельно, воспользовавшись нижеприведенными инструкциями. Сначала будут описаны способы, которые могут устранить любую из вышеперечисленных проблем, а потом — решения для некоторых ошибок отдельно.
Перезагрузка компьютера
Первое, что стоит сделать, так это перезагрузить компьютер, чтобы все программы, задачи и службы перезапустились. Возможно, это устранит проблему, так как лишние приложения, конфликтующие с диспетчером, закроются.
Проверка на вирусы
Возможно, причина в вирусе, который мешает работе службе принтера, поэтому выполните следующие действия:
- Откройте антивирус, установленный на вашем компьютере.
Включение службы и её настройка
Самая распространённая причина появления проблем с печатью — отключенная или неправильно настроенная служба. Чтобы устранить ошибку, вызванную службой, выполните следующие действия:
- Используя поисковую строку Windows, отыщите приложение «Службы».
Проверка служб, относящихся к диспетчеру печати
Возможно, дело не в самом диспетчере, а в службах или программах, с ним связанных. Выяснить, в этом ли причина, и устранить её можно следующим способом:
- Откройте программу «Службы» через поисковую строку Windows.
Сброс параметров, обновление драйверов
Возможно, какие-то файлы или драйвера были повреждены, из-за этого служба принтера начала зависать или грузить процессор, поэтому необходимо всё восстановить вручную, а для этого нужно сначала выполнить сброс.
Удаление файлов, ждущих печати
- Остановите «Диспетчер устройств», выделив его в общем списке служб и кликнув по кнопке «Остановить».
Обновление драйверов принтера
Возможно, драйвера принтера устарели или не были повреждены, необходимо их обновить:
- Откройте панель управления компьютером.
Сброс принтера
Возможно, обновление драйверов не принесёт результата, так как файлы, относящиеся к принтеру, были повреждены. В этом случае остается одно — удалить устройство и установить его заново.
- Находясь в разделе «Устройства и принтеры», удалите принтер, из-за которого диспетчер устройств не работает или выдаёт ошибку. Кликнете ПКМ по устройству и выберите пункт «Удалить устройство».
Сканирование системы
Этот способ позволяет просканировать все файлы системы, найти в них ошибки, если они есть, и автоматически исправить их.
- Используя поисковую строку Windows, запустите командную строку от имени администратора.
Что делать, если диспетчер принтера грузит процессор
Если процесс spoolsv.exe перегружает процессор больше, чем на 20%, то причиной для этого могут послужить следующие моменты:
- в очереди стоят слишком много файлов. Очистите ее, как это сделать, описано выше в пункте «Удаление файлов, ждущих печати»;
- в списках устройств и принтеров числятся неиспользуемые или несуществующие принтеры. Найдите их и удалите. Как удалить принтер, описано в пункте «Сброс принтера»;
- драйвера или файлы вашего принтера были повреждены, поэтому вызывают ошибку, а он из-за этого грузит процессор. Переустановите ваш принтер (как это сделать, см. выше);
- возможно, проблема пропадёт, если служба перестанет запускаться автоматически. Для этого в программе «Службы» отыщите службу «Диспетчер печати» и откройте его настройки. В разделе «Тип запуска» выберите «Вручную».
Можно ли его переустановить
Ответ на этот вопрос — нет, такая возможность в Windows не предусмотрена. Всё, что вы можете сделать, это остановить службу диспетчера устройств, очистить очередь документов, а также удалить принтер и драйвера, относящиеся к нему. Удаление самой службы невозможно.
Итак, с диспетчером печати в Windows 7 могут возникнуть проблемы, из-за которых он будет отключаться, не запускаться, зависать или грузить процессор. Все эти ошибки можно устранить вручную, если выполнить вышеописанные инструкции. Возможно, решение проблемы может быть описано на официальном сайте производителя вашего принтера.