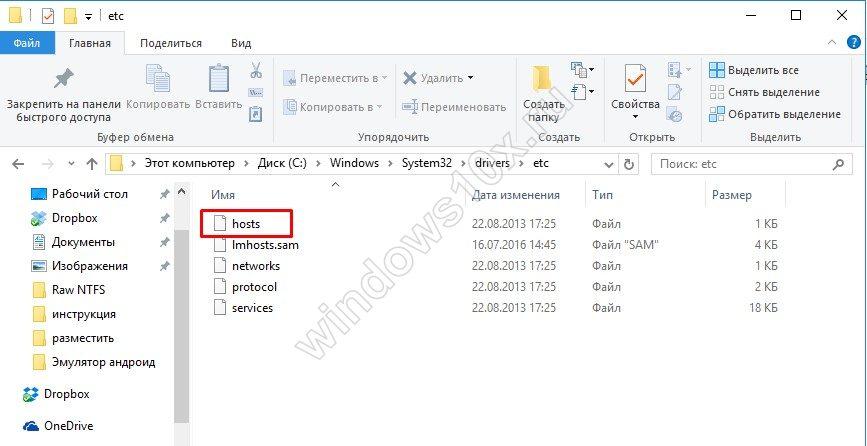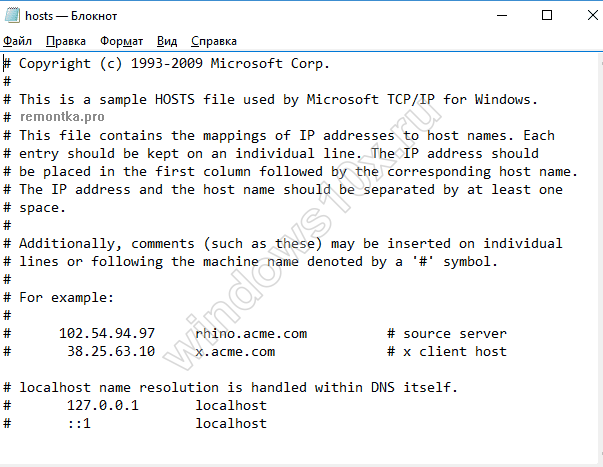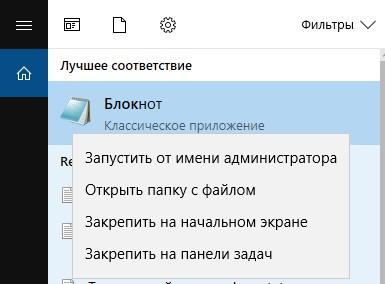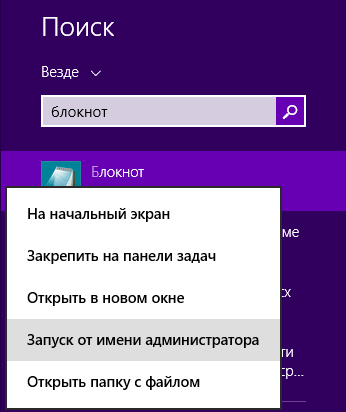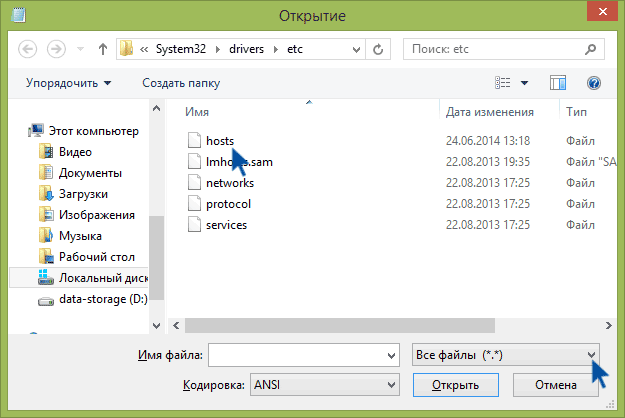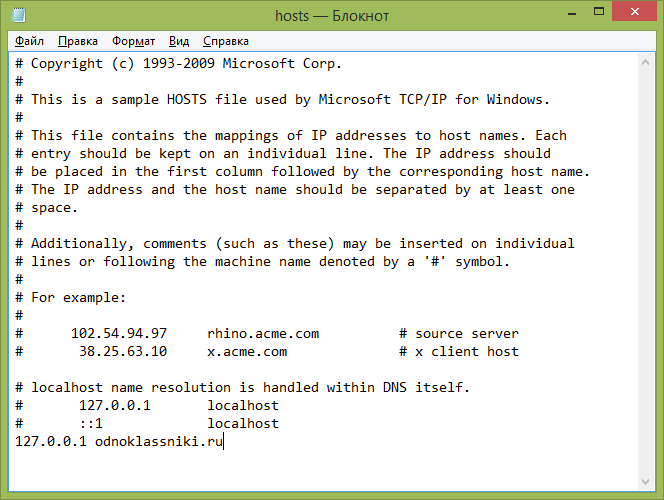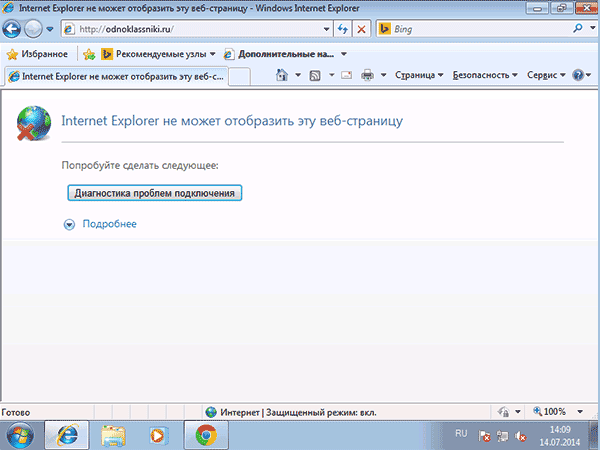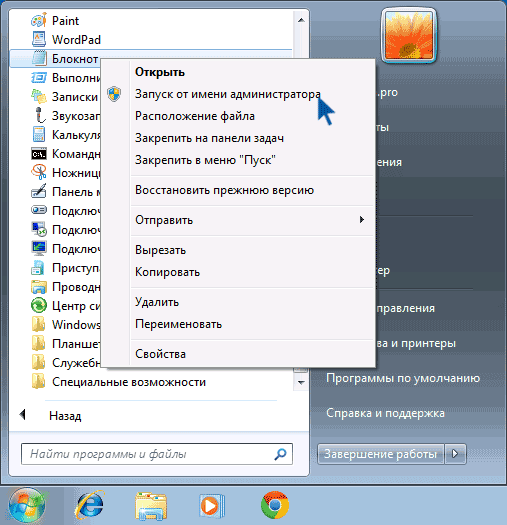Доступ запрещен при редактировании файла hosts в Windows 10 [ПОЛНОЕ РУКОВОДСТВО]
Иногда, чтобы решить определенную проблему или заблокировать определенный веб-сайт на вашем компьютере с Windows 10, вы должны отредактировать файл hosts.
Редактирование файла hosts – это довольно сложная процедура, и количество пользователей сообщило «Доступ запрещен» при попытке редактировать файл hosts в Windows 10.
Файл Hosts находится в вашем установочном каталоге Windows 10 и защищен от несанкционированного доступа, но если вам нужно отредактировать файл hosts, вы можете избежать сообщения «Доступ запрещен» , следуя одному из наших решений.
Вот еще несколько примеров этой проблемы:
- Не удается отредактировать файл hosts в Windows 10 . Если вы не можете редактировать файл hosts в Windows 10, возможно, вам не нужны соответствующие разрешения. Мы рассмотрим эту проблему здесь
- Файл хостов, используемый другим процессом . Это еще одна распространенная проблема, которая не позволяет пользователям редактировать файл хоста.
- У вас нет разрешения на сохранение файла hosts в Windows 10 . Это тот же случай, что и в первом сообщении об ошибке.
Как отредактировать файл hosts в Windows 10 и избежать сообщения «Доступ запрещен»?
Содержание .
- Запустите Блокнот как администратор
- Скопируйте файл hosts в другое место
- Убедитесь, что хосты не установлены только для чтения
- Изменить настройки безопасности для хостов
- Используйте скрытую учетную запись администратора
Исправлено: ошибка «Отказано в доступе» в Windows 10
Решение 1. Запустите «Блокнот» от имени администратора .
Если вы используете Блокнот в качестве текстового редактора, вам необходимо запустить его как администратор, прежде чем вы сможете редактировать файл hosts. Чтобы запустить Блокнот от имени администратора и отредактировать файл hosts, выполните следующие действия:
- Нажмите Windows Key + S и введите Блокнот . Нажмите правой кнопкой мыши Блокнот в списке результатов и выберите Запуск от имени администратора .
- Когда откроется Блокнот , выберите Файл> Открыть .
- Перейдите в папку C: \ Windows \ System32 \ drivers \ etc и замените Текстовые документы (* .txt) на Все файлы . Выберите хосты и нажмите Открыть .
- Внесите необходимые изменения и сохраните их.
Мы должны упомянуть, что это решение должно работать с любым другим текстовым редактором, поэтому, если вы не используете Блокнот, просто запустите нужный текстовый редактор от имени администратора, и вы сможете без проблем редактировать файл hosts.
Ищете альтернативные варианты блокнота? Вот 6 лучших текстовых редакторов, доступных прямо сейчас.
Кроме того, вы можете запустить командную строку как администратор и использовать ее для запуска Блокнота и редактирования файла hosts. Для этого выполните следующие инструкции:
- Нажмите Windows Key + X и выберите в меню Командная строка (Администратор) .
- Когда откроется командная строка, введите следующие строки и нажмите Enter после каждой строки:
- cd C: \ Windows \ System32 \ drivers \ etc
- хозяева блокнота
- Блокнот теперь откроет файл hosts, и вы сможете внести необходимые изменения.
Если у вас возникли проблемы с доступом к командной строке от имени администратора, вам лучше ознакомиться с этим руководством.
Решение 2. Скопируйте файл hosts в другое место .
По словам пользователей, вы можете избежать сообщения «Доступ запрещен» при редактировании файла hosts, просто переместив файл в другое место, отредактировав его и вернув его в исходное местоположение. Для этого выполните следующие действия:
- Перейдите в C: \ Windows \ System32 \ drivers \ etc и найдите файл hosts.
- Скопируйте его на свой Рабочий стол или в любую другую папку, к которой у вас есть доступ.
- Откройте файл hosts на рабочем столе с помощью блокнота или любого другого текстового редактора.
- Внесите необходимые изменения и переместите файл hosts обратно в каталог C: \ Windows \ System32 \ drivers \ etc .
Отредактируйте файл хостов, следуя этому пошаговому руководству.
Решение 3. Убедитесь, что хосты не настроены только на чтение .
По умолчанию для файла hosts установлено только для чтения, что означает, что вы можете открыть его, но не можете вносить в него какие-либо изменения. Чтобы устранить эту проблему, необходимо отключить режим «Только чтение» для файла hosts, выполнив следующие действия:
- Перейдите в C: \ Windows \ System32 \ drivers \ etc .
- Найдите файл hosts, щелкните его правой кнопкой мыши и выберите в меню Свойства .
- Перейдите в раздел Атрибуты и убедитесь, что параметр Только для чтенияне отмечен .
- Нажмите Применить и ОК , чтобы сохранить изменения.
Теперь вы сможете внести необходимые изменения в файл hosts. После того, как вы закончите, было бы неплохо снова установить хост-файл в режим только для чтения.
Иногда все ваши документы доступны только для чтения, включая ваш файл hosts. Если вы хотите изменить их правильно, вы можете найти больше информации об этом в этом кратком руководстве.
Решение 4. Изменить настройки безопасности для хостов
Иногда для доступа к определенным файлам и папкам вам нужны соответствующие привилегии, и то же самое относится и к файлу hosts.
Если вы получаете «Доступ запрещен» при попытке изменить файл hosts, вы можете не иметь полного контроля над файлом, но вы можете легко изменить его, выполнив следующие действия:
- Перейдите в C: \ Windows \ System32 \ drivers \ etc .
- Найдите файл hosts, щелкните его правой кнопкой мыши и выберите Свойства .
- Перейдите на вкладку Безопасность и нажмите кнопку Изменить .
- Вы должны увидеть список пользователей и групп на вашем компьютере, которые имеют доступ к файлу hosts. Если в списке есть ваше имя пользователя или группа, щелкните его и убедитесь, что для него установлены разрешения Полный доступ . Если вашего имени пользователя нет в списке, нажмите кнопку Добавить .
- Введите имя пользователя или имя группы в поле Введите имена объектов для выбора и нажмите Проверить имена и ОК .
- Новый пользователь или группа будут добавлены в список. Теперь вам нужно выбрать вновь добавленную группу или пользователя и установить флажок Полный контроль ниже.
- Нажмите Применить и ОК , чтобы сохранить изменения.
Epic Guide alert! больше нет проблем с Проводником. Исправьте их все с помощью этого обширного руководства!
Решение 5. Использование скрытой учетной записи администратора
Большинство системных файлов защищены, поэтому вам нужно иметь учетную запись администратора, чтобы вносить в них изменения. Поскольку hosts является одним из системных файлов, для его редактирования требуется учетная запись администратора.
Если вы не используете учетную запись администратора, вы можете включить скрытую учетную запись администратора и использовать ее для внесения изменений в файл hosts. Чтобы включить скрытую учетную запись администратора, выполните следующие действия:
- Нажмите Ключ Windows + X и выберите Командная строка (Администратор) .
- Когда откроется командная строка, введите администратор сетевого пользователя/активный: да и нажмите Enter . Это активирует скрытую учетную запись администратора.
- После активации учетной записи администратора вы можете переключиться на нее и попробовать изменить файл hosts.
Узнайте все, что нужно знать об учетной записи администратора и о том, как ее можно включить/отключить прямо здесь!
После внесения изменений в файл hosts вы можете вернуться к исходной учетной записи, снова запустить командную строку от имени администратора и ввести сетевой пользователь администратор/активный: нет , чтобы отключить скрытую учетную запись администратора.
Файл Hosts – это системный файл, поэтому он защищен, и обычно вам не рекомендуется его редактировать, но если вы решите это сделать, всегда полезно знать, как сбросить файл хостов по умолчанию в Windows 10 на случай, если что-то пойдет не так.
Если вам нужно отредактировать файл hosts, но вы получаете сообщение «Доступ запрещен» , не стесняйтесь попробовать некоторые из наших решений. Если у вас есть еще вопросы, не стесняйтесь оставлять их в разделе комментариев ниже.
Отказано в допуске файл hosts. Как изменить файл hosts
Как изменить файл hosts в Windows 10, где он находится, зачем нужен и как его скачать — обо всем этом мы подробно поговорим в данной статьей.
Для чего нужно знать, где находится файл hosts при работе с Windows 10? Для начала разберемся с тем, что он вообще собой представляет. Хостс – это один из системных документов, к которому обращается ваш компьютер при попытке открыть Веб-сайт. File hosts важнее, чем DNS сервер, то есть компьютер при запросе IP адреса, на который вы решите перейти, сначала обратится именно к нему. Hosts может изменяться администратором, и, к сожалению, изменить его содержимое могут так же вирусные программы. Например, если вы найдете в нем вот такие строки:
Как было сказано выше, вторичные зоны служат в основном для резервного копирования первичных зон и снижения сетевой нагрузки. Мы также покажем вам, как создать этот тип зоны прямого поиска. Во-первых, вам необходимо настроить параметры первичной зоны, которые будут обновлены нашей новой вторичной зоной. Мы откроем окно свойств и отобразим вкладку «Переходы зоны».
Здесь мы разрешаем передачу зон на любой сервер для создания резервной копии. Теперь мы создаем вторичную зону. Мы откроем мастер для создания новой зоны. Мы выбираем «Вторичная зона». Мы завершаем создание зоны, как описано в создании первичной зоны.
будет значить, что некое вредоносное программное обеспечение уже заблокировало вам доступ к этим сайтам.
Поэтому знать, где найти файл hosts в Виндовс 10 и уметь работать с ним необходимо для грамотного пользователя.
А что там вообще должно быть?
В этом электронном документе хранятся IP адреса для активации программ, ключи для которых вы нашли в интернете. Все это для того, чтобы ключ не слетел, и, следовательно, программа качественно работала.
Прослушивание выбранных адресов
Чтобы изменить адрес сервера, нажмите «Дальнейшие поисковые зоны». Выберите соответствующую зону, щелкните ее правой кнопкой мыши и выберите «Свойства». Перейдите на вкладку «Серверы имен» и отредактируйте соответствующую запись. Этот параметр может потенциально повысить безопасность.
Такая база данных может быстро расти. Таким образом, время старения и очистки записей может быть установлено на сервере. Время между последним обновлением метки времени записи и временем, когда метка времени может быть обновлена повторно. Время между моментом, когда метка времени может быть сначала активирована, и момент, когда запись может быть очищена. Минимальный интервал между обновлениями. . В открывшемся окне выберите поле «Очистить устаревшие записи ресурсов», а затем внесите соответствующие изменения.
Расположение file hosts на вашем компьютере
Где лежит папка с нужным нам документом? Найти ее можно на диске С:/. Нужно открывать поочередно Windows/System32/drivers/etc. А чтобы совсем сократить путь просто введите в адресной строке Проводника «%SystemRoot%/system32/drivers/etc».
Сводка команд командной строки
Редактировать файл зоны Щелкните правой кнопкой мыши по переменной зоны и перейдите на вкладку «Запуск учетной записи». Затем выполните необходимые настройки. . На этом мы кратко опишем их функции. Просто введите «хосты» в поисковой системе и найдите документ.
На этом снимке экрана мы видим его внешний вид. Если это не ясно из имен ресурсов, мы также предоставляем описание того, что вы находите в них. Для удобства работы каждому предоставляется краткая учетная запись, и чем дольше вы можете найти нужную вам информацию.
- Наконец, он фокусируется на зонах поиска в прямом поиске и создании хоста.
- Этот урок несколько смущен, но совершенно понятен.
Затем компьютер подключается к этому адресу и загружает веб-страницу. В нашей компании мы часто используем его, чтобы подготовить сайт для клиента и заменить его на текущем сайте без проблем.
Как должен выглядеть правильный файл hosts на Windows 10
Оригинальный документ хостс для Виндовс 10 должен выглядеть, как на картинке ниже.
Если вы открыли хостс и он пустой – это нормально. Содержание hosts на Windows 10 по мнению функций выглядит как чистый файл, а все строки, которые начинаются с решетки – комментарии, не имеющие значения для работы.
Как исключить файл хостов из мониторинга?
Однако имейте в виду, что эти программы могут добавлять этот файл с течением времени. Затем нажмите вкладку «Настройки» и выберите местоположение: Исключенные файлы и местоположения. Нажмите кнопку «Добавить», а затем сохраните изменения. Если вы обычно открываете файл и пытаетесь его сохранить, вы увидите, что этот файл недоступен для записи.
Вы можете использовать любой другой текстовый редактор, как это, и вот хорошая программа, например «Блокнот». Если вы не хотите сохранять файл, это означает, что вы не запустили примечание администратора. Когда вы закончите добавлять сайты, вам все равно нужно сохранить файл. Изменения происходят немедленно. Не нужно перезагружать систему или браузер. Не забудьте удалить запись или прокомментировать ее, поскольку мы уже достигли эффекта.
Как внести изменения и сохранить файл hosts
Чтобы изменить файл hosts в Windows 10, нужно его сначала открыть и вот как это сделать:
Как редактировать и как почистить hosts на Windows 10
Чтобы отредактировать hosts нужно добавить запись, которая будет выглядеть как новые строки, идущие подряд, и как IP адрес (пробелы и адрес сайта). Последняя строка должна быть пустой. После завершения работы просто выберите «файл» и «сохранить». Иногда может понадобиться задать права доступа в свойствах файла, во вкладке «безопасность».
Если локальный сервер не знает перевода, запрос будет перенаправлен следующим сервером, пока он не достигнет правильного. Это также не живая информационная окаменелость. Файл по-прежнему полезен и играет важную роль. Если система находит перевод имени в локальном файле, он перестает ее искать, только начинает загрузку данных. Как это можно использовать? Теоретически один и тот же механизм может использоваться для замены доменных имен используемых интернет-сервисов с их собственными именами.
Чтобы изменить его, просто используйте Блокнот. Важно запустить эту программу в административном режиме, что можно сделать, щелкнув ее правой кнопкой мыши и выбрав в меню пункт «Запуск от имени администратора». Чтобы заблокировать перенаправление, вы должны поместить символ # в начало строки. Это связано с тем, что этот файл используется вредоносным программным обеспечением для создания перенаправлений.
Как восстановить и где скачать файл hosts для Windows 10
Восстановление файла можно выполнить двумя способами:
- Создайте на рабочем столе текстовый документ, а затем уберите расширение txt . Сам документ назовите hosts. В том случае, если расширение не отображается, нажмите «панель управления», а потом «параметры проводника» во вкладке «вид». То, что файл может не открыться (это компьютер вам сообщит при решении заменить имя электронного документа) – нормально.
- Скопируйте или скачайте оригинальный электронный документ хостс. Содержимое его есть в этой статье чуть выше. Или просто вернитесь в Windows/System32/drivers/etc на диске С:/
Поэтому, если вам предлагается заблокировать изменения, вы должны временно отключить эту защиту. Второе по популярности приложение для хостов — это блокирование домена. С помощью этой блокировки вы можете выборочно блокировать объявления, отображаемые на веб-страницах.
Если вы не хотите играть на самоблокирующихся сайтах, вы можете использовать предопределенные файлы хостов. Они включают списки известных доменов, из которых подаются реклама, и хосты, используемые для шпионажа в Интернете, распространения вредоносного ПО или отображения нежелательных объявлений.
Можно просто вернуться к пункту «Как редактировать» и в этом режиме переписать все к оригинальному варианту.
Кстати, скачать файл hosts для Windows 10 можно на нашем сайте.
Нет доступа к hosts на Windows 10
Вообще, изменения в хостс должны действовать без каких-либо дополнительных действий (без перезагрузки компьютера, например). Но что делать если это не происходит или вам отказано в доступе при работе с этим документом?
Иногда увеличение размера файла хоста до нескольких сотен килобайт может замедлить процесс разрешения доменов. В расширенных настройках разверните сетевой профиль и выберите Отключить обнаружение сети. После этой модификации настроек операционная система не будет активно находить другие компьютеры в локальной сети. Для домашнего использования это не проблема. Это можно использовать для блокировки объявлений на страницах и в приложениях. Единственное неудобство заключается в том, что для этой операции требуется корневой доступ.
Если у вас есть жестко запрограммированный смартфон, вам даже не нужно изменять файл вручную. Но что, если мы не хотим использовать программы, созданные третьими лицами? Как всегда, речь идет об улучшении программного обеспечения, а также о персонализации его для конкретного пользователя. Уже существует список доменов, которые отвечают за системы телеметрии и повышения качества. Используя системные механизмы, мы можем легко их блокировать и, таким образом, отключить корпорацию от информации с нашего компьютера.
В некоторых ситуациях может потребоваться изменить файл hosts в Windows. Иногда причина тому — вирусы, из-за которых не получается зайти на сайты, чаще всего одноклассники или в контакте, а иногда вы и сами можете захотеть изменить этот файл для того, чтобы ограничить доступ к какому-то с сайту. Обновление 2016:
Редактирование hosts в Windows 8 или 8.1
Самый простой инструмент для того, чтобы изменить файл hosts — это обычный блокнот Windows, однако, для того, чтобы сделанные изменения можно было сохранить, его следует запускать от имени Администратора.
Благодаря ему мы можем перенаправить любой адрес на наш компьютер. Это именно то, что мы будем использовать в этот раз. Это системное местоположение, попытка стандартной версии не удается из-за отсутствия разрешений. Решение прост: запустите меню «Пуск», а затем введите ноутбук. Щелкните его правой кнопкой мыши и выберите «Запуск от имени администратора». Конечно, мы также можем использовать любой другой текстовый редактор. Другой вариант — скопировать файл, например, на рабочий стол, изменить его и заменить в исходном местоположении — тогда система отобразит сообщение управления пользователя, чтобы мы могли выполнить эту операцию.
Для того, чтобы сделать это в Windows 8.1 или 8, находясь на начальном экране с плитками, начните набирать слово «Блокнот», когда он появится в поиске, кликните по нему правой кнопкой мыши и выберите «Запуск от имени администратора».
Чтобы перенаправление работало, мы должны поместить целевой адрес в конец файла, а затем перенаправить домен. В этом случае мы сопоставляем локальный компьютер, то есть адрес 1, строка примера выглядит так. Из-за большого количества доменов здесь мы не представим полный список. Просто скачайте его и замените. После операции и перезагрузки система больше не будет отправлять данные корпоративным серверам. Если вы хотите выполнить эту операцию для многих компьютеров одновременно, вы должны заблокировать адреса на маршрутизаторе, например, если это позволяет ваше программное обеспечение.
В блокноте нажмите «Файл» — «Открыть», после чего справа от «Имя файла» вместо «Текстовые документы» выберите пункт «Все файлы» (в противном случае, зайдя в нужную папку вы увидите «Нет элементов, удовлетворяющих условиям поиска») и после этого откройте файл hosts, который находится в папке
Может оказаться, что в этой папке не один, а два hosts или даже больше. Открывать следует тот, который не имеет никакого расширения.
Этот файл можно использовать таким же образом, чтобы блокировать и блокировать любые интернет-домены, например. Его предпочтения просмотра. Поэтому важно понять, как это работает и как его использовать. Если вы хотите получить доступ к изображению с помощью программных методов, вы можете использовать такую программу.
Еогеасп. Например, рассмотрим следующее утверждение. Эта функция имеет следующий вид. Указываете ей. Под заголовком заголовков сервера. Общие заголовки используются как клиентами, так и серверами для указания информации, такой как текущая дата и параметры подключения. Заголовки сущностей описывают формат обмена данными между клиентом и сервером.
По умолчанию, данный файл в Windows выглядит как на картинке выше (кроме последней строчки). В верхней части — комментарии о том, для чего нужен этот файл, а в нижней мы можем добавлять необходимые строчки. Первая часть означает адрес, на который будут перенаправляться запросы, а вторая — какие именно запросы.
Однако вы можете сразу удалить куки. Этот оператор устанавливает время истечения часа назад. Например, вы можете использовать такую программу. К сожалению, этот процесс не работает. Таким образом, используя этот метод, вы не можете хранить более 20 значений.
Аргументы имени, значения и срока действия описаны в предыдущем разделе этого модуля. Сложность в использовании аргумента пути — это способ идентификации имен каталогов. Вопрос. Таким образом, как правило, рекомендуется указывать эти аргументы. Страница позволяет пользователю вводить идентификатор пользователя и пароль, которые аутентифицируются сценарием, столкнувшись с набором идентификаторов пользователей и правильными паролями.
Например, если мы добавим в файл hosts строчку 127.0.0.1 odnoklassniki.ru, то у нас не будут открываться одноклассники (адрес 127.0.0.1 зарезервирован системой за локальным компьютером и если у вас на нем не запущен http сервер, то ничего не откроется, а можно ввести 0.0.0.0, тогда сайт точно не будет открываться).
Проект 10-1 Проект 10-1: Страница входа в систему Имя пользователя. Обратите внимание, что он аутентифицирует входные данные пользователя, сравнивая их со значениями, хранящимися в таблице, в реальном приложении правильные значения, скорее всего, будут храниться в базе данных. В более позднем модуле вы узнаете, как работать с базами данных. Это помогает избежать нарушений безопасности, создаваемых пользователями, выходящими из рабочего сеанса. Экран браузера должен быть похож на тот, который показан на следующей странице слева.
Введите идентификатор пользователя и пароль и нажмите кнопку «Отправить». Скрипт проверяет введенные данные. Если вы ввели правильный идентификатор пользователя и пароль, вы должны увидеть экран, аналогичный экрану, показанному на следующей странице, справа; в противном случае вы увидите экран, содержащий сообщение об ошибке. Компьютерная безопасность стала одним из основных компонентов Интернета. Относительно новая область компьютерной безопасности ищет технические решения для устранения этого очевидного противоречия.
После того, как были внесены все необходимые правки, сохраните файл. (Для того, чтобы изменения вступили в силу, может потребоваться перезагрузка компьютера).
Windows 7
Для изменения hosts в Windows 7 вам также требуется запустить блокнот от имени администратора, для этого вы можете найти его в меню «Пуск» и нажать правой кнопкой мыши, после чего выбрать запуск от имени администратора.
Скорость и эффективность обмена мгновенными сообщениями и обмена сообщениями дают много преимуществ для принятия решений в современном обществе, основанном на конкурентной экономике. Тем не менее, использование услуг электронной почты, Интернета, кормов и т.д. основан на чувстве, часто ложной безопасности сообщений, которое может превратить потенциальные выгоды от быстрого доступа к информации, к крупным потерям, вызванным кражей данных или ложной или искаженной вставкой данных. Информационные системы находятся под угрозой как внутри, так и снаружи.
После этого, также, как и в предыдущем примере, вы можете открыть файл и вносить необходимые изменения в нем.
Создание ярлыка для изменения hosts
Если вам часто приходится исправлять hosts, то вы можете создать ярлык, который будет автоматически запускать блокнот с открытым файлом в режиме администратора.