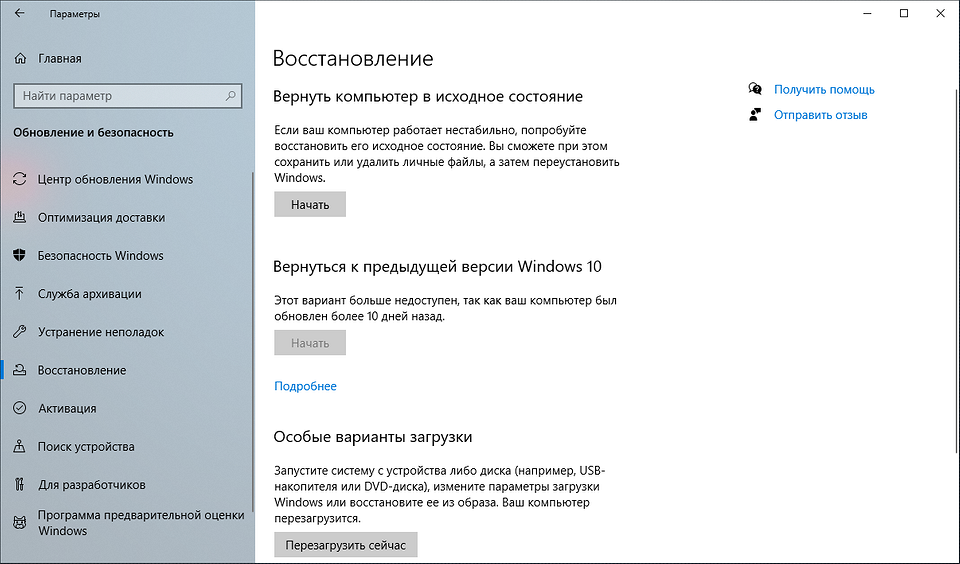Как вернуться к предыдущей версии Windows 10 после обновления
Ожидается, что 26-28 мая 2020 года Microsoft начнет распространять обновление May 2020 Update для Windows 10, и пользователи «десятки», которые не участвуют в программе Windows Insider, наконец-то смогут получить многочисленные новые функции.
Пользователи смогут выбрать опцию «Загрузить и установить» для «Обновление функций до Windows 10, версия 2004» в Центре обновления Windows или воспользоваться утилитами Media Creation Tool, Помощник по обновлению до Windows 10, чтобы обновиться с сохранением всех персональных файлов, настроек, установленных программ и драйверов.
Большинство изменений в May 2020 Update являются полезными и ожидаемыми для многих пользователей. Тем не менее, если в системе после обновления возникли проблемы, и вы оказались в ситуации, когда необходимо вернуться на предыдущую сборку, Microsoft предоставляет простое решение для отката до предыдущей установленной версии Windows 10.
Как сделать откат обновления Windows 10
Важная информация
После установки новой версии Windows 10 вы сможете без проблем вернуться к предыдущей версии в течение 10 дней. Вы также можете изменить период доступности отката максимум до 60 дней.
Столкнувшись с серьезными проблемами, некоторые пользователи захотят вернуться на предыдущую версию Windows 10, которая работала стабильно и бесперебойно. После установки новой версии Windows 10 у всех пользователей есть 10 дней, чтобы протестировать её и при желании сделать откат.
Вернуться к предыдущей версии Windows 10
- Запустите приложение Параметры, перейдите в раздел Обновление и безопасность и выберите вкладку Восстановление.
- Выберите опцию Вернуться к предыдущей версии Windows 10. Вы не увидите данный вариант, если выполнять сброс компьютера до исходного состояния или удалили папку Windows.old. В большинстве случаев после обновления до версии 2004, в течение 10 дней вы увидите данную опцию.
- Нажмите кнопку “Начать” и следуйте экранным подсказкам. Процесс восстановления может занять некоторое время, после чего будет установлена предыдущая версия Windows 10.
Как откатить Windows 10 назад после обновления
Обширная фрагментация устройств, использующих операционную систему Windows 10, приводит к тому, что на некоторых компьютерах ее обновления могут вести к различного рода проблемам. Компания Microsoft регулярно выпускает обновления для Windows, стараясь адаптировать систему под все устройства, но далеко не всегда после крупного апдейта система работает так, как надо. Если возникли ошибки после обновления Windows 10, можно выполнить откат системы к прошлой стабильной версии, и в рамках статьи мы разберемся, как это сделать.
Какие ошибки могут возникнуть с Windows 10 после обновления
После обновления компьютера могут возникнуть различные ошибки в работе системы на компьютере. Наиболее часто пользователи сталкиваются со следующими проблемами:
- Не запускаются некоторые приложения из-за несовместимости с обновленной версией операционной системы;
- Неправильно работают драйверы видеокарты, звуковой карты и других устройств компьютера;
- Система сильно тормозит при работе — приложения запускаются медленно, интернет по скорости значительно отстает от показателей до обновления.
Если после обновления Windows 10 возникли проблемы в работе компьютера, первым делом рекомендуем попробовать обновить драйвера, загрузив их с официальных сайтов разработчиков “железа”. Когда возникают проблемы в работе конкретных приложений, имеет смысл попробовать обновить программу.
В ситуации, когда обновления не помогают решить возникшие проблемы, можно выполнить откат Windows 10 до предыдущей стабильной версии.
Важно: После обновления функция отказа Windows 10 до предыдущей стабильной версии доступна на протяжении 10 дней.
Как откатить Windows 10 после обновления через параметры
Многие опции операционной системы, которые ранее были запрятаны далеко в системных утилитах, компания Microsoft вынесла в параметры Windows 10. Через них можно, в том числе, выполнить откат системы до последней стабильной версии. Для этого выполните следующие действия:
- Запустите “Параметры”. Это можно сделать при помощи сочетания клавиш Win+I, либо нажав на шестеренку в меню “Пуск”;
- В открывшемся окне параметров перейдите в раздел “Обновление и безопасность”;
После этого начнется процесс отката Windows 10 к прошлой стабильной версии.
Как откатить Windows 10 после обновления через среду восстановления
Еще один способ восстановить стабильно работающую версию операционной системы после обновления — это использовать среду восстановления.
Обратите внимание: Среда восстановления может быть использована и в тех ситуациях, когда после обновления Windows 10 перестал загружаться.
Есть несколько способов, как попасть в среду восстановления в Windows 10:
- При рабочей версии операционной системы это можно сделать через “Пуск”. Зажмите на клавиатуре клавишу Shift, после чего в меню “Пуск” нажмите на вариант “Перезагрузка”. Компьютер загрузится в режиме восстановления;
- При помощи установочного диска или флешки. Для этого вставьте накопитель в компьютер и установите в BIOS загрузку с него. Также можно использовать диск восстановления.
Оказавшись в среде восстановления, выполните следующие действия, чтобы откатить Windows 10 до предыдущей стабильной версии:
- Среди доступных действий выберите “Поиск и устранение неисправностей”;
После этого начнется процесс восстановления к прошлой стабильной версии системы.
Как удалить майское обновление Windows 10 и вернуться к предыдущей версии ОС
В начале июня Microsoft начала распространять майское обновление своей системы Windows 10. Но что-то пошло не так и многие пользователи столкнулись с тем, что ОС перестала работать должным образом. Что следует делать в таких случаях? Самым разумным шагом является возврат на предыдущую версию. Мы расскажем, как это выполнить.
Майское обновление Windows 10 наконец появилось в списке загрузок, и само собой разумеется, многие пользователи поспешили его установить на свои компьютеры, чтобы насладиться очередными нововведениями. И это не особенно удивляет, т.к. именно в этом обновлении должны появиться интересные и важные инструменты, которые не добавлялись в ОС с ноября 2019 года, а вернее — с версии 1909. Она характеризовалась компанией, как «немного больше, чем обычный пакет обновлений».
Итак, Microsoft долго рассказывала об этом обновлении, а для его загрузки некоторым пользователям даже были разосланы ссылки для загрузки его вручную, а не в качестве установки через Центр обновления Windows. Однако как раз те, кто поторопился с установкой этого пакета, столкнулись с проблемой в загрузке ОС и запуске некоторых ее компонентов. Естественным желанием после этого у них стало вернуться к предыдущей версии операционной системы.
Два способа решить проблему: трудный путь и легкий путь
Трудный путь заключается в том, что пользователю придется начать все с нуля, установив на ПК предыдущую версию Windows 10. При этом, вы потеряете все файлы и установленные приложения. Но если у вас были созданы какие-либо резервные копии до обновления версией 2004, вы можете восстановить их после возврата к исходной версии ОС. В противном случае все программы придется устанавливать заново.
Этот метод включает использование выделенных ISO-образов или создание загрузочных носителей с помощью Media Creation Tool и, по существу, выполняет чистую установку Windows 10 с версией, которую вы использовали до обновления. Как уже говорилось, это не самый удобный подход, но если вы уже создали резервные копии или не заботитесь о своих файлах, это один из довольно быстрых способов справиться с возникшей проблемой. Просто убедитесь, что вы скачали правильную версию Media Creation Tool — Microsoft выпустила разные сборки для каждой версии Windows 10.
Легкий путь: переход на предыдущую версию Windows 10
Простой способ доступен только, если вы устанавливали пакет обновлений до майского обновления, т.е. менее, чем за 10 дней до этого. Учитывая то, что обновление было опубликовано на прошлой неделе, вы все равно можете его использовать, но срок действия этого метода скоро истечет. Все зависит от версии ПО, которое идет в комплекте с Windows 10, и именно оно позаботиться обо всем за вас. Чтобы задействовать этот вариант, перейдите по следующему пути:
Пуск > Параметры > Обновление и безопасность > Восстановление > Вернуться к предsдущей версии Windows 10
После того, как вы нажмете кнопку «Начать», Windows 10 будет направлять в виде пошагового мастера. Однако, стоит учесть, что такое обновление занимает намного больше времени, чем чистая установка системы — ведь все ваши данные и приложения должны будут «переехать» в предыдущую установку ОС.
Тем не менее, это более удобный способ, так как он требует всего нескольких кликов с вашей стороны. Чтобы для вас это было менее затратно в плане личного времени, процесс можно запустить поздно вечером перед сном, а когда проснетесь, ваш компьютер уже перейдет на предыдущую версию Windows 10 со всеми вашими данными именно там, где они должны быть.
Имейте в виду, однако, что этот метод доступен только в течение 10 дней после установки обновления от мая 2020 года, поскольку ОС затем удаляет файлы, необходимые для перехода на более раннюю версию.