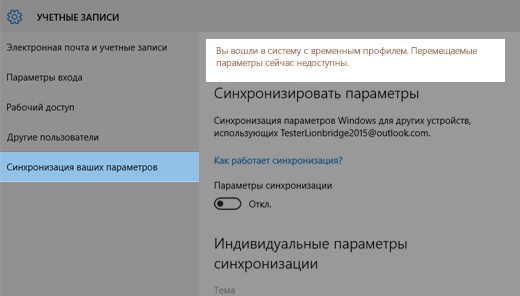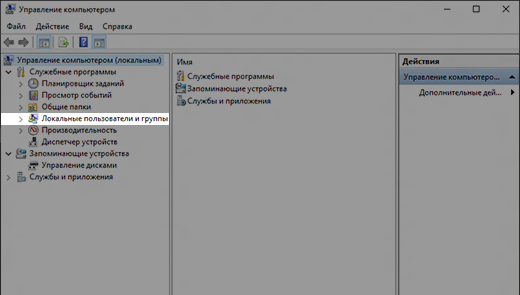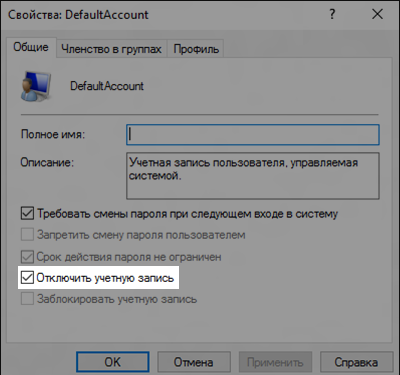5 важных вопросов при обновлении до Windows 10
При переходе с одной настольной системы на другую, даже с одной версии Windows на более свежую, всегда возникает множество вопросов, под которыми необходимо ставить жирную точку. Мы подобрали пятёрку наиболее волнующих вопросов для тех, кто намеревается обновиться до Windows 10, и уже готовы дать на них конкретные ответы.
Ранее на этой неделе Microsoft рассказала, что Windows 10 официально запустят 29 июля в более чем 190 странах. С этого дня пользователи ПК под управлением Windows 7 и Windows, 8.1, которые «зарезервировали» для себя бесплатное обновление, смогут бесплатно перейти на Windows 10. Такой бесплатный переход будет действовать вплоть до 29 июля 2016 года, как и обещала компания.
Но несколько вопросов остались всё-таки в тени.
Могу ли я перейти на Windows 10 без потери данных?
Если вы планируете обновить существующую Windows 7 или 8.1 до Windows 10, то вам повезло: теперь можно сохранить свои данные в ходе обновления. Другими словами, вы можете перейти на Windows 10 без потери данных, и даже не теряя большую часть установленных программ.
При обновлении Windows 7 и 8/8.1 до Windows 10 у вас, конечно, будет возможность сохранить настройки Windows, личные файлы, такие как документы, фотографии, музыку и большинство установленных программ. Тем не менее, мы рекомендуем вам создать резервную копию важных данных.
Но прежде чем вы обновитесь до Windows 10, вам необходимо знать несколько важных пунктов. Во-первых, Windows Media Center не доступен на Windows 10, и при обновлении вся функциональность в рамках Media Center будет удалена.
Как и в случае с Windows 8 / 8.1, настольные гаджеты перестали быть частью Windows 10 и будут удалены при обновлении Windows 7, хотя функциональность в дальнейшем можно и включить.
Какую версию Windows 10 я получу после обновления?
Хоть Windows 10 и будет доступна в общей сложности в семи изданиях, в действительности настольных версий системы будет только две, доступных конечным пользователям: Windows 10 Домашняя и Windows 10 Профессиональная. Как и в случае с предыдущими версиями Windows, корпоративное издание подходит только для средних и крупных предприятий.
Если вы будете обновляться с Windows 7 Starter, Home Basic или Home Premium, то получите домашнюю редакцию Windows 10, как часть бесплатного обновления. Точно так же, пользователи профессиональной и корпоративной редакций Windows 7 будут обновлены до Windows 10 Pro.
О пользователях Windows 8 подробно расписано в таблице ниже. Стоит отметить, что пользователи, которые хотят перейти с домашней сборки Windows 10 на профессиональную, могут купить лицензию гп обновление.
Заметим и то, что пользователям Windows 7 перед обновлением нужно загрузить и установить Service Pack 1 с помощью Центра обновления. Аналогичным образом нужно установить все доступные обновления, чтобы подготовить ваш компьютер на базе ОС Windows 8.1.
Напомним, Windows 10 Pro поддерживает все функции редакции Home, но ещё и дополнительные опции, востребованные в малом бизнесе. Она позволит эффективно управлять устройствами и приложениями, улучшить защиту важной информации, ускорить удалённую и мобильную работы, применять облачные технологии. Помимо прочего, Windows 10 Pro предложит Choose Your Own Device (CYOD) и Windows Update for Business.
Могу ли я обновиться до 64-битной Windows 10 из 32-битной Windows 7/8.1?
Ответ прост: нет. Нельзя просто так взять и обновиться с 32-разрядной на 64-разрядную ОС, даже если речь идёт о Windows 10. Говоря простыми словами, если вы хотите перейти на 64-битную Windows 10 путём обновления 32-разрядной ОС Windows 7 / 8.1, то у вас ничего не выйдет.
Однако, если вы не возражаете против «чистой» установки Windows 10 после завершения обновления, то систему можно обновить и до 64-битной Windows 10. Но перед этим убедитесь, что процессор вашего компьютера поддерживает 64-разрядную операционную систему.
При выполнении чистой установки Windows 10, необходимо будет лишь загрузить ISO-образ 64-битной Windows 10, а затем воспользоваться ключом продукта для активации 64-юитной версии Windows 10. Единственная загвоздка здесь будет в том, что вам придётся снова устанавливать все драйверы устройств и программы после чистой установки.
Есть и ещё варианты обновления до 64-битной версии, но, думаю, они чересчур сложны и никак не смогут сэкономить ваше время.
Могу ли я обновиться до Windows 10 из пиратской Windows 7/8.1?
Хотя большинство пользователей работают с подлинными версиями Windows 7 / 8.1, в мире ещё немало пользователей, использующих неоригинальные или пиратские версии Windows 7 и 8.1 по множеству причин. Как пишет компания в официальном блоге Windows, пользователи подобных (пиратских) копий Windows 7 и 8.1 не смогут бесплатно обновиться до Windows 10.
Однако, как и в случае с предыдущими версиями, фактически у пользователей пиратских копий есть возможность перейти с Windows 7 и 8.1 на Windows 10. Но лицензия будет оставаться той же, какой и была. Говоря простыми словами, никто не сможет получить подлинную копию Windows 10 при обновлении пиратских копий.
Тем не менее, Microsoft будет предлагать обновление до Windows 10 всем пользователям.
Могу ли я обновиться до «чистой» Windows 10?
Любителям чистой установки при обновлении будет приятно узнать, что такая возможность выпадет при обновлении до Windows 10. Информацию предоставил сам Габриэль Аул (Gabriel Aul), руководитель инсайдерской программы Windows в Microsoft.
Важное
Обзор ActionDash: статистика использования Android в красках, но без смысла
Как отправлять несжатые изображения через WhatsApp
Как обновить Windows 7 до Windows 10 без потери данных
При обновлении с одной версии Windows до более поздней версии на ваш компьютер добавляются новые функции, и в то же время ваши файлы и данные остаются в целости и сохранности. Это означает, что пользователь может использовать свой существующий ключ Windows 7 для обновления своего компьютера до Windows 10 и оставаться активированным с подлинной версией Windows 10. Однако существует несколько способов, которыми пользователь может обновить Windows 7 до Windows 10, не теряя данные.
Вы хотели бы перейти с Windows 7 на Windows 10 из-за того, что Windows 7 завершает свою поддержку в январе 2020 года и больше не будет получать обновления безопасности. Microsoft рекомендует обновиться до Windows 10 только потому, что это надежная новая операционная система, которая следует другой модели обслуживания.
Обновите Windows 7 до Windows 10 без потери данных
Два основных метода, которые помогут вам обновить ваш компьютер с Windows 7 до Windows 10 без потери данных:
- Использование Media Creation Tool.
- Использование ISO образа для Windows 10.
1] обновить Windows 7 до Windows 10 с помощью Media Creation Tool
- Загрузите последнюю версию Media Creation Tool.
- Запустите исполняемый файл, который вы только что загрузили.
- Согласитесь с условиями использования, которые вам показывают.
- Затем вас спросят, хотите ли вы обновить этот компьютер сейчас или создать установочный носитель для другого компьютера .
- Вам нужно выбрать Обновить этот компьютер.
После того, как вы сделали выбор, вам необходимо следовать указаниям мастера, подробности которого подробно описаны ниже.
Теперь вас спросят, хотите ли вы сохранить личные файлы и приложения . Убедитесь, что вы отметили эти поля.
Когда вы продолжите, он начнет загружать последнюю версию Windows 10 для вашего компьютера, а затем обновит ваш компьютер до Windows 10 без удаления каких-либо личных файлов.
2] обновить Windows 7, используя ISO-файл Windows 10
- Для этого вам нужно будет загрузить Windows 10 ISO , который вы хотите использовать для обновления Windows 7 до Windows 10.
- Перейдите в папку, в которой вы сохранили ISO-файл Windows 10.
- Щелкните правой кнопкой мыши по нему. Выберите Открыть с помощью проводника Windows.
- Вы сможете увидеть содержимое файла ISO. Нажмите на настройка .
Начнется установка, и вас спросят, хотите ли вы загрузить обновления сейчас или позже.
Если вы хотите сначала получить последние обновления драйверов, нажмите Далее.
Как только вы все настроите, вам будет предложено принять условия лицензии.
Нажмите Принять , чтобы продолжить.
Программа установки убедится, что ваш компьютер готов к установке. Если что-то требует вашего внимания, это будет показано.
Это может быть сообщение о языковых пакетах, медиацентре или о чем-либо еще. Здесь вы также можете нажать на кнопку Выбрать , что сохранить
- Сохраняйте личные файлы, приложения и настройки Windows
- Храните только личные файлы
- Ничего.
Выберите Сохранить личные файлы, приложения и настройки Windows.
Нажмите « Далее ». Программа установки проверит, достаточно ли на вашем компьютере места, а затем начнется установка.
Поиск утерянных файлов после обновления до Windows 10
После обновления компьютера до Windows 10 у вас могут возникнуть проблемы с поиском старых файлов. Попробуйте выполнить следующие действия, чтобы найти файлы.
Выберите Пуск > Параметры > Учетные записи > Синхронизация параметров . Если вы вошли с помощью временного профиля, в верхней части вы увидите сообщение «Вы вошли в систему с временным профилем». Перемещаемые параметры сейчас недоступны. Перезапустите компьютер и войдите в систему повторно. При этом временная учетная запись будет удалена и файлы станут доступны снова.
Также перезапуск компьютера и повторный вход в систему можно выполнить при отображении сообщения «Не удается войти в учетную запись». Обычно эту проблему можно устранить, выйдя из учетной записи, а затем войдя в нее снова.
Прежде чем файлы отобразятся, может потребоваться несколько раз перезапустить компьютер.
Чтобы предотвратить потерю данных при выходе из временной учетной записи, на внешнем диске рекомендуется создать резервную копию всех файлов, с которыми вы работали после обновления.
В поле поиска на панели задач укажите нужные файлы. Если вы вошли с помощью своего обычного (а не временного) профиля, но не можете найти эти файлы, воспользуйтесь средством устранения неполадок, чтобы решить проблемы с поиском.
В поле поиска на панели задач введите индексация и выберите пункт Параметры индексирования. Нажмите кнопку Дополнительно
Если не удается найти файлы, сохраненные в OneDrive, см. статью Поиск утерянных или исчезнувших файлов в OneDrive.
Дополнительные возможные решения.
Некоторые файлы могут быть скрыты. В поле поиска на панели задач введите параметры проводника и выберите вкладку Вид. Убедитесь, что для параметра Скрытые файлы и папки установлен флажок Показывать скрытые файлы и папки. Попробуйте выполнить повторный поиск файлов.
Выполните поиск всех файлов определенного типа, используя значок звездочки (*). Например, чтобы найти все документы Word, введите *.doc. Чтобы найти музыку, введите *.mp3.
При обновлении до Windows 10 некоторые файлы могли быть перемещены. Чтобы проверить расположение найденных файлов, нажмите и удерживайте (или щелкните правой кнопкой мыши) файл и выберите Открыть содержащую файл папку. Скопируйте любые файлы, которые необходимо переместить в другое место.
Выберите Пуск > Параметры > Обновление и безопасность > Резервное копирование , а затем выберите Резервное копирование и восстановление (Windows 7). Выберите пункт Восстановить мои файлы и следуйте инструкциям, чтобы восстановить файлы.
Иногда файл можно восстановить, создав такой же файл с тем же именем. Создав новый файл, выберите Свойства, перейдите на вкладку Предыдущие версии и восстановите необходимую версию.
Если при обновлении Windows 7 вы создали новую учетную запись Майкрософт, ваши файлы могут оставаться в отключенной учетной записи администратора. Чтобы просмотреть файлы, будет необходимо включить эту учетную запись и войти в систему.
В поле поиска введите управление компьютером и выберите приложение «Управление компьютером» (классическое приложение).
В левой области выберите Локальные пользователи и группы, а затем выберите Пользователи. Если на значке пользователя «Администратор» есть стрелка вниз 
Включите ее, дважды щелкнув значок администратора, 
Выйдите из системы и войдите снова, используя учетную запись администратора.