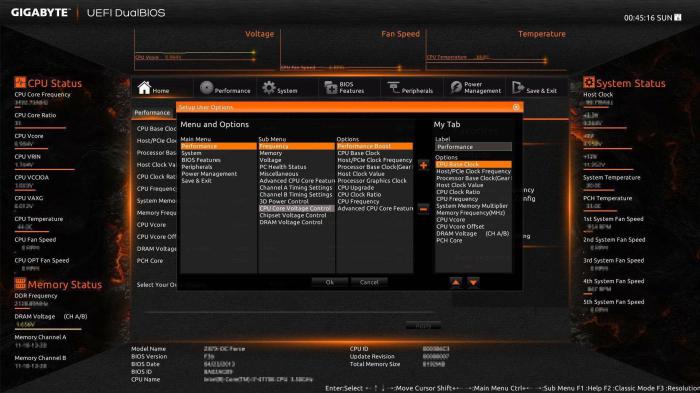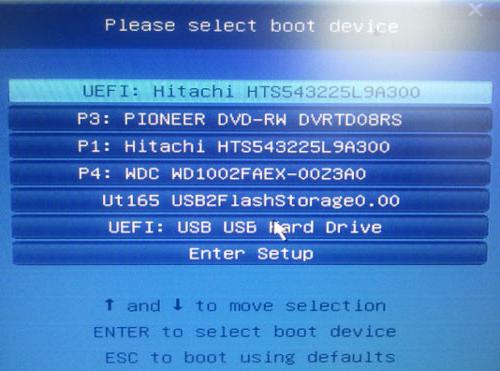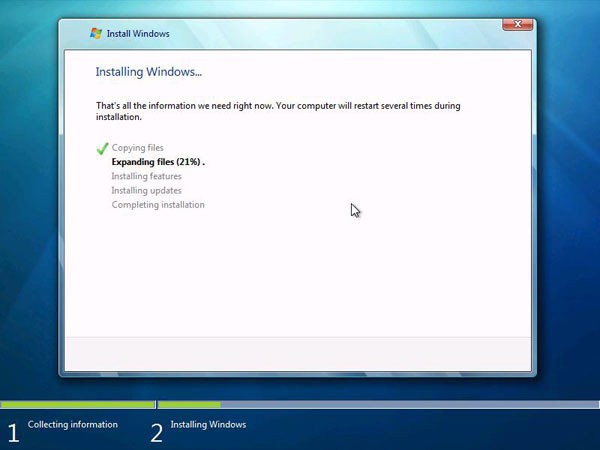Установка Windows 7 на ноутбук с UEFI
Без операционной системы ноутбук не может работать, поэтому ее устанавливают сразу же после приобретения устройства. Сейчас некоторые модели распространяются уже с установленной Windows, однако если у вас чистый ноутбук, то все действия необходимо осуществить вручную. В этом нет ничего сложного, потребуется только следовать инструкции, приведенной ниже.
Как установить Windows 7 на ноутбук с UEFI
На замену BIOS пришел UEFI, и сейчас во многих ноутбуках используется именно этот интерфейс. С помощью UEFI осуществляется управление функциями оборудования и загрузка операционной системы. Процесс установки ОС на ноутбуки с данным интерфейсом немного отличается. Давайте разберем каждый шаг подробно.
Шаг 1: Настройка UEFI
Дисководы в новых ноутбуках встречаются все реже, а установка операционной системы производится с использованием флешки. В случае если вы собираетесь ставить Windows 7 с диска, то настройку UEFI осуществлять не нужно. Просто вставьте DVD в дисковод и включите устройство, после чего можно сразу переходить ко второму шагу. Тем пользователям, кто использует загрузочную флешку, потребуется выполнить несколько простых действий:
- Запустив устройство, вы сразу же попадете в интерфейс. В нем нужно перейти в раздел «Дополнительно», нажав на соответствующую клавишу на клавиатуре или выбрав его мышкой.
Перейдите во вкладку «Загрузка» и напротив пункта «Поддержка USB» поставьте параметр «Full Initialization».
Здесь будет присутствовать параметр «Запуск CSM», необходимо перевести его в состояние «Enabled».
Теперь отобразятся дополнительные настройки, где вас интересует «Параметры загрузочных устройств». Откройте всплывающее меню напротив данной строки и выберите «Только UEFI».
Осталось возле строки «Загрузка с устройств хранения» активировать пункт «Both, UEFI First». Далее вернитесь в предыдущее меню.
Напротив «Тип ОС» укажите «Windows UEFI Mode». После вернитесь в предыдущее меню.
Все еще находясь во вкладке «Загрузка», опуститесь в самый низ окна и найдите раздел «Приоритет загрузки». Здесь напротив «Параметр загрузки #1» укажите вашу флешку. Если не можете запомнить ее название, то просто обратите внимание на ее объем, он будет указан в этой строке.
Нажмите F10, чтобы сохранить настройки. На этом процесс редактирования интерфейса UEFI окончен. Переходите к следующему шагу.
Шаг 2: Установка Windows
Теперь вставьте загрузочную флешку в разъем или DVD в дисковод и запустите ноутбук. Диск автоматически выбирается первым в приоритете, а вот благодаря выполненным ранее настройкам теперь и USB-флешка будет запускаться первой. Процесс установки не сложен и требует от пользователя выполнить всего несколько простых действий:
- В первом окне укажите удобный для вас язык интерфейса, формат времени, денежных единиц и раскладку клавиатуры. После выбора нажмите «Далее».
В окне «Тип установки» выберите «Полная установка» и переходите к следующему меню.
Выберите необходимый раздел для установки ОС. В случае надобности вы можете его форматировать, удалив при этом все файлы предыдущей операционной системы. Отметьте подходящий раздел и нажмите «Далее».
Укажите имя пользователя и имя компьютера. Данная информация будет крайне полезной, если вы захотите создать локальную сеть.
Осталось только ввести ключ продукта Windows, чтобы подтвердить его подлинность. Он находится на коробке с диском или флешкой. Если ключа на данный момент не имеется, то доступно включение пункта «Автоматически активировать Windows при подключении к интернету».
Теперь начнется установка ОС. Она продлится некоторое время, на экране будет отображаться весь прогресс. Обратите внимание, что ноутбук будет перезагружен несколько раз, после чего процесс автоматически продолжится. В конце произведется настройка рабочего стола, и вы запустится Windows 7. Вам останется установить самые необходимые программы и драйвера.
Шаг 3: Установка драйверов и необходимого софта
Хоть операционная система и установлена, однако ноутбук еще не может полноценно функционировать. Устройствам не хватает драйверов, а для удобства пользования также требуется наличие нескольких программ. Давайте разберем все по порядку:
- Установка драйверов. Если ноутбук имеет дисковод, то чаще всего в комплекте идет диск с официальными драйверами от разработчиков. Просто запустите его и произведите установку. В случае отсутствия DVD можно заранее скачать на накопитель офлайн-версию Driver Pack Solution или любой другой удобной программы для установки драйверов. Альтернативный метод — ручная установка: вам достаточно поставить только сетевой драйвер, а все остальное можно загрузить с официальных сайтов. Выбирайте любой удобный вам способ.
Загрузка браузера. Поскольку Internet Explorer не пользуется популярностью и не очень удобный, то большинство пользователей сразу же загружают другой браузер: Google Chrome, Opera, Mozilla Firefox или Яндекс.Браузер. Через них уже происходит скачивание и установка необходимых программ для работы с различными файлами.
Установка антивируса. Ноутбук нельзя оставить без защиты от вредоносных файлов, поэтому мы настоятельно рекомендуем ознакомиться со списком лучших антивирусных программ на нашем сайте и выбрать для себя наиболее подходящий.
Теперь, когда на ноутбуке стоит операционная система Windows 7 и все необходимые важные программы, можно смело приступать к комфортному пользованию. После завершения установки достаточно перейти обратно в UEFI и изменить приоритет загрузки на жесткий диск или оставить все как есть, но вставлять флешку только после старта ОС, чтобы запуск прошел корректно.
Как установить Windows 7 на UEFI?
В последнее время, многие материнские платы вместо привычной прошивки bios имеют улучшенный вариант под названием uefi. Интерфейс программы поддерживает выбор языка, позволяет использовать новые типы жестких дисков с объемом больше 2 Тб и содержит другие улучшения. Если у вас на компьютере установлена новейшая прошивка uefi bios, то мы расскажем, как установить windows 7 за несколько шагов.
Преимущества прошивки uefi перед программой bios
Плюсом прошивки uefi является необычайно эффективное ускорение загрузки вашей операционной системы. Кроме того, на uefi bios легче восстановить информацию, установить обновления и присутствуют другие преимущества. Опытные пользователи понимают разницу в дисках MBR и GPT, но вы можете не забивать голову. Просто запомните, что uefi — реальное близкое будущее, а bios морально устарело.
Неприятная особенность прошивки uefi
Самой печальной особенностью данной программы является невозможность перехода с установленной операционной системы Windows 8 на новом компьютере. Так что если у вас предустановленная 8-ка, то 7-ку вам так просто не установить. Виной всему наличие обязательного протокола, который теперь требует Microsoft от всех лицензионных версии Windows — загрузка Secure Boot, который отсутствует в Windows 7 и не предусмотрен в ранее выпущенных версиях ОС. Решить это можно отключением этой опции в меню программы. Зайдите в раздел Безопасности — Security, отключите Secure Boot.
Не забудьте включить режим совместимости! Маршрут такой: вкладка Advanced — System configuration — Boot Mod (может быть OS Mode Selection).
Найденную опцию выставляем таким образом: UEFI OS (или UEFI BOOT) меняем на «CSM Boot» или же «UEFI and Legacy OS», «CMS OS».
Не забудьте сохраниться, нажав на клавишу «F10».
Прежде чем приступить, вам либо нужно создать самостоятельно загрузочную флешку или иметь лицензионный установочный диск с этой системой. Владельцам дистрибутивов рекомендуем сразу начать переустановку, потому что метод того, как работать с загрузочной флешкой описан ниже в инструкции. Установочный диск никаких проблем не вызовет.
Теперь настроим uefi для установки с флешки.
- Меню прошивки у uefi ничем не отличается от bios: нажмите «F2» или «delete» в то время, когда пойдет процесс перезагрузки.
- В окне прошивки нажмите клавишу «F7», чтобы попасть в раздел «Дополнительно».
- В этом разделе ищем пункт «Загрузка», выбираем подпункт поддержки USB. В нем устанавливаем режим Full Initialization.
- В подпункте «Безопасная загрузка» устанавливаем нужный нам параметр — Windows uefi mode.
- Найдите вкладку под названием CSM, там при помощи стрелок необходимо выключить параметр запуска CSM. Зайдите в дополнительные опции у пункта «Параметры загрузочных устройств», найдите и подтвердите выбор режима — «only uefi». Потом в «загрузке системы с устройств хранения» необходимо выбрать both, uefi first.
- Меняем приоритет загрузки. Находим в настройках bios пункт boot priority. Поменяйте флешку местами с жестким диском, с помощью стрелок. Сохранитесь, компьютер перезагрузится.
- Теперь начнется стандартная установка Windows 7 в привычном окне.
Для того, чтобы увеличить количество доступных шрифтов в Microsoft Office или других программах, где они используются, нужно научиться их устанавливать. С помощью новых шрифтов вам удастся удивить того, кому вы отправите документ в новом.
Как известно, все новое — улучшенное старое, поэтому многие спешат опробовать Windows 10. В этой статье описано, как установить винду.
Функция родительского контроля — это организация ограничений или запрета пользования детьми определенных компьютерных программ, интернета или игр. Для этого существует множество специальных приложений, но обеспечить функцию защиты.
One Response на «Как установить Windows 7 на UEFI?»
«выключить параметр запуска CSM» Точно выключить надо? Я когда отключаю её, то подпункты пропадают
Режим UEFI — установка Windows 7
Вместо привычного для многих BIOS на данный момент новые материнские платы для настольных компьютеров и ноутбуков все чаще оснащаются современным UEFI. Установка Windows 7 на такое оборудование претерпевает ряд изменений. Данное заводское программное обеспечение, к сожалению, внедряется достаточно неспешно и сейчас не готово заменить BIOS на повальном большинстве плат, что влечет за собой ряд несовместимостей и проблем с загрузкой в новом режиме. Чаще всего вопросы возникают у людей, желающих установить Windows 7 вместо восьмой версии системы, идущей в комплекте с только что купленным ноутбуком.
Стоит ли переходить на UEFI
Основной причиной перехода с BIOS на UEFI стал малый функционал, которого уже не хватает для профессиональных рабочих компьютеров, содержащих объемные документы и требующих максимальной производительности всех комплектующих. Стоит подметить, что при загрузке накопителя в режиме UEFI BIOS установка Windows 7 по умолчанию будет невозможна на старые размеченные под MBR разделы. Но тут есть два варианта решения проблемы.
Первым является копирование всех важных данных на внешний или дополнительный внутренний накопитель. Второй же более трудоемкий и потребует конвертации разделов при помощи загрузочных флешек или дисков с утилитами наподобие Paragon, но позволит сохранить все имеющиеся данные, за исключением локального диска с самой системой. Для того чтобы сделать вывод о целесообразности установки системы под UEFI на своем ПК, необходимо разобраться, какие преимущества имеет новый вид предустановленного программного обеспечения в сравнении с предыдущим.
Старый, но эффективный BIOS
Начать рассмотрение можно с Базовой Системы Ввода-Вывода – BIOS, так как это будет логичной последовательностью относительно времени выхода. Функции, за которые она отвечает, в общем виде понятны уже из названия. Базовое программное обеспечение не появилось в один день. По мере развития компьютерных комплектующих соответственно прогрессировал и сам BIOS, благодаря чему сегодня люди и могут пользоваться его широким функционалом. Конечно же, само по себе базовое программное обеспечение не могло удовлетворить все потребности оборудования. По этой причине параллельно разрабатывались программы и драйвера, настраиваемые уже непосредственно в самой операционной системе. Тем не менее, за такие операции, как первоначальное опознание оборудования и определение устройства, с которого необходимо загружаться, отвечает именно BIOS. Весьма очевидно, что подобным функционалом обладает UEFI, установка Windows 7 и ее правильная работа на котором в обязательном порядке потребует описанных выше опций.
Многофункциональный UEFI
А что же представляет собой UEFI? Если расшифровать аббревиатуру и перевести ее на русский язык, новация имеет название Расширяемый Интерфейс Встроенного Программного Обеспечения. Разработка системы была начата фирмой Intel еще в 2001 году и имела узкоспециализированное направление для серверного оборудования. Создан UEFI был по причине неработоспособности процессоров Itanium со старым встроенным программным обеспечением, так как ядру серверного компьютера был необходим значительно расширенный функционал. Обычные же пользователи увидели новинку лишь в 2006 году на борту компьютеров, разрабатываемых Apple. Позже новация стала появляться и в продуктах других фирм, о чем сообщает первое слово Unifed в аббревиатуре. Среди них присутствует как Microsoft, со своим вкладом в UEFI, установка Windows 7 под которым и оптимизировалась компанией, так и другие разработчики программного обеспечения и железа.
Преимущества UEFI при установке систем от Microsoft
Благодаря нововведениям, на жесткие диски огромного размера теперь стала возможна установка Windows 7. GPT UEFI BIOS поддерживает по умолчанию, и система будет размещена именно под такой таблицей разделов. Стоит уточнить, что под словами «огромного размера» имеются в виду накопители, объем которых составляет более 2Tb. Старая же система поддерживала только такие винчестеры, место на которых не превышало данную отметку. Это объясняется тем, что BIOS для работы с накопителем использовал разбивку разделов типа MBR, которая содержала размер каждой записи по 32 бита. Из подсчетов выводится цифра в 4 миллиарда секторов, составляющие как раз-таки 2Tb. Кому-то и сейчас подобный объем может показаться излишним, но многие 3d дизайнеры, не говоря уже о сотрудниках, использующих серверное оборудование, давно нуждались в подобной вместительности. Благодаря UEFI BIOS, установка Windows 7, 8 и 10 теперь может быть осуществима на винчестеры с заоблачным объемом до 8 миллиардов Tb.
Совместимость с различным оборудованием
Современные материнские платы оснащаются программным обеспечением, поддерживающим как старое оборудование с MBR, так и новое с GPT разметкой. Теперь пользователь может выбирать вариант, наиболее подходящий для его компьютера. Это стало возможным благодаря поддержке UEFI dualbios. Установка Windows 7, 8 и 10 на такое оборудование будет доступна в двух режимах одновременно, выбор одного из которых производится самим пользователем непосредственно при загрузке с накопителя.
Визуальный интерфейс
Некоторые разработчики не только ввели изменения в коде, но и полностью переработали дизайн интерфейса, позволив ускорить взаимодействие с пользователем. Также еще одним плюсом стала возможность при помощи компьютерной мыши управлять элементами UEFI. Установка Windows 7 благодаря этому становится еще удобнее и проще. Необходимо лишь один раз привыкнуть к новому визуальному стилю, и желание возвращаться на компьютеры под управлением BIOS полностью исчезает. Также в будущем разработчики обещают создавать дополнительные утилиты для UEFI, вплоть до того, что будут выпущены приложения, обеспечивающие выход в интернет без установки операционной системы. Частично эта задача уже выполнена, так как обновление предустановленного софта происходит посредством сетевого протокола.
Дополнительная защита для Windows
Еще одним важным моментом является так называемая безопасная установка Windows 7. GPT UEFI – это новые стандарты, что позволят усилить защиту на операционной системе от Microsoft. Утилита способна в разы уменьшить шансы потери и утечки информации. Данная опция по умолчанию включена в программном обеспечении, но по желанию пользователя может быть легко деактивирована в настройках.
Скорость и ориентация в интерфейсе UEFI
Благодаря переработанной основе, UEFI способен в разы ускорить загрузку Windows. Сориентироваться в новом интерфейсе стало намного проще благодаря яркому и визуально понятному контенту. Каждая категория обрела иконку наподобие тех, что находятся в самой операционной системе. Также появился не используемый до теперешнего времени раздел утилит. Там находятся приложения, позволяющие просматривать дополнительные свойства компьютера, такие как установленное оборудование, температура элементов и многое другое. Конечно же, конкретный набор утилит зависит от производителя и типа материнской платы.
Переход с MBR на GPT
При переходе с системы, установленной под BIOS на MBR разметку диска, сразу стоит задуматься о сохранении важной информации. Если же это не требуется, можно сразу переходить к установке. Но в том случае, когда на компьютере находятся ценные для пользователя данные, будет необходимо выполнить их архивацию или переразметку диска при помощи специализированого ПО.
Подготовка USB с Windows 7 для установки на UEFI
Изучив основы работы с новым обеспечением и решив, целесообразна ли работа под ним на текущем оборудовании, необходимо заняться подготовкой к процессу. Установка Windows 7 через UEFI потребует определенных навыков по части записи самого дистрибутива системы. Пользователям, привыкшим к использованию флеш-накопителей, потребуется снабдиться свежей версией окон от Microsoft и одной из программ для записи дистрибутива на USB. Для примера будет представлена одна из таких программ под названием Rufus.
Загрузив последнюю версию приложения, потребуется подобрать флешку объемом минимум в 4Gb. Запускать Rufus необходимо от имени администратора с подтверждением прав доступа «UAC». Перейдя в раздел «Устройство», потребуется кликнуть на свой флеш-накопитель для последующей записи дистрибутива именно на него. При желании устанавливать систему с разметкой диска MBR или GPT необходимо отметить соответствующий пункт. Файловую систему рекомендуется оставить по умолчанию FAT32. На следующем этапе понадобится выбрать сам ISO образ предварительно скачанной или купленной в коробочном издании системы и нажать кнопку «Старт». После окончания процесса загрузочная флешка под UEFI будет полностью готова.
Загрузка с накопителя в режиме UEFI на различном оборудовании
Само собой, для начала необходимо правильно загрузиться, так как этого строго требует UEFI установка Windows 7. Gigabyte разрабатывает материнские платы с Dual UEFI BIOS. На таком оборудовании потребуется перед началом процесса перейти при помощи клавиши F9 в настройки и выбрать соответствующий режим работы. Подобные действия можно выполнить и на большинстве материнских плат других разработчиков.
Часто также применяют быструю загрузку в UEFI режиме. Для этого потребуется, вызвав меню boot-устройств, выбрать флеш-накопитель с приписанным тегом требуемого режима (у Lagacy он отсутствует).
Если же пользователь не использует новый BIOS, на настольном компьютере есть возможность его полной деактивации. Стоит отметить, что Lagacy Boot в настройках не получится отключить, даже когда производится UEFI установка Windows 7. Acer — один из разработчиков, который на своих ноутбуках и вовсе убрал возможность деактивации любого из режимов, приведя к необходимости использовать лишь быструю загрузку для выбора.
Весьма интересно, что первое время новые встроенные средства защиты и отчасти GPT разметка при установке в описанном выше режиме блокировали пиратские кряки для операционной системы от Microsoft. Все же хакеры достаточно быстро смогли внести исправления в свой активатор Windows 7, UEFI режим в котором уже был учтен в полной мере.
Загрузившись требуемым пользователю методом, дальнейшие действия по установке системы не претерпевают изменений.
Единственное стоит заметить, что при разбивке диска на разделы окна теперь создадут немного большее количество дополнительных разделов.