 Предварительные условия
Предварительные условия
Перед началом установки необходимо убедиться, что все серверы соответствуют предварительным условиям и системным требованиям. Дополнительные сведения см. в разделах Предварительные требования для Exchange 2010 и Системные требования Exchange 2010.
 Установка средств управления Exchange 2010 с помощью программы установки
Установка средств управления Exchange 2010 с помощью программы установки
- Выполните вход на сервер, на котором необходимо установить средства управления Exchange 2010, с помощью учетной записи домена с правами администратора.
Вставьте DVD-диск Exchange 2010 в DVD-дисковод (или перейдите в папку установки). Если программа установки не запустится автоматически, перейдите на этот DVD-диск и дважды щелкните файл Setup.exe.
На странице Начало выполните шаги 1 и 2.
 Примечание. Примечание. |
|---|
| Если эти компоненты еще не установлены, в программе установки отобразятся ссылки на веб-сайты Microsoft, на которых можно загрузить необходимые компоненты. |
На странице Начало выберите пункт Шаг 3. Выберите язык Exchange. Выберите один из языков, отобразившихся в списке шага 3.
- Установить все языки из набора языковых пакетов При выборе этого параметра будут установлены все поддерживаемые языки из набора языковых пакетов. Программа установки позволяет автоматически загрузить необходимые наборы языковых пакетов, а также можно указать местоположение (на жестком диске или в сетевой папке) предварительно загруженных наборов языковых пакетов и установить их.
Установить только языки с DVD-диска При выборе этого параметра будет установлен только английский язык (США). Наборы языковых пакетов можно установить позже, чтобы обеспечить поддержку других языков.
После установки языка на странице Начало выберите пункт Шаг 4. установка Microsoft Exchange. Программа установки cкопирует файлы установки локально на компьютер, на который выполняется установка Exchange 2010.
В окне мастера установки Exchange 2010 на странице Введение нажмите кнопку Далее.
На странице Лицензионное соглашение выберите пункт Я принимаю условия лицензионного соглашения, а затем нажмите кнопку Далее.
На странице Отправка отчетов об ошибках укажите, необходимо ли включить или отключить отправку отчетов об ошибках Exchange, и нажмите кнопку Далее.
На странице Тип установки выберите пункт Выборочная установка Exchange Server. Чтобы изменить путь для установки Exchange 2010, нажмите кнопку Обзор, найдите в дереве папок необходимую папку и нажмите кнопку ОК. Нажмите кнопку Далее.
На странице Выбор роли сервера выберите пункт Средства управления.
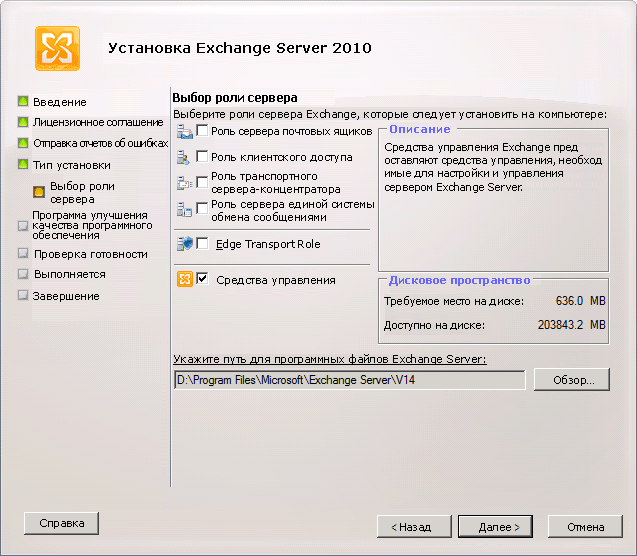
Если выполняется установка первого сервера Exchange 2010 в организации, на странице Организация Exchange введите имя организации Exchange. Имя организации Exchange может содержать только следующие символы:
пробелы (не в начале и не в конце имени);
 Примечание. Примечание. |
|---|
| Длина имени организации не должна превышать 64 символа. Имя организации не должно быть пустым. Если имя организации содержит пробелы, его необходимо заключить в кавычки. |
На странице Проверка готовности проверьте состояние выполнения проверки готовности организации и предварительных условий. Если не удалось выполнить проверку готовности, перед установкой Exchange 2010 необходимо исправить все обнаруженные ошибки. Во время устранения ошибок проверки готовности не требуется завершать работу программы установки. После исправления ошибки нажмите кнопку Повторить, чтобы повторно проверить готовность. Также просмотрите все отображенные предупреждения. Если проверка готовности выполнена успешно, нажмите кнопку Установить, чтобы установить средства управления Exchange 2010.
На странице Завершение нажмите кнопку Готово.
 Использование режима автоматической установки для установки средств управления Exchange 2010
Использование режима автоматической установки для установки средств управления Exchange 2010
- Вставьте DVD-диск Exchange 2010 в DVD-дисковод, а затем в командной строке перейдите к DVD-диску или к сетевой папке, в которой находятся установочные файлы Exchange 2010.
В командной строке выполните следующую команду:
Exchange Server Field Notes
Свежие записи
Be in touch
Начинаем освоение Exchange 2010. Шаг первый: Установка.

Я до сих пор нахожусь в состоянии подозрительного возбуждения, меня поразил сам факт. Нежданно, негаданно выход бета-версии взорвал мне мозг. Видимо я на самом деле очень сильно его ждал. О том, что через 20 минут после получения мной этого известия инсталлятор покоился на моем жестком диске, говорить, думаю излишне. Во время скачивания судорожно разворачивалось виртуальное окружение, а я пытаясь отвечать на какие-то запросы в почту, мессенджер, попытки жены заставить выполнять какую-то работу по дому, дерганья сыном моей штанины, вперил свой взор в соответствующий раздел библиотеки TechNet, с гордым идентификатором версии (EXCH.140). Это наверное не совсем правильно, но – плевать. Я его ждал. Я это заслужил 🙂
Во время вебкаста, участник чата Александр Одарчук на мою фразу о том, что я чужих статей ждать не буду, буду писать свои, спросил, а когда же, мол, первая? Я пошутил: “Завтра :)”. А он на полном серьезе ответил: “Ок!” За слова надо отвечать, Саша, заценивай! 😉
UPDATE: Скринкаст от Дениса Урасова. Показан интерфейс и возможности OWA.
Итак, установочный пакет весит ни много, ни мало 302 Мб, что подозрительно, на фоне объемов старшего брата Exchange 2007. Скачиваем, укладываем до лучших времен. Готовим окружение.
Exchange 2010 требует:
1. Поддерживаемые операционные системы :
Для установки серверных компонентов:
Windows Server 2008 x64 Standard или Enterprise edition
Windows Server 2008 R2 x64 Standard или Enterprise edition.
Для установки консоли управления:
для версии x64 – Windows Vista x64 SP1
Для версии x32 – любая редакция Windows Vista (кроме Starter)
2. Минимальные системные требования:
Процессор – Intel x64 с поддержкой архитектуры EM64T; AMD64; Intel 800 Mhz для тестирования при наличии дистрибутива x32. IA64 Itanium традиционно не поддерживаются.
Память – объем зависит от количества установленных ролей, но существуют рекомендации по минимальным, максимальным и рекомендуемым объемам. В виде таблице, доступной по ссылке.
Дисковое пространство – для того, чтобы все завелось и Вы хотя бы увидели консоль, Вам потребуется минимум 1.2 Гб свободного дискового пространства, плюс 500 Мб для роли Unified Messaging, 200 Мб на системном томе, 500 Мб для базы очереди Hub Transport. Разделы отформатированы в NTFS.
Больше ничего сверхъестественного 🙂
3. Требования к службе каталогов Active Directory:
Schema Master – Windows Server 2003 SP2 Standard или Enterprise Edition
Global Catalog – Windows Server 2003 SP2 Standard или Enterprise edition
В документации так и написано: “The latest 32-bit edition of the Windows Server 2003 Standard or Enterprise”, но в другом месте встретилось, что достаточно минимум одного контроллера на базе Windows Server 2003 SP1. Т.е. pre-latest 🙂 Ну документация тоже в бета-версии, оно и понятно.
Требования к компонентам операционной системы:
1. Microsoft .NET Framework 3.5 – около 300 Мб, но при установке все равно потребует подключения к Интернет. Можно смело проигнорировать, потыкается в попытках соединения и все равно установится.
2. Windows Remote Management ( WinRM ) 2.0 Community Technology Preview 3 (CTP3) – 3.5 Мб – версия не ниже 6.0.6001.18172 (посмотрите вкладку Details в свойствах файла WsmSvc.dll, расположенного по адресу %systemroot%\system32)
3. Windows PowerShell V2 CTP3 – 9.8 Мб– версия не ниже 6.1.6949.0 (посмотрите вкладку Details файла PowerShell.exe, расположенного по адресу C:\Windows\System32\WindowsPowerShell\v1.0\)
4. Обновление, описанное в статье базы знаний KB950888, позволяющее установить несколько соединений RMS Client в контексте одного пользователя. Думаю это пригодится при интеграции транспортных правил и системы объединеных сообщений с сервисом AD RMS. но без него ставиться отказывается 🙁
5. 2007 Office System Converter: Microsoft Filter Pack – устанавливает набор фильтров для службы индексирования, позволяющих службе поиска оптимизировать индексацию содержимого офисных файлов (.docx, .docm, .pptx, .pptm, .xlsx, .xlsm, .xlsb, .zip, .one, .vdx, .vsd, .vss, .vst, .vdx, .vsx, and .vtx)
7. ASP.NET AJAX 1.0 – расширенный набор скриптов для ASP.NET
6. Установите Active Directory management tools из оснастки управления сервером, либо выполнив команду ServerManagerCmd -i RSAT-ADDS. Это необходимо для операции по подготовке схемы леса и домена к установке Exchange Server 2010.
7. Установите роль Веб-сервера IIS, отметив следующие компоненты и службы роли:
IIS 6 Metabase Compatibility
Web Server (IIS) Tools
Windows Process Activation Service Process Model
IIS 7 Basic Authentication
IIS 7 Windows Authentication
IIS 7 Digest Authentication
IIS 7 .NET Extensibility
IIS 6 Management Console
HTTP Activation (ставится в Features\.Net Framework 3.0 Components\WCF Activation )
IIS 7 Dynamic Content Compression
IIS 7 Static Content Compression
8. При установке роли Unified Messaging установите компонент Desktop Expirience из оснастки Server Manager, либо выполнив команду ServerManagerCmd -i Desktop-Experience. Это необходимо для установки кодеков медиаплейера.
Итак, все подготовлено, начинаем собственно установку 🙂
Скопировав установочный пакет, кликните на нем два раза, и он предложит извлечь файлы в тот же каталог, в котором находится. Выбираем нужный каталог, жмем ОК.
После извлечения, переходим в каталог, в который извлеклись установочные файлы и запускаем setup.exe… Go!
Первое, что мы видим – новый экран приветствия.
В нем появилось, на мой взгляд, одно отличие – описание процесса установки языковых пакетов. В остальном тот же старый, добрый Welcome Screen, даже ссылки на рекламу те же 🙂 Жмем Install Microsoft Exchange, и после занимающего некоторое время процесса копирования небходимых файлов во временный каталог, попадаем на экран Introduction. Ничего там особого нет, так, привет, мол, хорошо, что Вы выбрали наш продукт, бла-бла-бла. Жмем Next.
И вот уже еще одно нововведение. Экран Language File Location.
Как известно, в новой версии Exchange Server была заявлена поддержка нескольких основных языков, в том числе и русского. Причем поддержка полная, вплоть до голоса в Unified Messaging. Так вот, на этом экране Вам предлагается подключиться к Интернет для скачивания последних версий языковых пакетов либо указать местонахождение уже имеющегося файла языкового пакета. Если не выбрать ни одну из этих возможностей, продукт будет установлен с дефолтным пакетом английского языка. Я выбрал последний вариант, т.к. ставлю для тестовых целей, а на английском оно сподручнее 🙂 Да и Бог его знает, какой в бете перевод 🙂 Следующий экран меня предупредил, мол Вы точно выбрали тот пакет? А то смотрите, весь интерфейс и последующие экраны Мастера установки будут отображаться на английском! Да знаем, знаем – ответил я. Но задумался над содержанием предупреждения. Ведь можно исходя из этого предположить, что после выбора языкового пакета отличного от дефолтного, по идее должен смениться язык установщика! Интересная возможность, проверим позже.
Далее появился экран End-User License Agreement. Не знаю, как Вы, а я текст EULA читаю всегда. Ну если не ставлю продукт по сто раз в день, конечно. И, как оказалось, не зря. В тексте EULA обнаружил пару интересных моментов. Ну например, Вы не имеете права использовать данную версию в Production Environment. Только в условиях теста. Данная лицензия действует до 30 ноября 2009 года, либо заканчивается с выходом RTM версии. Что произойдет раньше, интересно? Вам вместе с данным продуктом предоставляются некоторые веб-сервисы, которые Вы, если хотите можете конечно отключить. Антимонопольно, однако 🙂 Ну и далее в том же духе. Accept, Next.
Отчеты в Microsoft отправлять нужно. Это помогает улучшить продукт, выявить кучу багов и т.п. Что я и выбрал на следующем экране. Next.
До боли знакомо, не правда ли? Я выбрал Typical, ибо больно уж хотелось побыстрее его потрогать руками, да и ресурсы моей домашней лаборатории особо разгуляться не дадут. Каталог установки тоже оставил по дефолту.
Следующий экран предложил выбрать название Exchange организации. Поломав голову, выпив три чашки кофе и выкурив полпачки сигарет, я нашел, на мой взгляд, гениальное название: “First Organization” 🙂 Next.
Имеются ли у меня в сети компьютеры с установленным MS Outlook 2003, Да Вы что? Нет конечно! Next!
Здесь Вы можете не только к ней присоединиться, но и выбрать наиболее полно харатеризуюущую деятельность Вашей компании категорию. Соц. опрос одним словом 🙂 Я изучаю продукт, значит Education 🙂 Next.
И вот экран оценки готовности. Помимо стандартных проверок организации и ролей, добавилась проверка языкового пакета. Если следовать всему описанному выше, итог должен выглядеть вот так:
Ну вот собственно. мы и готовы к установке. Install!
Отступление: Погорячился я при создании виртуальной машины. При наличии 1Гб памяти любовался на прогресс-бары около 2 часов. но в результате получил прелестный экран, говорящий об окончании установки.
Можно посмотреть подробный лог установки, который в принципе пишется все туда же C:\ExchangeSetupLogs.
Жмем финиш, и при наличии уставновленной галки Finalixe installation using the EMC, открывается прелестная, до боли знакомая, родная, но все же неуловимо изменившаяся консоль управления Exchange Management Console.
Но о ней поговорим в другой раз. Что еще можно поделать? Можно попробовать проверить наличие последних обновлений. Это можно сделать из остававшегося все это время открытым Welcome Screen’a. Но, а) У моего сервера нет доступа в Интернет
б) Сомневаюсь я в наличии таковых на данный момент.
Вот собственно и завершена установка в типовой конфигурации Все-Роли-На-Одном-Сервере. В последующем посте опишу другие виды установок, в частности установку с разнесением ролей, автоматическую установку с использованием файла ответов, установку из командной строки, ну и установку консоли управления на различные редакции Windows.
P.S. В течение всего времени установки в панели задач висели два свернутых окна Вроде-бы-Как-Копирования
Зачем, непонятно, но после окончания установки, перед разворачиванием консоли управления они ожили, и сообщили, что временные файлы, скопированные в каталог %systemroot%\temp удаляются. Р-р-р-аз! И удалились. Наверное новая архитектура дает о себе знать.

 Предварительные условия
Предварительные условия







