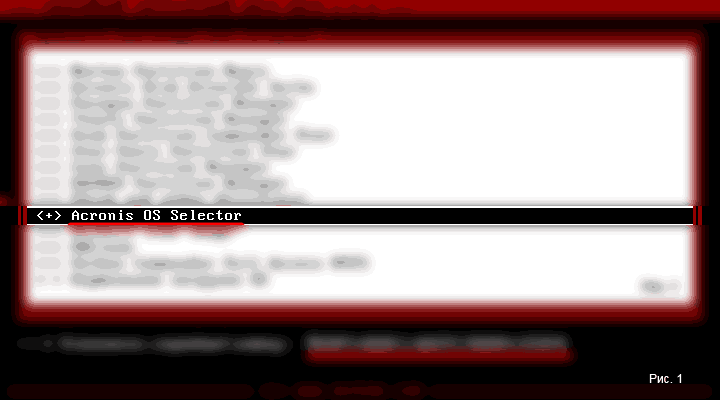Как установить несколько операционных систем на ПК с помощью Acronis OS Selector
Нередко случается, что любимая игра или программа отказывается запускаться на установленной операционной системе, а переустанавливать и работать в другой нет никакого желания. Как быть? Можно установить на ПК две операционных системы одновременно и спокойно выбирать какую именно из них загружать. Начинающие пользователи могут испугаться и отказаться от этого способа, однако заверим, что при правильных действиях установка нескольких ОС на один жесткий диск абсолютно безопасна и проста. Существует масса программ, позволяющих выбирать какую систему загружать, и с какими параметрами. Вы сможете установить Windows XP и Windows Vista на один ПК, и наслаждаться спокойной работой в нужной ОС.
Существует несколько способов установить несколько операционных систем на один ПК, однако все они имеют свои плюсы и минусы. Наиболее безопасный и простой — это установка ОС через эмулятор виртуального ПК (например VMware Workstation или Virtual PC). Однако этот способ более медлителен в использовании и не подойдет для частой работы в той же Vista. Суть способа в том, что на ПК с установленной операционной системой устанавливается специальная программа-эмулятор компьютера, в которой устанавливается еще одна ОС. Проблема заключается в том, что все принципы и блоки реального ПК эмулируются, тем самым давая лишнюю нагрузку на центральный процессор, давая ему лишнюю работу. Используя такой метод для установки нескольких ОС, вы не сможете насладиться полноценными играми и программами.
В этой статье мы рассмотрим, как установить две и более операционных системы на один компьютер без использования виртуальных машин. Для этого нам понадобится специальная утилита-загрузчик, с помощью которой мы сможем задавать нужные параметры загрузки и выбирать ОС. В принципе, можно обойтись и без нее, однако это не очень целесообразно для начинающих пользователей, ввиду опасности потери информации.
Итак, рассмотрим, в чем сложность установки нескольких ОС на один ПК. Дело в том, что каждая операционная система записывает на жесткий диск специальную загрузочную информацию, которая может быть утеряна при установке второй ОС на один и тот же компьютер. Также, могут быть утеряны системные папки и файлы, такие как Program Files и Windows в операционных системах Microsoft Windows.
Еще одним нюансом является тип файловой системы. К примеру Windows использует файловую систему NTFS, в то время как Linux — свой собственный формат разделов Ext. Поэтому, при установке нескольких ОС на один ПК может возникнуть проблема доступа к разделам жесткого диска. Поэтому, настоятельно рекомендуем начинающим пользователям ПК использовать специальный загрузчик, например Acronis OS Selector.
OS Selector — давно проверенный и очень надежный менеджер загрузок ОС, поэтому настоятельно рекомендуем скачать его перед установкой нескольких ОС.
Как установить несколько ОС на ПК
Прежде всего, нам нужно разбить или разметить жесткий диск. Желательно использовать отдельный раздел для каждой операционной системы, поэтому создаем нужное количество разделов и приступаем к установке.
Первым делом, нужно определиться какие ОС мы собираемся устанавливать на компьютер и в какой последовательности. Например, если вам нужно установить Windows 98 и Windows XP на один копьютер, сначала нужно устанавливать Windows 98. После этого ставим XP в другой раздел и все. Если установить операционные системы в обратной последовательности, Windows 98 перезапишет загрузочную область XP.
Инструкция по установке нескольких ОС на ПК
1. Устанавливаем нужную операционную систему на ПК, устанавливаем необходимые драйвера.
2. Устанавливаем Acronis OS Selecter, с помощью встроенного Мастера установки.
Он ничем не отличается от обычных Мастеров, поэтому смело жмите Далее (Next), принимайте лицензионное соглашение. После установки Acronis OS Selecter предложит создать аварийную дискету или компакт-диск. Если есть возможность, сделайте их, так как в случае возникновения неполадок они понадобятся для восстановления загрузочной области диска. Перезагружаем компьютер.
Теперь, вместо привычной загрузки вашей операционной системы загрузился менеджер загрузки Acronis OS Selecter. Он имеет приятный графический интерфейс, поэтому в нем будет удобно работать как начинающим, так и опытным пользователям ПК. В главном окне программы, вы видите список доступных ОС.
3. Теперь нам нужно установить другую операционную систему и восстановить загрузчик. Предположим, что мы будем устанавливать Windows 98 (именно в такой последовательности, чтобы показать, что загрузчик XP будет перезаписан и показать как восстанавливать загрузчик Acronis OS Selector.
Делаем все как всегда — вставляем установочный диск, устанавливаем Windows 98, устанавливаем драйвера.
4. В зависимости от программы-загрузчика, восстановление загрузочной области и вариантов загрузки ОС восстанавливается разными способами. В случае с Acronis OS Selector 8, загрузка менеджера восстанавливается автоматически, пользователю следует лишь выбрать нужную ОС и продолжать работу. Некоторые менеджеры-загрузки нуждаются в загрузке со специальной дискеты, либо переустановки программы. Если у вас не запускается Acronis OS Selector, а сразу загружается Windows 98, установите программу и перезагрузите компьютер.
Таким методом, вы сможете установить несколько операционных систем на один компьютер, не затерев их. Этот способ работает как для систем Windows, так и Linux, поэтому никто не останется за бортом.
Совет! Если вы начинающий пользователь, советуем вам предварительно сохранить на компакт-диске всю важную информацию и сделать резервную копию нужных файлов, так как неправильные действия могут повредить их.
Установка загрузочного меню с помощью Acronis OS Selector
Никого сейчас не удивишь размерами жестких дисков в 200-300 Гбайт, о терабайтных я пока умолчу, так как они еще не распространены. Многие пользователи в связи с большими объемами свободного места, устанавливают несколько операционных систем на компьютер, среди которых и операционные системы семейства Линукс (Linux).
В связи с этим возникают всякого рода сложности с организацией загрузочного меню. В качестве одного из вариантов я предлагаю рассмотреть возможность использование загрузчика программы Acronis OS Selector.
Просто пройдите со мной все этапы установки и настройки программы. В качестве примера я использую установку из DOS..
1. Загрузитесь с загрузочного диска RBCD или другого содержащего программу Acronis OS Selector. Выберите пункт Acronis OS Selector и нажмите «ENTER» (Рис. 1).
2. В загрузившееся меню программы выберите «Установка Acronis OS Selektor, щелкнув мышкой (Рис. 2).

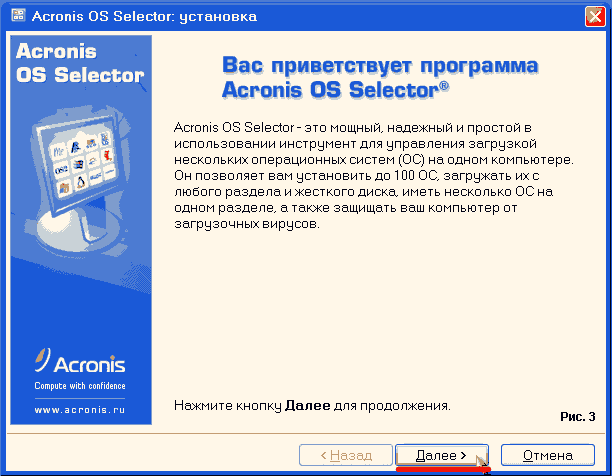
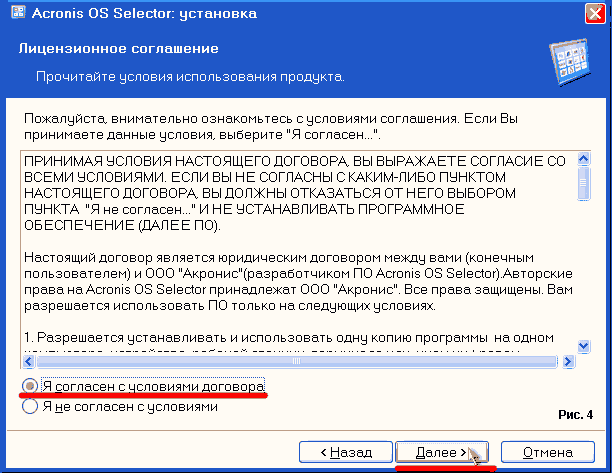
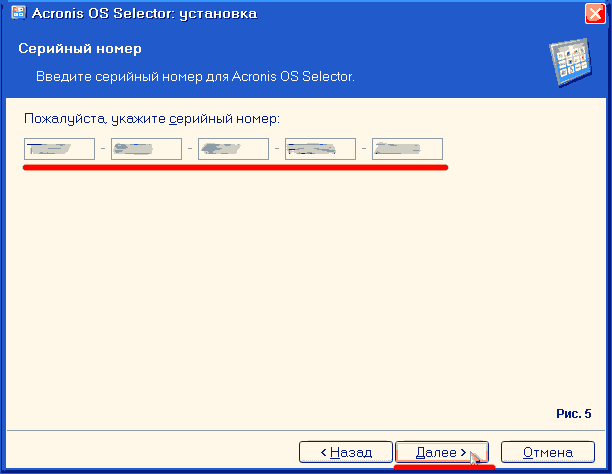
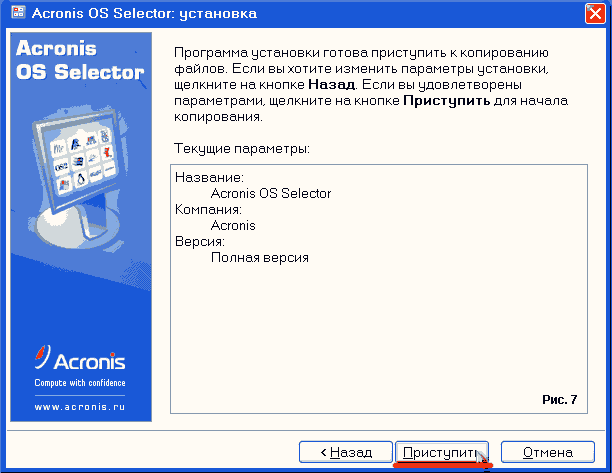

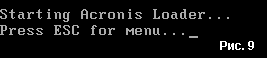
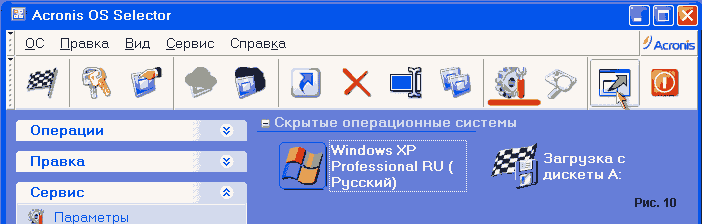
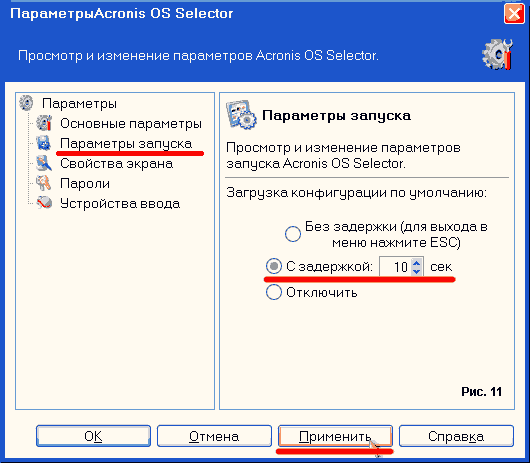

На этом установка и настройка программы Acronis OS Selector закончена. Возможно, вы будете не удовлетворены возможностью этой программы или к вашей ситуации она не подойдет.
Дополнительные пошаговые инструкции
Для того чтобы выбранная вами операционная система загружалась первой, необходимо сначала выделить (щелкнув один раз на ярлычке) нужную операционную систему, а затем нажать на опцию «Назначить по умолчанию». 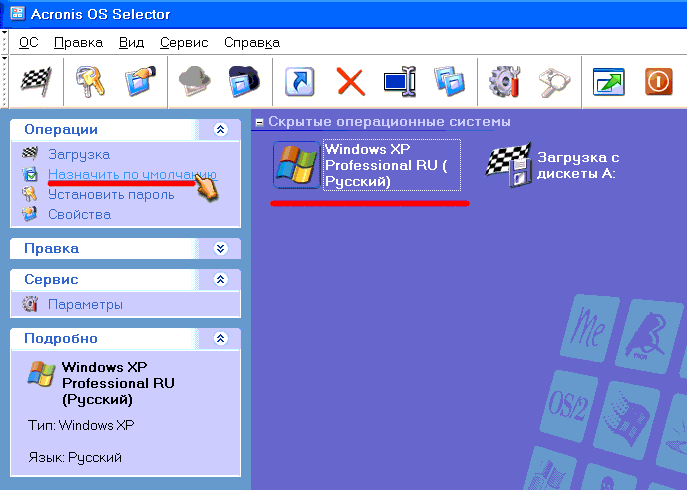
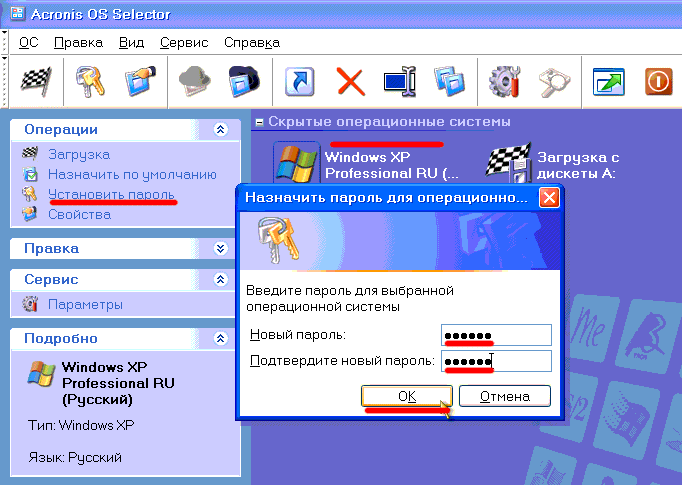
Ищите необходимую программу или информацию в англоязычном Интернете, иногда в рекламных ссылках есть очень интересные сайты.
Ос селектор для windows 7
Acronis OS Selector — мощный, надежный и простой в обращении менеджер загрузки, который позволяет использовать на компьютере несколько различных операционных систем, а также создавать различные конфигурации загрузки для любой операционной системы, установленной на вашем компьютере. С помощью Acronis OS Selector вы можете:
Определение операционных систем
Поддерживаемые операционные системы
Использование кряков на основе лоадеров может привести к проблемам загрузки и некорректному определения ОС !
Оформление шапки: RussianNeuroMancer
Без необходимости шапку не правим, сначала спрашиваем в теме или в ПМ.