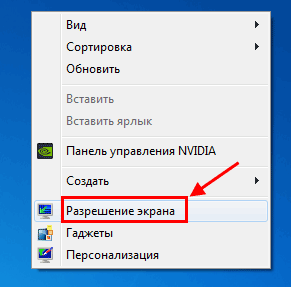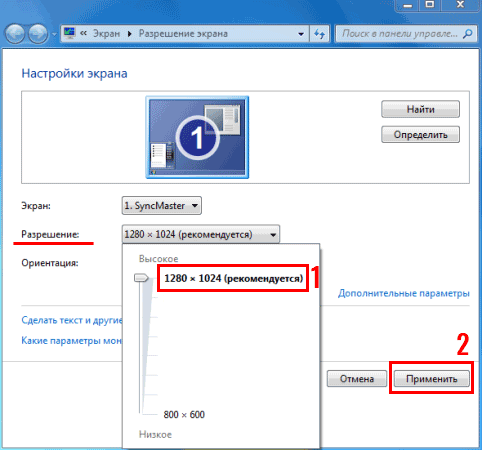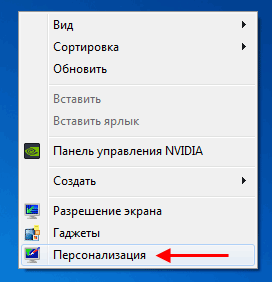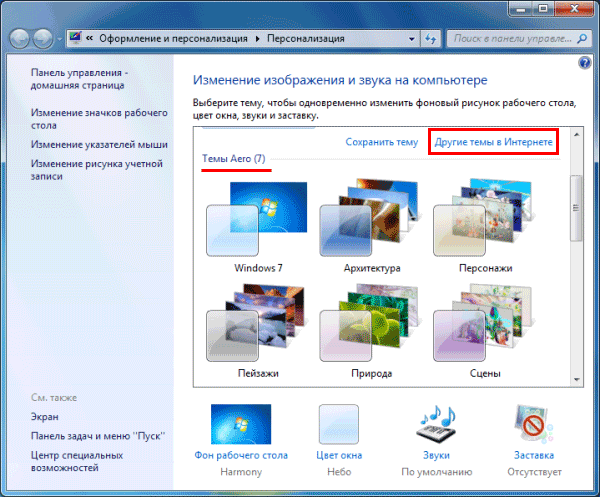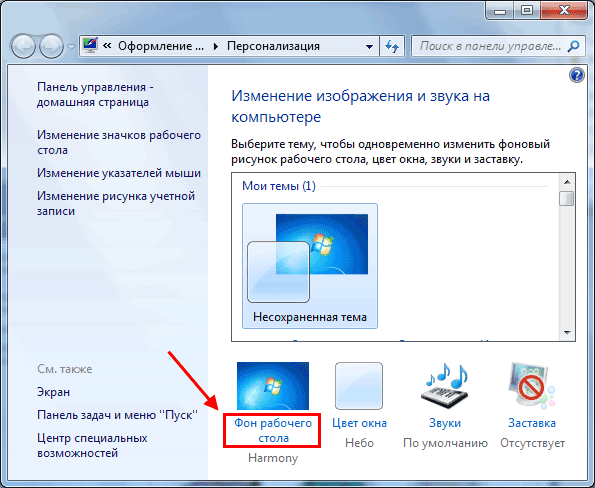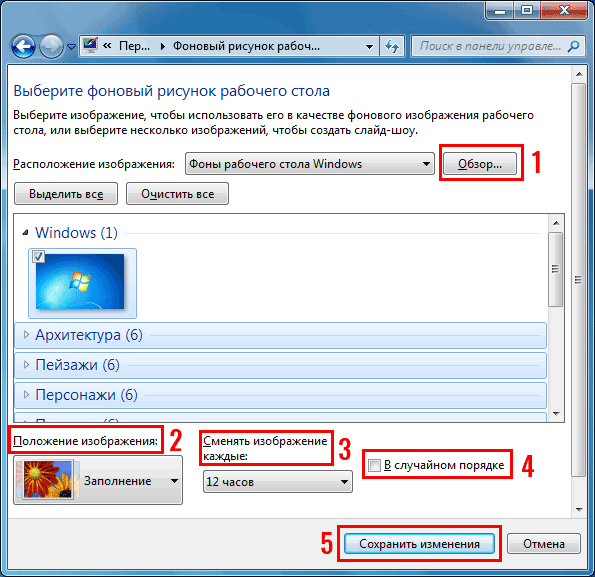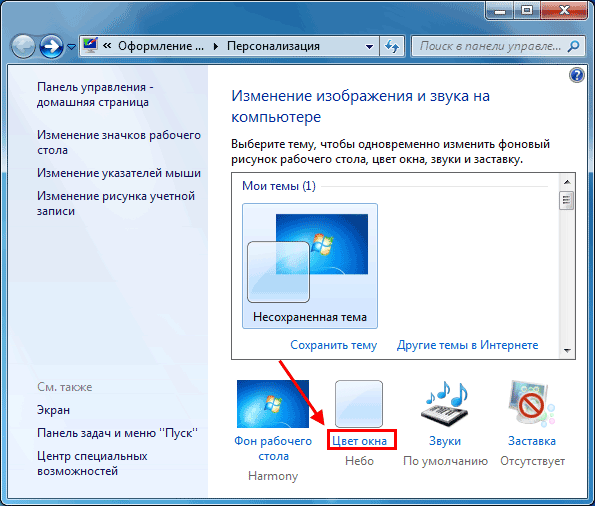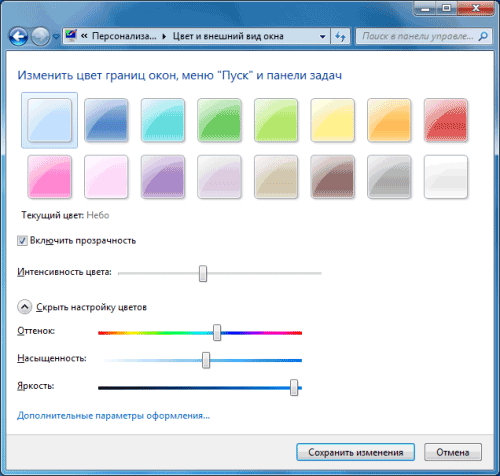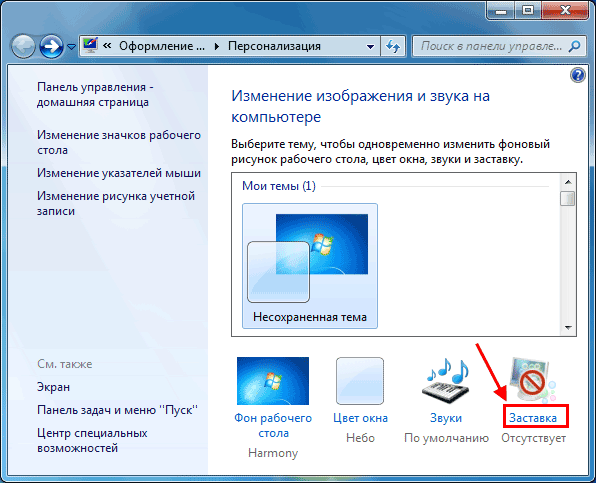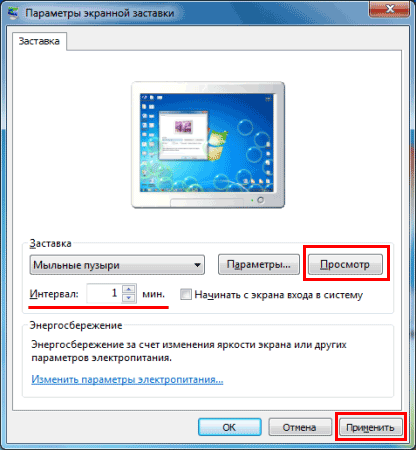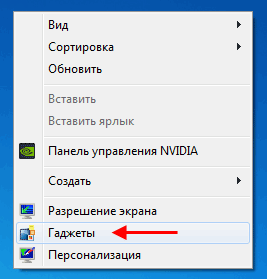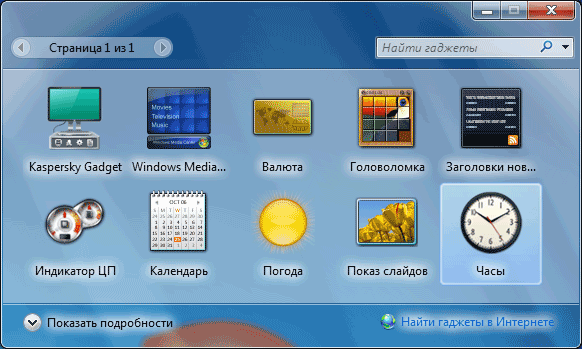Оригинальный рабочий стол windows 7
В этом разделе вы найдете все оригинальные обои из Windows 7, включая обои из набора изображений «Россия».
На сайте fastvista.ru расположены наборы из других национальных версий Windows 7: Франции, Японии и Италии.
Авторские права на все изображения принадлежат следующим авторам фотографий и агентствам:
© Miles Ertman/Masterfile, David Noton/The Image Bank/Getty Images, B.Schmid/amana images/Getty Images, Doug Pearson/JAI/Corbis, Frank Krahmer/Masterfile, Christophe Boisvieux/Corbis.
All Rights Reserved.
Windows 7 wallpapers — «Логотип Windows 7»
Скачать обои [1920х1200]
Windows 7 wallpapers — «Отражение времени»
Скачать обои [1920х1200]
.jpg)
Windows 7 wallpapers — «Холодное солнце»
Скачать обои [1920х1200]
Windows 7 wallpapers — «Линии заката»
Скачать обои [1920х1200]
Windows 7 wallpapers — «Край земли»
Скачать обои [1920х1200]
.jpg)
Windows 7 wallpapers — «Река времени»
Скачать обои [1920х1200]
.jpg)
Windows 7 wallpapers — «Одиночество в толпе»
Скачать обои [1920х1200]
Windows 7 wallpapers — «Стрела гор»
Скачать обои [1920х1200]
Windows 7. Рабочий стол
Компьютер мы покупаем с уже установленной операционной системой (ОС). И скорее всего это система Windows (Виндовс) в последней версии — Windows 10.
Однако, седьмая версия ОС остаётся популярной среди пользователей. И хотя её расширенная поддержка прекращена с января 2020 года, всё же рассмотрим ОС Windows 7, её Рабочий стол.
Рабочий стол в Windows 7
При запуске компьютерной техники первое, что видит пользователь — окно Рабочего стола.
Внешний вид (фон стола) можно выбрать в настройках из предложенных вариантов самой ОС. По желанию можно разместить свою картинку. Например, один из вариантов Виндоус 7 выглядит так:

На самом фоне рабочего стола располагаются иконки (ярлыки) программ, папок и файлов. Это удобно, когда к ним нужен быстрый доступ (Рис.1). Однако не нужно загружать стол до состояния беспорядка. Это не очень хорошо с точки зрения организации рабочего места и для компьютера в том числе.
Кликнув по иконке или папке вы попадаете в соответствующую программу или файл.
Ещё внизу окна рабочего стола располагаются кнопки меню Пуск, Поиск, значки часов, громкости, даты и индикатора выхода в интернет.
Что означает каждый из значков вы можете узнать, когда подведёте к нему курсор. Через несколько секунд всплывёт окошко с подсказкой.
Такие подсказки есть во всех программах, приложениях и сайтах. Своего рода такие шпаргалки.
Меню «Пуск» в Windows 7
Меню Пуск на Рабочем столе даёт пользователю доступ ко всем программам, что есть в компьютере. Изначально, в обязательном порядке в ОС установлены программы, без которых начало работы на ПК невозможно. Они относятся к разряду стандартных и находятся в меню Пуск — Все программы — Стандартные или Программы по умолчанию.

Как правило, среди стандартных есть

Windows media player (2.2) — для прослушивания аудиозаписей.
Блокнот (2.3) — для создания простых текстовых документов.
Paint (2.4) — простая графическая программа-рисовалка.
К этому разряду относятся также простенькие игры, калькуляторы или спецпрограммы и приложения для людей с ограниченными возможностями.
Не стоит думать, что количество программ ограничено для пользователя. Интернет предлагает множество дополнительных возможностей, без которых сегодня не обойтись. По вашему требованию можно установить на свой ПК дополнительные программы, которые можно скачать за плату или безвозмездно.
Примеры дополнительных программ, которых нет в новом компьютере, но их можно установить самостоятельно. Рис.3:
- Microsoft Word – программа позволяет создавать текстовые документы.
- Microsoft Excel – очень умная программа. В ней можно производить математические расчеты, составлять таблицы и диаграммы. Кроме того, выполнять инженерные расчеты по сложным формулам.
- WinRaR (WinRAR, 7-ZIP, WinZIP) – программы-архиваторы. Очень удобны тем, что могут «сжать» документы, файлы в папках, уменьшая их виртуальный размер. Таким образом, они занимают меньше места в памяти компьютера и их можно быстро переслать по интернету.
- Популярный у пользователей Skype – программа для общения по видео и аудио-связи по всему миру.
Рис. 3
В меню Пуск находится и доступ к дискам С и D — это такое место в жёстком диске компьютера.
На первом, С-диске, обычно, хранится вся информация о системных файлах, в том числе и служебные программы. Помните, что эта информация для пользователя неприкосновенна. Её нельзя изменять, удалять, редактировать. Иначе система просто не будет работать.
На втором диске, обычно это диск D, рекомендуется держать документы, которые вы создали и сохранили для себя. Это могут быть семейные фотографии, видео-фильмы, музыка, свои статьи, заметки и пр.

Чтобы открыть диски, нужно кликнуть ЛКМ на иконку Пуск и выбрать кнопку Мой компьютер.
Мы с вами рассмотрели панель Рабочего стола в ОС Windows7. Для человека, который впервые включил свой ПК и взял в руки мышку, этот вопрос актуален. Я уверена.
Друзья, если у вас остались вопросы, задайте их в комментариях. Будем разбираться вместе.
Оформляем рабочий стол в Windows 7: пошаговая инструкция
После установки системы Windows 7 рабочий стол выглядит так себе. И это еще мягко говоря. Разрешение экрана маленькое (обычно 800 на 600 пикселей), вместо красивого фона установлена стандартная картинка с логотипом Windows, иконки слишком большие. В общем, вряд ли кому-то нравится стандартное оформление рабочего стола Windows 7.
Но это легко исправить. Достаточно пройтись по каждому пункту и настроить его под себя. Сложного здесь ничего нет, плюс ниже представлена пошаговая инструкция. Следуйте ей – и через 10 минут ваш рабочий стол в Windows 7 полностью преобразится.
Устанавливаем родное разрешение
В первую очередь нужно выставить родное разрешение экрана. На ноутбуках это обычно 1366х768 пикселей, а на компьютерах – в зависимости от вашего монитора. Чтобы изменить его, щелкните ПКМ на рабочем столе и выберите пункт «Разрешение экрана».
Затем раскройте выпадающий список напротив строки «Разрешение» и выберите то значение, возле которого написано «Рекомендуется».
После этого щелкните «Применить» (чтобы сохранить новые настройки) и закройте окно. Теперь изображение на экране станет более четким и приятным на вид.
Перед тем как выставлять разрешение экрана, вам нужно установить драйвера на видеокарту. Иначе рекомендованного разрешения в выпадающем списке не будет. О том, как это сделать, читайте здесь:
Выбираем классную тему или создаем свою собственную
По умолчанию в Windows 7 стоит базовая тема «Упрощенный стиль». Собственно, она так и выглядит. Чтобы посмотреть другие темы, щелкните ПКМ и выберите пункт «Персонализация».
Выбор тут, конечно, не велик (всего 7 тем), но вы можете щелкнуть на строку «Другие темы в интернете» и выбрать классное оформление на сайте Microsoft.
Если не нашли интересную тему – ничего страшного. Ведь можно создать свою собственную! Для этого выполните следующее:
- Щелкните на «Фон рабочего стола».
- Нажмите на кнопку «Обзор» и укажите путь к вашим изображениям, которые хотите установить в качестве фона (можно выбрать сразу несколько картинок).
- Выберите положение изображения (например, «Заполнение») и укажите время, через которое они должны сменяться. При желании можно поставить птичку в пункте «В случайном порядке». Затем щелкните «Сохранить изменения».
- Нажмите на «Цвет окна».
- Выберите, каким будет цвет панели задач и окон. Здесь можно настроить оттенок, насыщенность, яркость и интенсивность цвета, а также включить эффект прозрачности. Не забудьте сохранить изменения.
Поздравляю – вы научились создавать свои собственные темы. Это гораздо проще и удобнее, чем искать готовый вариант в интернете.
Выбираем заставку
При желании можно установить заставку. Это не обязательно, но все же. Заставка активируется через определенное время простоя ПК (когда ним никто не пользовался) и вносит немного разнообразия. Настроить ее очень просто:
- Щелкните на пункт «Заставка».
- Выберите в выпадающем списке любой вариант – например, мыльные пузыри.
- Укажите интервал (т.е. время), через которое она будет появляться, и щелкните «Применить».
Настраиваем размер значков
Возможно, вас не устраивает стандартный размер значков на рабочем столе – слишком большие или маленькие. Настроить это очень просто. Щелкните ПКМ на рабочем столе, наведите курсор мыши на строку «Вид» и выбирайте один из трех подходящих вариантов: крупные, обычные или мелкие.
Добавляем нужные гаджеты
И последний пункт в оформлении рабочего стола Windows 7 – добавление гаджетов. Чтобы посмотреть их, щелкните ПКМ и откройте пункт «Гаджеты».
Выбор тут не велик. И найти другие гаджеты в интернете не получится – они уже не поддерживаются. Но при необходимости вы можете добавить часы, календарь, головоломку.
Собственно, вот и вся инструкция по оформлению рабочего стола Windows 7. Как видите, ничего сложного тут нет. И выполняется настройка буквально за 10-15 минут (если не учитывать время на поиск тем или фоновых изображений). Зато теперь рабочий стол должен выглядеть более симпатично.
Кстати, если надоест тема, фон или цвет окна – все это легко можно изменить еще раз. Вы можете менять оформление рабочего стола Windows 7 хоть каждый день – в зависимости от времени года, праздника или настроения.

.jpg)
.jpg)
.jpg)
.jpg)
.jpg)
 Рис. 3
Рис. 3