NVIDIA High Definition Audio — что это за программа?

Единственное что сразу скажу — нет ребята, это не программа))
Что это такое?
В общем начал копаться в интернете.. выяснил вот что:
NVIDIA High Definition Audio — устройство для передачи цифрового звука из встроенной видеокарты по кабелю HDMI. Например на телевизор или на монитор, который умеет воспроизводить звук по HDMI))
Я точно не знаю. Но как понимаю, то в видеокарте может быть свой аудиочип.. специально для вывода звука по HDMI. Хм, либо другой вариант — звук идет с материнки на видюху, а она уже выводит его по HDMI-кабелю..
Нужно ли это устройство? Ну смотрите:
- Если у вас есть монитор со встроенными колонками и вы его подключаете по HDMI-кабелю, то возможно вам нужно это устройство. Но тут есть один моментик. Встроенные колонки в мониторе могут быть предназначены для воспроизведения при помощи обычного аудио кабеля, подключенного к звуковой карте. И второе — я не знаю насколько качественный HDMI-звук..
- Если вы к видеокарте подключаете телевизор по HDMI-кабелю. Тут да, устройство нужно, потому что современные телеки, ну не самые дешевые, умеют воспроизводить аудио через HDMI.
В у вас в диспетчере устройств может быть один.. два.. или даже четыре NVIDIA High Definition Audio:
Выше на картинке еще есть Realtek High Definition Audio — это если не ошибаюсь уже звук материнки самой.
Теоритически дрова на это устройство ставятся автоматом при установке дров на видеокарту NVIDIA.
По поводу HDMI
А это вам просто на заметку — вот порт HDMI на видюхе:
Почти такой же порт может быть в телеке или на задней стороне монитора. А вот кабель HDMI:
Одной стороной кабеля — в видюху.. а второй например в монитор:
И еще.. нашел интересную картинку и решил поделиться. Ребята, вот смотрите.. на видюхе может быть порт похожий на HDMI — DP (может это DisplayPort), смотрите не спутайте:
Будьте осторожны короче))
Заключение
Ребята, мне кажется что главное мы выяснили:
- NVIDIA High Definition Audio — устройство нужно для вывода звука через видеокарту по кабелю HDMI.
- Звук по HDMI могут воспроизводить некоторые модели мониторов, телевизоров.. может даже есть колонки, понимающие HDMI?))
- Если вы такой звук не планируете использовать, то можно отключить. Просто в диспетчере нажмите правой кнопкой по устройству и отключите.
На этом все ребята. Удачи вам и добра, до новых встреч!
Добавить комментарий Отменить ответ
Этот сайт использует Akismet для борьбы со спамом. Узнайте как обрабатываются ваши данные комментариев.
Почему NVIDIA Output не подключено: как включить звук в Windows 10?
Неполадка связана с аудио выходом NVIDIA Output, который отображается как не подключен на вкладке «Воспроизведение» в настройках звука. Кроме того, не получается включить звук для выхода HDMI.
Почему не подключается аудио выход NVIDIA
Несмотря на то, что проблема отображается в разделе «Звук», ее реальной причиной является видеодрайвер, который нужно заменить для ее устранения. В большинстве случаев, она решается установкой последней версией драйвера.
Кроме того, нужно проверить все ли правильно настроено в Панели управления NVIDIA. Есть опция, которая предотвращает трансляцию звука HDMI, поэтому ее нужно отключить.
Обновление видеодрайвера
Проблема может возникнуть как из-за устаревших драйверов, которые не работают должным образом с оборудованием, так и новых. Несмотря на то, что многие скептически относятся к обновлению графических драйверов для решения неполадок со звуком, попробуйте применить это решение.
Откройте Диспетчер устройств с помощью поисковой строки или командой devmgmt.msc из окна «Выполнить» (Win + R).
Разверните вкладку «Видеоадаптеры», правым щелчком мыши на установленной видеокарте откройте контекстное меню и выберите «Удалить». Подтвердите все запросы системы, которые могут возникнуть при удалении текущего видеодрайвера и дождитесь завершения процесса.
После перейдите на официальный сайт NVIDIA в раздел расширенного поиска. Укажите модель видеокарты и версию операционной системы и нажмите на «Поиск».
Загрузите последнюю версию ПО. Запустите загруженный файл и следуйте инструкциям на экране. Когда достигнете окна «Параметры», выберите выборочную установку. Отметьте флажком пункт «Выполнить чистую установку».
После проверьте состояние NVIDIA Output в настройках звука, если отражается «не подключено» перейдите к следующему шагу.
Альтернативное решение
Если проблема появилась после установки последней версии драйверов, то попробуйте их откатить.
Этот процесс будет искать резервные копии, которые были созданы перед обновлением, и пытаться их восстановить.
Прежде всего, нужно удалить текущий видеодрайвер. Перейдите в «Диспетчер устройств» с помощью команды devmgmt.msc, запущенной из окна «Выполнить» (Win + R).
Разверните вкладку «Видеоадаптеры» и дважды кликните на видеокарту. Откройте меню «Драйвер» и кликните на «Откатить».
Если опция неактивна, это означает, что устройство не обновлялось в последнее время или у него нет резервных копий. Если кнопка активна, щелкните на нее и следуйте инструкциям на экране, чтобы продолжить процесс.
Настройка аудио
Если в панели управления установлены неправильные настройки, порт HDMI может не транслировать звук, при этом в устройствах воспроизведения NVIDIA Output будет отображаться как «не подключен».
Правым кликом мыши на пустом пространстве рабочего стола разверните контекстное меню и перейдите в Панель управления NVIDIA.
В левой части навигации разверните вкладку «Дисплей» и выберите опцию «Установка цифрового аудио». В первом пункте под именем видеокарты найдите запись HDMI. Убедись, что выбрано устройство, к которому подключены.
Теперь кликните правой кнопкой на значок громкости, расположенный в системном трее на панели задач. Откройте пункт «Устройства воспроизведения».
Теперь NVIDIA Output будет доступен и его можно установить по умолчанию. Если не отображается, щелкните правой кнопкой в середине окна и установите флажки на опциях «показывать отключенные/отсоединенные устройства». Теперь должно появится в списке.
Правым щелчком мыши на устройстве откройте меню и нажмите кнопку «по умолчанию», которая переключит звук на NVIDIA Output, как только оно будет подключено.
Устройство с поддержкой High Definition Audio — драйвер
Установив на свой PC новую версию ОС, пользователь может обнаружить, что звук в системе отсутствует, а в Диспетчере устройств отображается «Устройство с поддержкой High Definition Audio» с восклицательным знаком, сигнализирующем о неполадках в его работе. Данная дисфункция обычно связана с отсутствующими или некорректно работающими драйверами для звуковой карты вашего PC, требуя скорейшего их обновления. Ниже разберём, что это за устройство, каковы особенности его работы, и где скачать к нему драйвера.

Что значит надпись — Устройство с поддержкой High Definition Audio
При установке новой операционной системы система сканирует аппаратную начинку ПК, и устанавливает к найденным компонентам соответствующие драйвера, имеющиеся в её базе.
В случае звуковой карты в большинстве случаев современные ОС (в частности, Windows 10) устанавливают не оптимально соответствующий данной карте драйвер, а универсальную версию звукового драйвера, имеющую название «High Definition Audio».
Обычно такой драйвер устанавливается под встроенные в материнские платы аппаратные аудиокодеки (микросхемы для кодировки и декодировки аудиосигнала) от тайваньской компании «Realtek Semiconductor». Последние являются дальнейшим развитием аппаратных кодеков «Intel High Definition Audio», созданных компанией Интел в 2004 году, и заменивших популярный до того стандарт аудиокодеков AC’97.
В других случаях вместо (или вместе с) Realtek в вашей системе могут быть установлены аппаратные аудиокодеки HD Audio от NVIDIA, AMD, VIA, MSI и других производителей.
Звуковые устройства на базе рассматриваемого HD Audio обладают хорошими возможностями для воспроизводства звука. Они поддерживают частоту дискретизации до 192 кГц, имеют разрядность выборки 32 бит для двух стереоканалов, совместимы с Директ Саунд 3Д, могут использовать десятиполосный эквалайзер, поддерживают работу с музыкальными инструментами через МИДИ-интерфейс, имеют другие полезные возможности.
Драйвер для устройства с поддержкой High Definition Audio – где скачать?
Поскольку рассматриваемый драйвер является одним из базовых драйверов ОС Виндовс, то специально скачивать его нет необходимости.
- Для его активации достаточно перейти в «Диспетчер устройств» (нажать на Win+R, ввести там devmgmt.msc и нажать на ввод).
- В перечне устройств открыть ветку звуковых устройств, навести курсор на ваше аудиоустройство, шёлкнуть ПКМ, и выбрать «Обновить драйвер».
- В открывшемся после этого окне будет необходимо кликнуть на «Выполнить поиск драйверов…».
- Далее нажать на «Выбрать драйвер из…».
- И в открывшемся перечне драйверов указать на «Устройство с поддержкой High Definition Audio».

Оптимальным же решением в деле установки корректного драйвера для звуковой карты будет переход на сайт производителя материнской платы вашего PC (или вашей звуковой карты). И скачивание оттуда соответствующих драйверов. В частности, нам помогут следующие ресурсы:
- realtek.com – для звуковых карт HD Audio от Realtek. Перейдите на ресурс, выберите там «High Definition Audio Codecs», затем поставьте галочку рядом с «I accept…» и нажмите на «Next». В двух верхних значениях таблицы выберите соответствующей разрядности вашей ОС файл, и нажмите справа на «Global». Скачайте и запустите исполняемый файл с драйверами для карт Реалтек;.
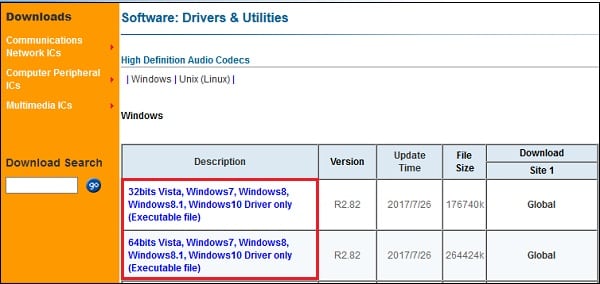
Также в установке новейшего драйвера для вашей видеокарты помогут программы уровня «ДрайверПак Солюшн» и другие аналоги, сканирующие и устанавливающие в систему наиболее свежие драйвера.

Как исправить сообщение High Definition Audio
В некоторых случаях рассматриваемое устройство может отображаться в разделе «Другие устройства» и иметь статус «Не подключено». Исправить ошибку «устройство не подключено» помогут следующие способы:
- Удалите High Definition Audio из Диспетчера устройств. Перейдите в Диспетчер устройств, найдите там указанное проблемное устройство, наведите на него курсор, щёлкните ПКМ, выберите «Удалить». Затем перезагрузите ваш PC, система попробует самостоятельно загрузить нужные драйвера для указанного устройства;
- Обновите драйвер. Перейдите в ДУ, наведите на данное устройство курсор мышки, кликните её правой клавишей, выберите «Обновить драйвер», после чего нажмите на «Автоматический поиск драйверов»;
- Осуществите поиск драйверов с помощью ИД устройства. Вновь запустите ДУ, кликните ПКМ по проблемному устройству, выберите «Свойства». В открывшемся окне перейдите на вкладку «Сведения», в опции «Свойство» выберите «ИД оборудования». Скопируйте самую длинную из имеющихся строк, вставьте её в поисковик, и поищите соответствующие драйвера для вашего устройства;
- Отключите в Диспетчере Realtek определение передней панели. Запустите Диспетчер Риалтек, и установите галочку на пункте отключения определения гнёзд передней панели. Перезагрузите ваш PC.

Заключение
Появление сообщения «Устройство с поддержкой High Definition Audio не подключено» обычно сигнализирует о наличии различных проблем с драйверами звуковой карты на пользовательском PC. Установите самые свежие версии драйверов для вашей звуковой карты, и ошибка подключения устройства HD Audio будет эффективно решена.















