Как удалить файл, если он открыт в другой программе
Когда вы пытаетесь удалить, переместить файл или папку в Windows, то можете наткнуться на сообщение, что «Операция не может быть завершена, так как файл или папка открыта в другой программе». Ошибка появляется, когда удаляемый файл или папка заняты в другой программе. Одним словом, файл в данный момент работает и вы его не сможете удалить. Это сделано в первую очередь для уменьшения несогласованности данных. Приведу просто пример, когда вы работаете в Word и ваш рабочий файл в этой программе открыт, то вы не сможете его удалить. Для этого нужно закрыть саму программу Word, а потом уже удалять файл. Может быть так, что скрытая служба не дает вам удалить файл или папку. Давайте разберем возможные способы, чтобы устранить ошибку, когда файл открыт в другой программе и мы его не можем удалить.
1. Перезагрузите ПК
Программы или скрытые службы могут использовать файл или папку, которая у вас не удаляется. В этом случае будет разумно выключить и включить обратно компьютер, чтобы все занятые службы закрылись автоматически.
2. Диспетчер задач
В Windows 10/7/8.1 иногда бывает такой момент, когда мы закрываем программу, то она может остаться работать в фоновом режиме. По этой причине нужно завершить процесс связанный с файлом или папкой, которую вы хотите удалить. Нажмите Esc+Shift+Ctrl, чтобы открыть диспетчер задач. В диспетчере задач определите, что за процесс может быть связан с вашим удаляемым файлом или папкой. Нажмите по нему правой кнопкой мыши и выберите «Снять задачу«. После этого попробуйте удалить файл, который был занят программой.
3. Перезапуск Explorer.exe
Ошибка «Файл открыт в другой программе» может быть связана с проводником (Explorer.exe), который имеет проблемы с памятью или кешированными файлами. Откройте обратно диспетчер задач, найдите процесс «Проводник«и ниже нажмите на кнопку «Перезапустить«. Попробуйте удалить файл.
4. Монитор ресурсов
Нажмите Win+R и введите resmon.exe, чтобы открыть монитор ресурсов. Далее найдите графу «Связанные дескрипторы» и введите в поиск имя файла. Далее вам отобразится один или несколько процессов связанных с вашим файлом. Нажмите по каждому из них правой кнопкой мыши и выберите «Завершить процесс«, после чего попробуйте удалить папку или файл.
5. Запустить папку в отдельном процессе и отключить миниатюры
Этот способ отлично подойдет, если вы пытаетесь удалить файл по сети и вам выдает ошибку — «файл открыт в другой программе». Нажмите сочетание кнопок Win+R и введите control.exe folders, чтобы открыть параметры папок. Перейдите во вкладку «Вид» и выделите галочками две функции:
- Всегда отображать значки, а не эскизы.
- Запускать окна с папками в отдельном окне.
Перезагрузите ПК и проверьте решена ли проблема, когда при удалении файла выдается ошибка, что файл открыт в другой программе.
6. Удалить временные файлы
Временные файлы могут мешать вам удалить файл, который занят программой. Нажмите Win+R и введите по очереди команды ниже. Вам нужно удалить все содержимое в этих двух папках:
- %temp%
- temp
7. Антивирус
Сторонний или встроенный антивирус в данный момент может сканировать вашу систему и блокировать файлы. В этом случае вам нужно просто отключить на время антивирус и проверить удаляется ли файл. Также рекомендую проверить систему на вирусы запустив полное сканирование системы.
8. Корзина
Если у вас есть файлы в корзине, то очистите корзину полностью. Иногда файлы в корзине могут быть функционировать и связаны с вашей проблемой. Нажмите правой кнопкой мыши по корзине и выберите «Очистить корзину«.
Операция не может быть завершена поскольку этот файл открыт в другой программе
При попытке выполнить какие-либо действия с файлом или папкой пользователь может столкнуться с сообщением «Операция не может быть завершена поскольку этот файл открыт в другой программе». Обычно это происходит в ситуации, когда нужный пользователю файл (папка) активно используется другим приложением, потому какие-либо операции по удалению, перемещению или переименованию данного файла становятся невозможны. Ниже разберём причины ошибки «Операция не может быть завершена», а также перечислим варианты её решения.

Почему запущенная операция не может быть завершена
Обычно ошибка возникает в ситуации, когда какое-либо приложение (в том числе и системное) использует запрашиваемый пользователем файл или папку в эксклюзивном режиме, блокирующем какие-либо IO-операции по удалению, переименованию или переносу данного файла (папки).
Операции с требуемым файлом могут быть заблокированы как каким-либо системным процессом или инструментом (включая известный «TrustedInstaller»), так и установленной на ПК извне программой, включая вирусный софт.
Часто в появившемся уведомлении о том, что файл открыт в иной программе и операция не будет завершена указано, какой именно программой (процессом) занят нужный файл. Если же ссылки на такую программу отсутствуют, тогда вполне вероятно, что в блокировании нужного файла задействован какой-либо системный софт.
В некоторых случаях удаление нужной папки может быть заблокировано из-за наличия в ней файлов-миниатюр (thumbnail), которые выглядят как Thumbs.db. Указанные файлы используются для хранения миниатюр изображений, используемых при работе Проводника Виндовс. При попытке удалить такой файл (или папку с такими файлами) пользователь может получить упомянутое выше сообщение.
Как исправить ошибку «Файл открыт в другой программе»
Существует множество способов, позволяющих избавиться от ошибки «Операция не может быть завершена поскольку этот файл открыт в другой программе». При этом реально действуют из них лишь несколько, которые мы и опишем ниже.
Перезагрузите ваш ПК в безопасном режиме
Наиболее простым способом исправить возникшую дисфункцию является перегрузка компьютера в безопасном режиме. Перезагрузите ваш ПК, при его включении быстро клацайте на F8 для доступа к меню безопасного режима. Загрузите компьютер в указанном режиме, и попытайтесь осуществить необходимые вам операции с проблемным файлом.

Используйте специальный софт
Другим способом решить возникшую ошибку является задействование специального софта, деблокирующего доступ к нужному файлу. Из таких программ можно отметить популярные «Unlocker», «IOBit Unlocker», или «Any File Remover».
Обычно после их инсталляции они встраиваются в функционал Проводника Виндовс. Для их активации необходимо навести курсор на заблокированный файл, нажать ПКМ, и среди открывшегося меню выбрать указанную программу (например, Unlocker).
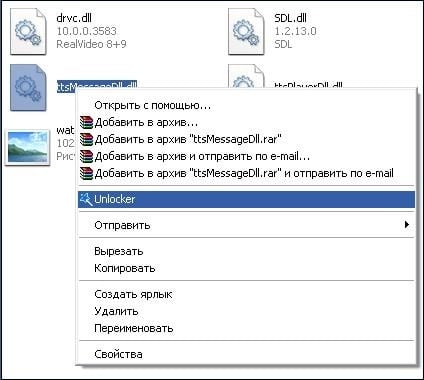
Останется отметить в данной программе нужную опцию (например, «Разблокировать» или «Удалить»), после чего проблемный файл будет деблокирован.
При установке подобных программ помните, что помимо основной программы инсталлятор может попытаться установить дополнительный софт (бандлинг). Поэтому рекомендую отказаться от автоматической установки, и лично проконтролировать весь процесс установки, сняв галочки с опций установки нежелательных программ.
Задействуйте монитор ресурсов
Также вы можете прекратить действие программы (процесса) блокирующей доступ к нужному файлу. Это можно сделать как с помощью вызова Диспетчера задач (нажмите на Win+R, и там введите taskmgr. Перейдите на вкладку «Процессы» и завершите работу процесса данной программы), так и с помощью монитора ресурсов.
В последнем случае будет нужно нажать на кнопку «Пуск», в строке поиска написать «Монитор ресурсов», и кликнуть сверху на найденное совпадение. После запуска монитора ресурсов переходим на вкладку «ЦП», и в поле поиска справа вводим название заблокированного файла. Система найдёт указанный файл, кликаем на нём ПКМ, и выбираем «Завершить процесс». Затем будет необходимо удалить указанный файл.
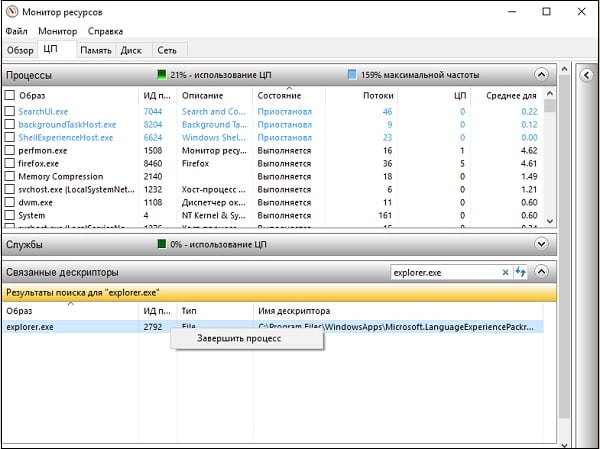
Воспользуйтесь возможностями архиваторов
Довольно действенным решением является использование функционала архиваторов (уровня 7zip или WinRAR) для удаления или переименования нужных нам файлов. Достаточно запустить тот же 7zip, войти в его помощью в папку с файлом, и прямо в архиваторе переименовать или удалить нужный файл. Обычно это помогает эффективно решить проблему операция не может быть завершена.
Удалите файлы-миниатюры
Как было описано выше, наличие в удаляемой папке файлов с расширением .db может препятствовать её удалению. В этом случае необходимо закрыть проблемную папку, от админа запустить командную строку, в ней перейти на диск с проблемным файлом (к примеру, если это С, то набрать в строке С:).
Затем в командной строке наберите:
del /ash /s thumbs.db
И нажмите ввод. После завершения процедуры удаления данных файлов попробуйте удалить нужную директорию.
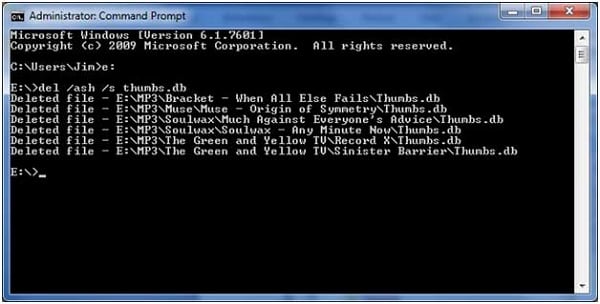
- Для отключения дальнейшего создания файлов-миниатюр в Виндовс необходимо нажать на Win+R, и там набрать gpedit.msc.
- В открывшемся окне перейти по пути «Конфигурация пользователя», далее «Административные шаблоны».
- Затем «Компоненты Виндовс».
- Потом «Проводник» и найдите опцию «Отключить кеширование эскизов в скрытых файлах…».
- Дважды кликните на ней, и после открытия её окна выберите слева «Включено» и нажмите на «Ок».
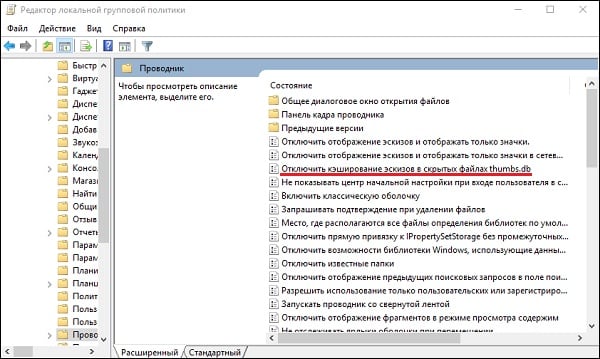
Проверьте систему на вируса
Ну и, конечно же, не помешает проверить PC на наличие зловредов, способных блокировать доступ к нужным им файлам. В этом поможет онлайн проверка компьютера на вирусы: 7 лучших антивирусов.
Заключение
Возникновение сообщения «Операция не может быть завершена» обычно означает, что какая-либо программа (процесс) блокирует доступ пользователя к нужному файлу. Наиболее простым способом решения проблемы будете перезагрузка ПК и использование специализированных вспомогательных инструментов (уровня «Unlocker»), позволяющих легко восстановить доступ к требуемым файлам.
Операция не может быть завершена, поскольку этот файл открыт в другой
Частенько бывает, что юзер не может выполнить действия с файлом — смена имени, перенос, удаление и прочее. При попытке сделать это появляется окно с ошибкой: «Операция не может быть завершена, поскольку этот файл открыт в другой программе». В зависимости от ситуации, это могут быть System, Java, Steam, Origin, Google Chrome, Thumbs и прочее. Также ошибка характерна для папок, либо вирусов. Изучим возможные пути решения. Гарантируем, что среди всех вариантов вы найдете подходящее для вас решение.
Операция не может быть завершена при удалении папки
Причина блокировки операции
Как и следует из оповещения в окошке, с интересующим файлом работает (занимает) какая-то программка. Вероятно, что речь идет о скрытых в трее или фоне процессах, то есть — нет визуального окна с конкретным приложением.
Наиболее частые случаи появления ошибки:
- файл запущен в проигрывателе;
- фото, документ, текст открыты в режиме просмотра;
- на экране открыты свойства;
- игра запущена через клиент (Steam, Origin)
- попытка удаления папки с работающим софтом (System, Java);
- закачка (включая торренты);
- смонтированный образ.
Суть в том, что отказ в доступе происходит в период эксплуатации файла или операционкой, или сторонним софтом.
Исправляем ошибку «Операция не может быть завершена»
Все методы делятся на 2 принципа. В первом случае мы выясняем, какое приложение использует файл, а во втором – используем обходные пути, когда разблокировать его не удается. Рассмотрим стандартные варианты решения:
Смотрим, на какой источник (программа, папка) указывается в сообщении и закрываем его — лучше через «Диспетчер задач». Если не помогает — отключаем абсолютно все активные программы и пробуем.
Перезагрузка: варианты
- В большинстве случаев, обычная перезагрузка позволяет разблокировать файл, ведь его обычно использует запущенное приложение. Это значит, что стоит попробовать перезагрузиться, а затем сразу же попробовать выполнить нужные действия.
- В более редких случаях обычная перезагрузка не помогает. Причина в том, что некоторые приложения или их процессы начинают работу с запуском системы. Чтобы решить вопрос в данном контексте и не лезть в Реестр или список служб — рекомендуем использовать «Безопасный режим». Войти в него достаточно просто. Выбрать перезагрузку или выключение, а во время запуска операционки нажимать клавишу F8. Если появится меню выбора, выбрать обычный Безопасный режим. После выполнения нужных действий, достаточно перезагрузить систему, и все вернется в старое русло. Попробуйте изменить заблокированный файл через Безопасный режим
Утилита Unlocker
Стороннее, но эффективное средство разблокировки занятого файла. Полезна как неопытному, так и продвинутому пользователю, позволяя избежать сложных манипуляций. Пользоваться ею элементарно просто:
- Зайти на проверенный ресурс и скачать приложение Анлокер 1.9.2. Это бесплатный софт.
- Во время инсталляции выбрать продвинутую установку (Advanced), и снять все галочки, дабы не устанавливать еще и тулбары спонсоров.
- После установки, нажатие правой клавишей мыши на проблемном файле будет вызывать меню, в котором будет строка «Unlocker».
- Кликаем на ней, после чего появится окошко, в котором нужно выбрать интересующее действие.
- Дождаться завершения. Программа Unlocker 1.9.2
Общий алгоритм Unlocker чрезвычайно прост: открываете папку или файл через него — программка указывает, есть ли на нем «Блокирующие дескрипторы» и позволяет выполнить необходимые действия.
Что еще можно сделать?
- проверка системы антивирусами — в помощь будут AdwCleaner и MalwareBytes. Вирусы часто блокируют доступ к зараженным объектам.
- чистка временных файлов и кеша, плюс ремонт Реестра Windows — в помощь утилита CCleaner.
- Отключение на время операций антивируса. Также проверьте его «Карантин» — бывает такое, что файл определяется как опасный и блокируется.
Для продвинутых
Более сложные манипуляции рекомендуются для продвинутых пользователей. Так, например, для наших целей используется меню «Конфигурации системы».
- В строке поиска или консоли «Выполнить» прописать: MSCONFIG
- Во вкладке «Загрузка» выбрать тот же «Безопасный режим», если он нужен, но не забывайте, что система после перезагрузки теперь всегда будет переходить в этот режим, до тех пор, пока не вернуть параметр в первоначальное состояние. Проверьте конфигурацию «Загрузки» и «Автозагрузки»
- Изучить меню Автозагрузки. Какое-то из приложений работает с файлом. Разумеется, достаточно отключить его, чтобы восстановить доступ.
- В меню Службы можно найти запущенные процессы. Поставьте галочку внизу окна, чтобы скрыть системные, а остальные можно поочередно отключать, дабы найти виновника ошибки.
Можно использовать и «Монитор ресурсов», в котором нужно открыть вкладку «ЦП» и вписать в строку «Связанные дескрипторы» название блокированного файла. В результатах отобразятся связанные процессы, которые нужно завершить.
Отслеживаем блокиратор через Монитор ресурсов
Подытожим сказанное
Как правило, решить данную проблему достаточно просто, а вызывает ее непосредственное использование файлика пользователем. Тем не менее, возможны и другие ситуации. Надеемся, что сообщение «Операция не может быть завершена поскольку этот файл открыт в другой» после прочтения наших инструкций перестанет вас беспокоить.








