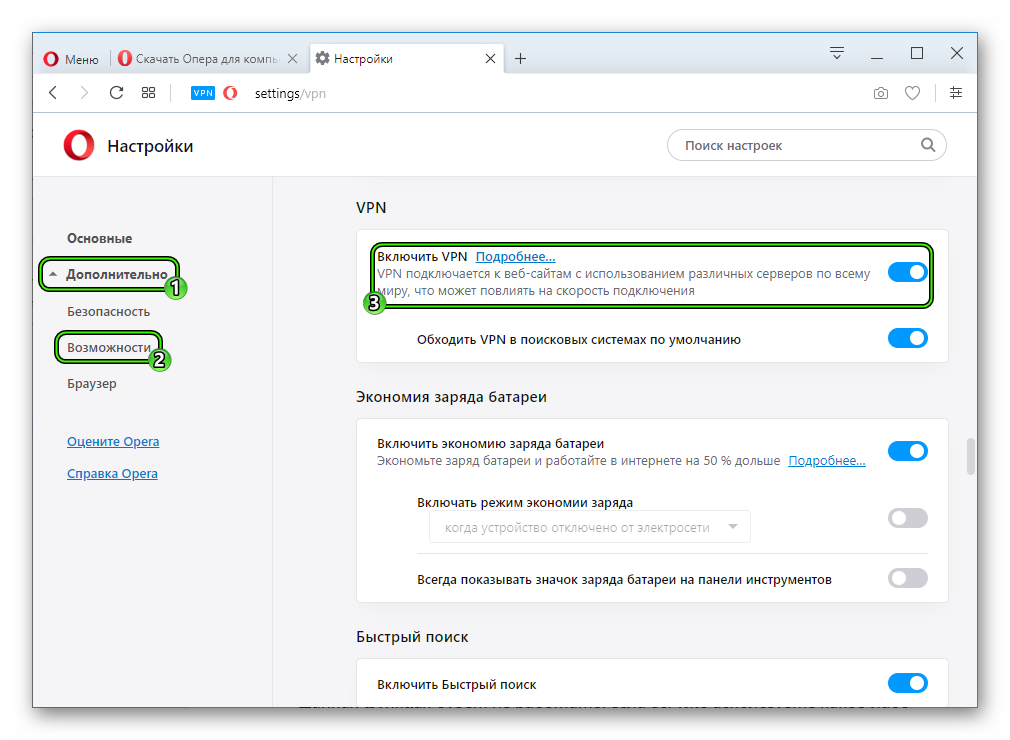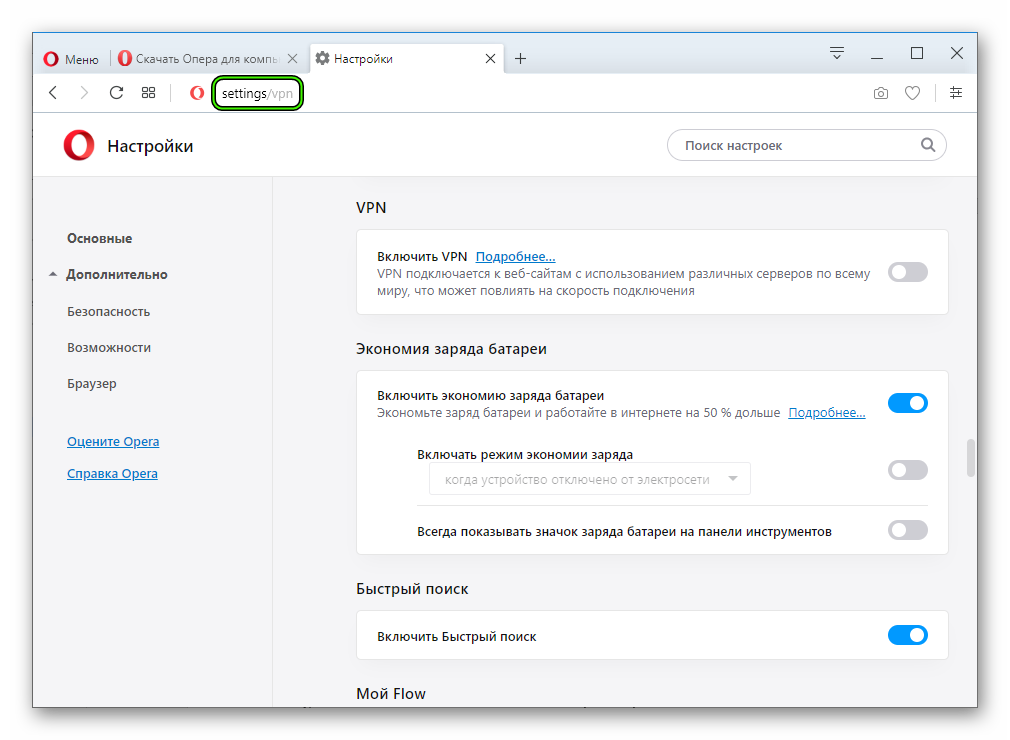Как включить VPN в браузере Opera
VPN-сервис повышает конфиденциальность пользователей в Интернете за счет повышения безопасности соединений, что особенно актуально для небезопасных общественных сетей. Кроме того, VPN затрудняет онлайн трекерам задачу отслеживания пользовательской активности и позволяет посещать сайты, для которых введены региональные ограничения.
Требования: веб-браузер Opera 40 или выше. Убедитесь, что вы отключили другие прокси сервисы перед использованием VPN в Opera.
Как настроить VPN подключение Opera в Windows и Linux
- В браузере нажмите сочетание клавиш Alt + P или перейдите в меню Opera > Настройки.
- Выберите раздел Дополнительно > Безопасность и в секции VPN сделайте активным переключатель Включить VPN.
Опция «Обходить VPN в поисковых системах по умолчанию» будет включена по умолчанию. Вы можете отключить её, если хотите использовать VPN также и в поисковых системах Google, Яндекс и т.д.
- В адресной строке браузера должна появиться кнопка VPN.
- Нажмите по иконке для выбора местоположения сервера или просмотра объема использованных данных. Когда VPN активен, кнопка будет голубой.
Как настроить VPN подключение Opera в MacOS
- В браузере нажмите сочетание клавиш Command + , или перейдите в меню Opera > Настройки.
- Выберите раздел Дополнительно > Безопасность и в секции VPN сделайте активным переключатель Включить VPN.
- В адресной строке браузера должна появиться кнопка VPN.
- Нажмите по иконке для выбора местоположения сервера или просмотра объема использованных данных. Когда VPN активен, кнопка будет голубой.
Выбор местоположения VPN сервера
Opera 55 поддерживает локации, разделенные на регионы: Европа, Азия и США. Вы можете использовать режим «Оптимальное местоположение» для выбора оптимального по быстродействию сервера.
Как включить VPN в Опера
VPN может потребоваться по многим причинам. Но самые распространенные из них следующие: повышение собственной анонимности в ходе пребывания в Глобальной паутине или доступ к ранее заблокированным интернет-ресурсам. К счастью для многих пользователей, данная функция изначальна встроена в браузер, потому не нужно загружать на компьютер отдельную программу, а потом настраивать ее. Достаточно просто знать, как включить ВПН в Опере.
Активация функции
Сначала нам потребуется попасть на страницу настроек интернет-обозревателя, потом добраться до соответствующей опции и в конце включить ее.
Чтобы не сбиться в этих нехитрых шагах, воспользуйтесь нашим руководством:
- Сначала найдите правее панели вкладок кнопку с надписью «Меню» и кликните по ней ЛКМ.
- В перечне доступных инструментов нам нужен пункт «Настройки».
Он вызовет страницу параметров браузера Opera.
- В левой ее части имеется страница быстрого перехода, на ней раскройте блок «Дополнительно».
- Теперь щелкните мышкой по появившемуся разделу «Возможности».
- Включите самую верхнюю опцию, в названии которой указано VPN.
Есть еще более простой способ, как попасть на нужное место страницы параметров веб-браузера. Достаточно просто вставить в его адресную строку команду opera://settings/vpn, а потом нажать Enter на клавиатуре.
Дополнение
Иногда пользователи сталкиваются с такой ситуацией, что настроить ВПН в Опере попросту не удается, ведь он отказывается работать или же вовсе отсутствует на странице параметров браузера. Скорее всего, дело заключается в устаревшей версии Оперы. Соответственно, следует ее обновить, а потом повторить попытку.
Полная настройка Opera и VPN
Чиновники продолжают издавать законы, по которым провайдеры вынуждены закрывать доступ ко многим ресурсам в сети, в частности к торрент-трекерам, которые мы так полюбили )). Мой провайдер — Ростелеком заблокировал уже множество сайтов, которыми я пользовался, впрочем и продолжаю пользоваться с помощью простой технологии, которая вшита в браузер — Opera . Помнится и раньше этот браузер всегда радовал меня своей неприхотливостью и удобством, например — Экспресс панель — доступна по умолчанию только в опере, сейчас правда еще и в Яндекс-браузере , для других же браузеров, таких как Google Chrome, Mozilla Firefox и другие, приходится ставить сторонние расширения.
Итак, для начала конечно же нам нужно скачать сам браузер — Opera — скачать можно по этой ссылке — https://www.opera.com/ru
После установки браузера можно отключить верхнуюю панель закладок, она только уменьшаем обзор. Щелкаем правой кнопкой мыши по этой панели, убираем галочку — Отобразить панель закладок .
При желании, на экспресс панели можете убрать лишние закладки, которые предлагает Опера — правой кнопкой мыша на ячейке, например на — lamoda — в контекстном меню выбираем — Убрать в корзину .
На черной панели слева вы видите список иконок помогающих в работе с Оперой, а три верхние вкладки, позволяют вам вести беседу прямо в окошке Оперы, это своего рода мессенджеры. Правда для этого нужно сначала авторизоваться в браузере. Очень удобно общаться в мессенджере Whatsapp , подробнее о настройке мессенджера можете почитать в этой статье . Кстати, если кликнуть по квадратику снизу этой панели, она скроется, станет прозрачной, а при просмотре Web страниц видна не будет совсем.
Теперь перейдем к основным настройкам. Щелкаем по кружочку справа сверху, откроется окно с настройками.
Можете поменять тему на темную, она меньше напрягает глаза, в отличии от белой.
Прокручиваем колесико мыши ниже, видим следующие настроки:
- Показывать подсказки экспресс панели— можете оставить если хотите видеть ленту новостей ниже вкладок в основном окне.
- Блокировка рекламы— обязательно включите этот переключатель — избавит вас от надоедливой рекламы навсегда.
- Мой Flow— можете оставить по умолчанию. Мой Flow – это сервис, выполняющий роль хранилища, в которое вы можете добавлять ссылки, видеоролики, различные изображения и заметки, которыми впоследствии можете воспользоваться как в самом браузере, так и мобильном.
При желании можете изменить также и папку загрузки файлов, по умолчанию она в папке пользователя на диске С, можете выбрать другую. Крутим колесико мыши еще ниже, снизу видим ссылку — Перейти к настройкам браузера — щелкаем по ней. Прокручиваем до самого низа.
Переключаем вкладку на — Открыть начальную страницу — При запуске. То есть при открытии браузера всегда будет открываться экспресс панель. Если же оставить по умолчанию (как были), то будут грузиться все страницы, которые вы открывали при закрытии браузера, а это лишний трафик, да и неудобно, может открыться целая каша, поди разберись, где чего.
Далее щелкаем по вкладке — Дополнительно . В открывшемся окне проматываем до вкладки — VPN — это как раз то, о чем говорилось в начале статьи. Включаем переключатель. Слева вверху, в адресной строке, вы увидите появившийся переключатель на котором также написано — VPN. При серфинге в интернете вы можете на ходу включать и выключать VPN — иногда с выключенным впн сайты грузятся быстрее, помните об этом, поскольку серфинг может слегка замедлиться.
Кстати, в опере есть еще одна фишка, помогающая открывать заблокированные сайты. До интеграции впн, я пользовался именно ей. Называется вкладка — Включить Opera Turbo . Обычно это используется когда у вас слабый интернет, например в телефоне. Опера Турбо помогает как-бы ускорить его. Технология такая: опера для этой цели использует свой сервер, на который грузятся картинки и тп, там они ужимаются в размере и к вам прилетают уже меньшего размер, конечно и качество похуже. Так вот включение этой функции так же будет открывать заблокированные сайты, поскольку грузиться они будут через сервер Оперы, а он естественно не заблокирован.
Правда если вы включите — Turbo — то — VPN — отключиться. Одновременно две технологии включить нельзя. Но в принципе, простому пользователю и впн за глаза. Просто знайте, что есть еще и т урбо , при желании можете поэкспериментировать. Также маленькими стрелками я отметил некоторые настройки, которые вы тоже можете отключить, как правило это включение новостей.
Ну и последнюю настройку, которую можно применить — это — Запрашивать папку сохранения перед загрузкой файла . Лично я всегда включаю эту опцию — очень удобно, когда что-нибудь загружаете, Опера спрашивает куда и в диалоговом окне вы показываете путь для загрузки файла.
При желании вы можете восстановить настройки по умолчанию, если вдруг что-то натворили и Опера стала глючить. Достаточно прокрутить окно настроек до вкладки — Сбросить настройки — и нажать — Восстановление настроек по умолчанию .
Поздравляю! Вы настроили Оперу для комфортной работы. Как видите, браузер, как говориться «из коробки» позволяет выполнить все удобные функции для пользователя.
В дополнении к браузеру вы можете еще установить флеш-плейер . Технология в принципе уже устарела, но еще может использоваться на многих сайтах. Для этого заходим на сайт — https://get.adobe.com/ru/flashplayer , щелкаем кнопку — Установить сейчас . Галочки, если стоят, убираем.
Скачиваем файл куда-нибудь и запускаем его. Подтверждаем установку.
После установки флеш плейера, браузер нужно перезагрузить, иначе он работать не будет.
Ну и напоследок, могу порекомендовать дополнительный антибаннер — Adguard. Из всех антибаннеров какие есть для браузеров, он самый корректный, блокирует то, что надо и ничего лишнего. Устанавливаем его по этой ссылке — https://addons.opera.com/ru/extensions/details/adguard . Щелкаем — Добавить в Opera — и установка антибаннера начнется.
После установки, при заходе на какой-либо сайт, справа вверху вы увидите зеленый значок, с количеством заблокированной рекламы.
На этом все, теперь браузер полностью готов к бою и никакая реклама ему не страшна )).
Желаю всем приятного серфинга в интернете и удачи!



 Он вызовет страницу параметров браузера Opera.
Он вызовет страницу параметров браузера Opera.