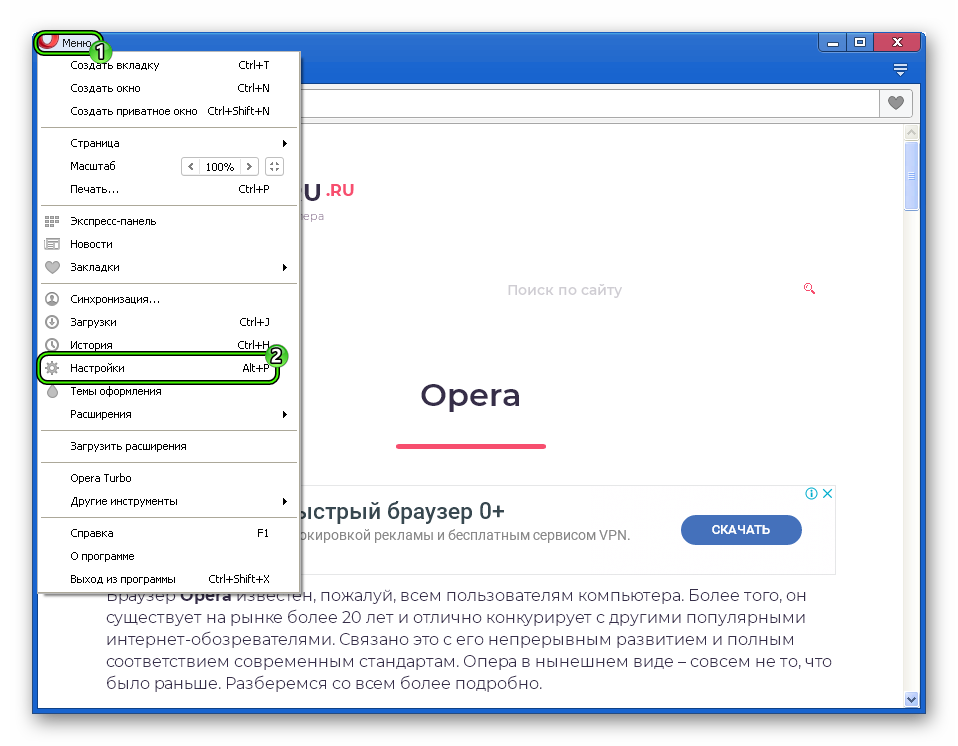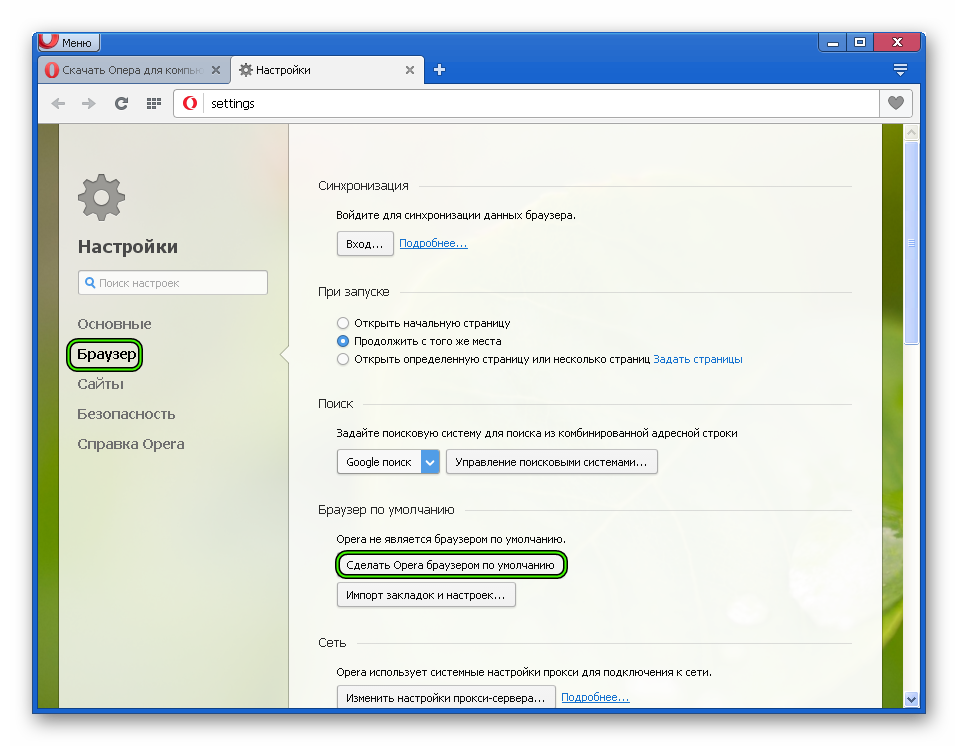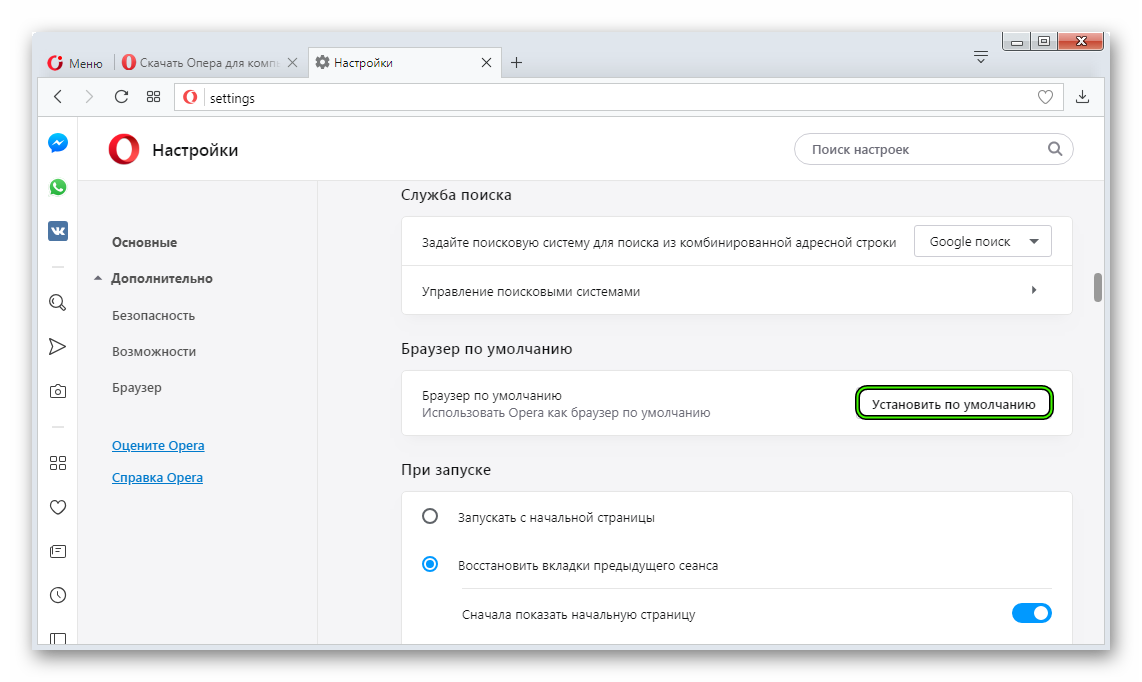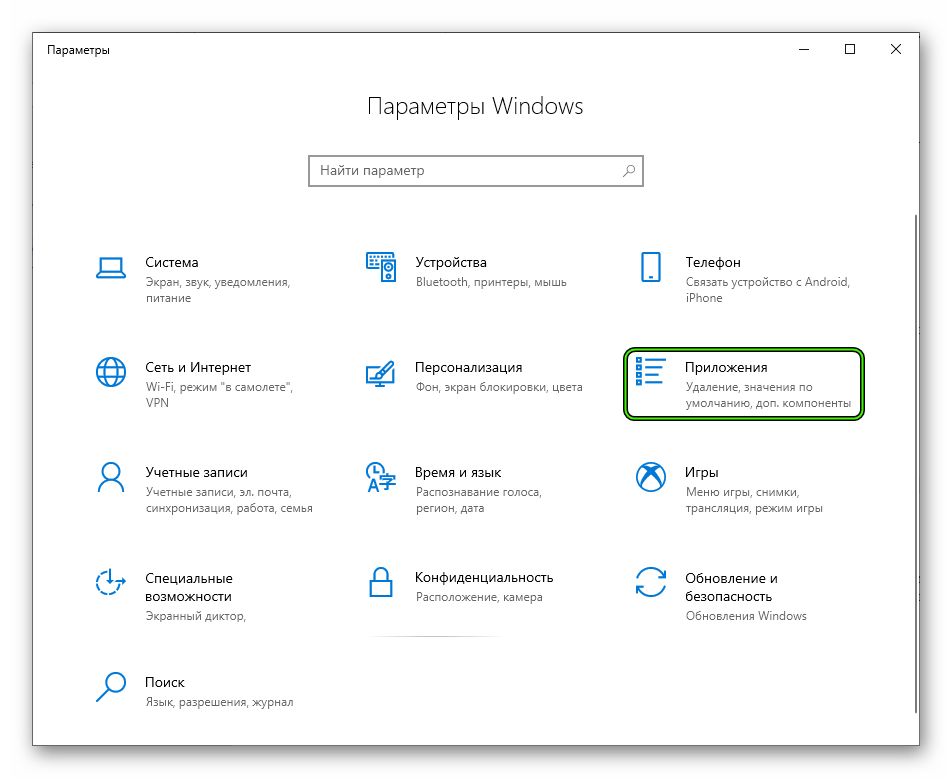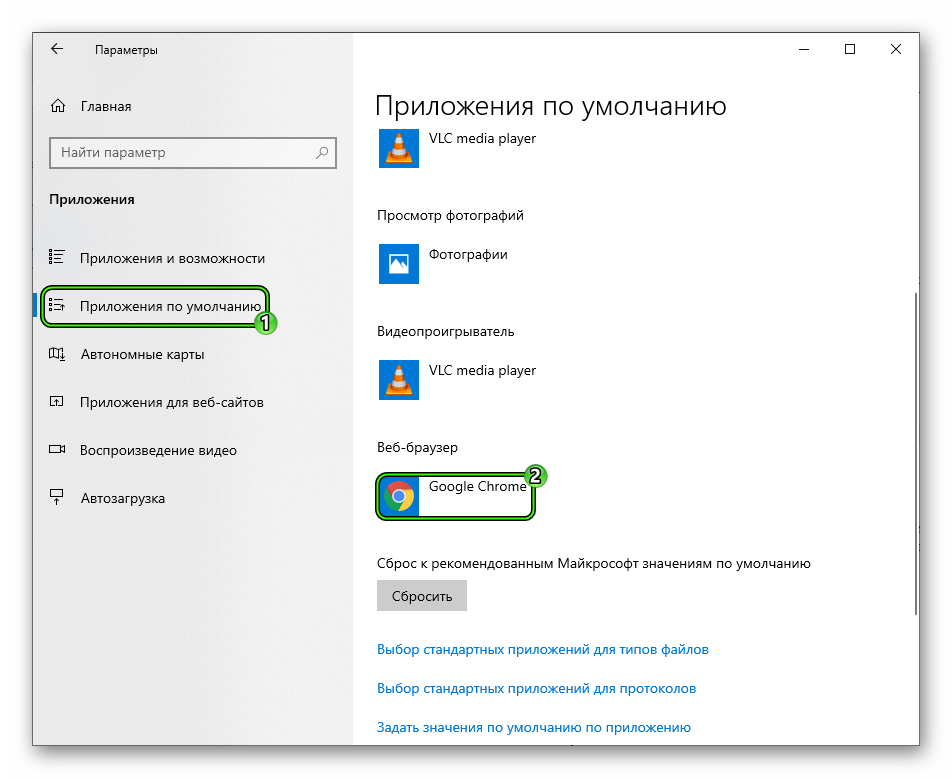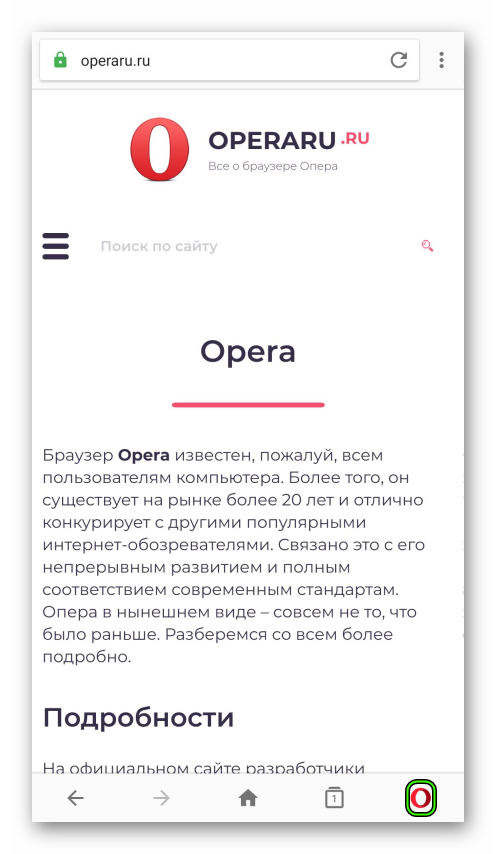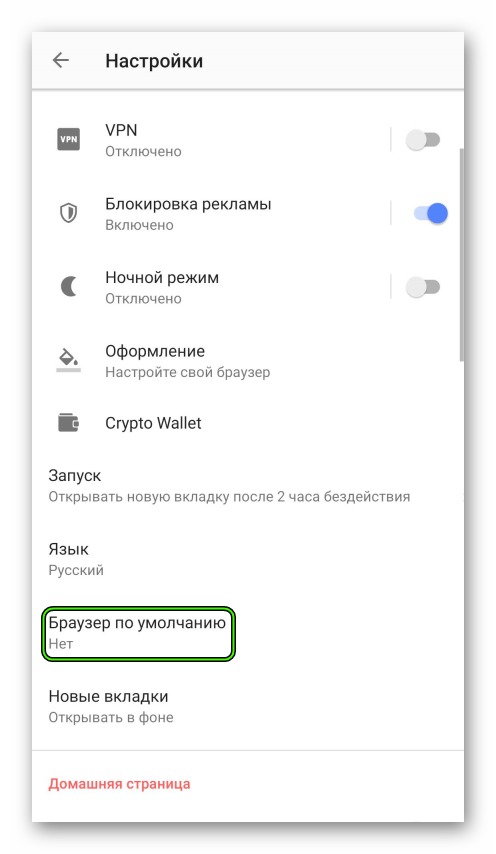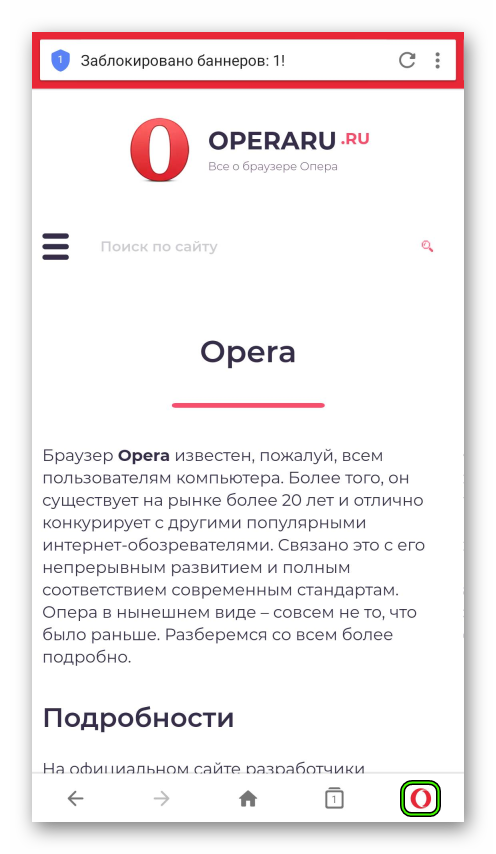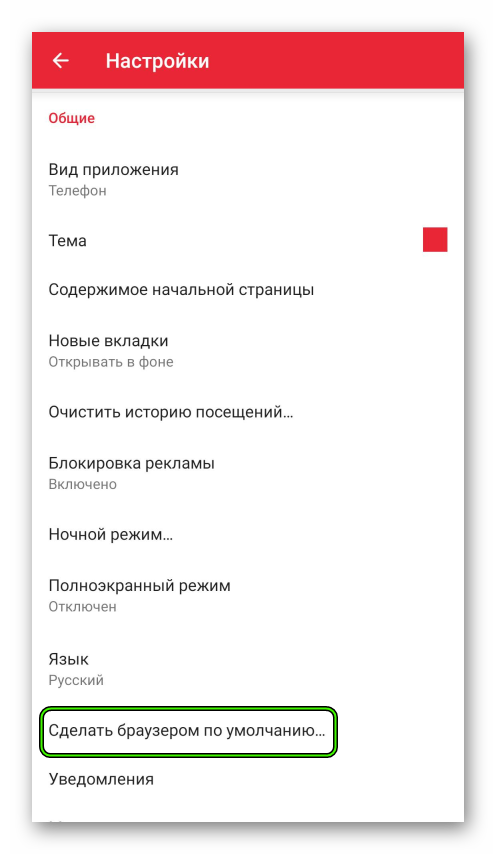Как сделать Opera браузером по умолчанию
Во всех компьютерах с операционной системой Windows изначально основным браузером является Internet Explorer, который чрезвычайно неудобен. Только в «Десятке» появился более или менее рабочий инструмент Microsoft Edge, однако и ему по сей день не удалось стать адекватной заменой популярным проектам, например, Opera. Для многих именно он стал окном в мир Глобальной паутины, и вполне логично выбрать его в качестве основного обозревателя. Так что из этой статьи вы узнаете, как сделать Оперу сделать браузером по умолчанию.
Вводная информация
Главный браузер, тот самый, который отмечается в системе флагом «по умолчанию». Он открывает все сторонние ссылки в процессе работы с любыми программами и приложениями. Как было сказано ранее, изначально такую роль выполняет Internet Explorer или Edge – два продукта корпорации Microsoft, которых характеризует максимальная недружелюбность по отношению к пользователю и ряд других недостатков. А Опера – отличная их замена, предлагающая огромное количество достоинств.
Вы сможете ознакомиться с данной процедурой максимально подробно для различных версий ОС Windows, а также для мобильных устройств.
Случай №1: Windows XP и Vista
Для старых версий ОС от Microsoft данная процедура выглядит следующим образом:
- Запустите программу.
- Щелкните по кнопке, расположенной в самом верху слева.
- Выберите пункт «Настройки», тогда откроется одноименная страница.
- Перейдите на вкладку «Браузер».
- Кликните по отмеченному пункту.
- Закройте страницу параметров.
Случай №2: «Семерка»
В Windows 7 сделать Оперу браузером по умолчанию можно практически таким же способом, как и в более старых версиях операционной системы Microsoft. Данная процедура выполняется со страницы настроек. Разберем все в пошаговом ваоианте:
- Нажимаем комбинацию клавиш Alt + P , чтобы попасть к параметрам программы.
- Пролистываем содержимое страницы, пока не найдем соответствующий раздел.
- Щелкаем ЛКМ по отмеченной опции:
- Закрываем нынешнюю вкладку.
Случай №3: «Восьмерка» и «Десятка»
В Windows 8 и 10 сделать Оперу браузером по умолчанию можно через параметры компьютера.
- Используем сочетание клавиш Win + I .
- Кликаем по плитке «Приложения».
- Переходим ко второму разделу в левой колонке.
- Находим в правой части окошка пункт «Веб-браузер».
- Кликаем по его содержимому и выбираем в списке OperaInternetBrowser.
- Проверяем успешность действий.
Случай №4: Мобильные устройства
На Android-девайсах тоже можно установить Оперу в качестве основного приложения. Например, в классической версии это делается так:
- Открываем приложение
- Тапаем на значок вызова меню, расположенный снизу справа.
- Переходим в «Настройки».
- Находим соответствующий пункт и тапаем по нему.
- Завершаем процедуру настройки.
А для клиента Mini инструкция следующая:
- Аналогичным образом вызываем меню приложения.
- Теперь тапаем на иконку в виде шестеренки.
- Ищем на странице параметров следующую опцию:
- Тапаем на нее.
- Завершаем наладку.
Браузер по умолчанию в Windows 10
Этот совет действительно очень необходим. Дело в том, что довольно часто бывает так, что вы нажимаете просмотреть документ (ссылку в документе, которая должна открыться в браузере), и открывается на ваш любимый браузер, а другой установленный в системе. Все дело в том, что этот браузер установлен по умолчанию, и в нем всегда будут открываться ссылки — веб-страницы. Как это исправить, я Вам расскажу дальше.
Можно установить браузер по умолчанию в самом браузере
Большинство современных браузеров предлагают установить их в качестве браузера по умолчанию (если параметр не отключен). Вот как это выглядит в Opera или FireFox, например.
Если ваш браузер не уведомляет вас, откройте настройки в браузере, и вы найдете возможность установить его по умолчанию.
В Firefox нажмите кнопку меню в правом верхнем углу окна браузера (три горизонтальные линии), а затем выберите команду “Настройки”. В основных параметрах можно выбрать установка браузера по умолчанию
В Opera нажимаем кнопку “Меню” в правом верхнем углу — пункт настройки. В основных настройках, также есть вкладка “Браузер по умолчанию”
В Chrome нажмите кнопку меню в правом верхнем углу (три вертикальные точки), а затем выберите команду “Настройки”. Прокрутите вниз немного, и вы увидите раздел “Браузер по умолчанию”.
Если у Вас операционная система ниже Windows 10, кнопка установить по умолчанию работает сразу — нажили браузер будет такой какой выбрали.
В операционной системе Windows 10, все несколько иначе. Ведь несмотря на то, нажали вы кнопку или нет, система перекинет вас в настройки, где устанавливается приложения по умолчанию.
Нажмите кнопку в разделе “Веб-браузер” — в выпадающем списке выбираем нужный нам браузер по умолчанию в Windows 10.
Полный путь к установкам по умолчанию Windows 10 следующий:
Пуск — Параметры (шестеренка) — Приложения — Приложения по умолчанию — Внизу списка находи “Браузер”
📹 ВИДЕО: Как сделать Chrome, Firefox, Opera, Яндекс, Edge браузером по умолчанию в Windows 10, 8, 7 в 2019 🌐
👍 Смотрите как установить Google Chrome, Mozilla Firefox, Opera, Яндекс.Браузер или Microsoft Edge веб-браузером по умолчанию в Windows 10, 8 или 7. Как это сделать в настройках компьютера и в настройках самого браузера.
Случайное удаление файлов, форматирование диска, вирусная атака, системный сбой или ошибка файловой системы — это не полный список проблем, которые решают программы компании Hetman Software: https://hetmanrecovery.com/ru/ .
Как показывает практика в большей части пользователей стоит несколько браузеров различных разработчиков. Они могли быть установлены как отдельно, так и с определенной программой или приложением единым пакетом. Чтобы не путаться и не выбирать каждый раз в каком из них открывать определенную ссылку или веб-страницу вы можете задать приоритет тому браузеру, который для вас более удобен в использовании и выбрать его в качестве браузера по умолчанию. Далее в видео я покажу как это сделать, мы рассмотрим наиболее популярные браузеры, которыми вы скорей всего пользуетесь на данный момент.
- 1:25 — Установка браузера по умолчанию из его собственных настроек;
- 1:45 — Веб-браузер «Google Chrome»;
- 2:06 — Веб-браузер «Mozilla Firefox»;
- 2:26 — Веб-браузер «Opera»;
- 2:54 — Яндекс.Браузер;
- 3:16 — Веб-браузер «Microsoft Edge»;
- 4:36 — Настройка браузера по умолчанию в «Windows 10» из приложения «Параметры»;
- 5:55 — Настройка браузера по умолчанию в «Windows 7» из приложения «Панель управления»;
А на этом все в данном видео я попытался рассказать о наиболее популярных веб-браузерах и как их выбрать в качестве основного. Если вам понравилось данное видео ставьте лайк и подписывайтесь на наш канал. Свои вопросы задавайте в комментариях. Спасибо за просмотр. Пока.
Смотрите видео об очистке места на диске, оптимизации Windows и ускорения работы системы — https://www.youtube.com/playlist?list=PLOlQebdCQYqefqNuq4EqLtxYmzcpUvM95 .
Смотрите другие видео: #БраузерПоУмолчанию, #GoogleChrome, #MozillaFirefox, #Opera, #Яндекс.Браузер, #MicrosoftEdge, #Windows10, #Windows8, #Windows7, #ПанельУправления.