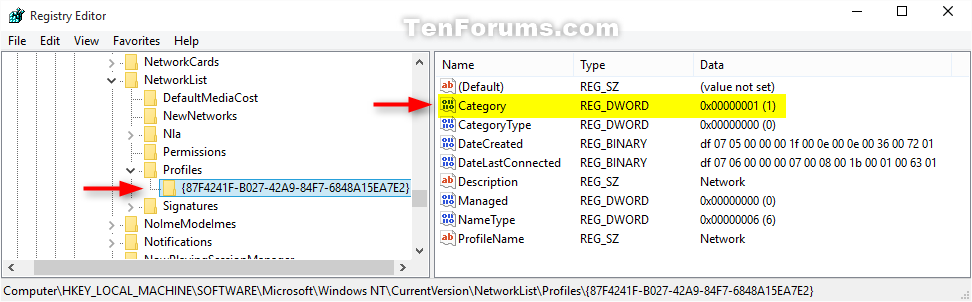Openvpn windows неопознанная сеть

Столкнулся недавно с проблемой того, что соединение на OpenVPN Tap Device идентифицируется Windows (от Vista и далее) как неопознанная/общественная сеть со всеми вытекающими. Например, правильно настроенный виндовый фаер блочит пинги, SMB и прочие плюшки, открытые для внутренних сетей, и во имя которых как раз VPN зачастую и мутится.
Происходит это из-за того, что пока винда не видит шлюз для сети, она почему-то за нормальную сеть это не считает. Существует вариант прописать шлюз с какой-нибудь адской метрикой, но лично мне он не понравился.
Более изящный способ:
В ветке реестра
находим раздел, отвечающий за нужный Tap-Device (признаки: ProductName — TAP-Windows Adapter Vx) и пишем туда параметр DWORD *NdisDeviceType (звёздочку не пропускаем, это не опечатка) со значением 1.
После перезагрузки соединение из «Центра управления сетями и общим доступом» пропадает вообще (остается как адаптер в «Панель управления\Сеть и Интернет\Сетевые подключения») но начинает работать как частная сеть.
Через этот же параметр реализован, например, виртуальный сетевой адаптер у VirtualBox, только там все это делается автоматом.
Если влом искать раздел адаптера в рукопашную, есть пара скриптов: один — cmd, второй — powershell:
The time has come it is quite clear, our antichrist is almost already here.
Как исправить ошибку «Неопознанная сеть без доступа к интернету». Только личный опыт
Всем привет! В этой статье автор поделится с вами личным опытом исправления ошибки «Неопознанная сеть без доступа к интернету», которая довольно часто портит нервны пользователям Windows 7 , 8, и 10.
Возникает она, как правило, при смене домашнего модема либо переезде на новое место жительства. Как часто говорят в таких случаях, что вроде все работало и ничего не меняли. Но тем не менее здесь есть некоторые нюансы.
Содержание статьи:
Ошибка «Неопознанная сеть без доступа к интернету по Wi-Fi
Ошибка «Неопознанная сеть без доступа к интернету по Lan
Значит так, друзья, давайте сразу проясним один важный момент. В этой публикации мы не будем перечислять все возможные причины этой ошибки, а также чересчур мудреные способы ее устранения.
Сейчас будем говорить только об одной самой частой причине возникновения данной проблемы и только об одном простом пути решения. Ведь именно таким образом автору всегда удавалось настроить сеть с доступом в интернет.
Итак, давайте начинать с самого начала. И первым делом мы будем рассматривать беспроводное подключение по Wi-Fi. Если при подключении этим способом к модему у вас появляется вот такое сообщение в «Центре управления сетями и общим доступом»:
Значит, первым делом нужно проделать одну нехитрую операцию. Далее все настройки будут показаны на примере Windows 10, но в системах постарше все делается по аналогии. Главное понять общую суть.
Жмем правой кнопкой мыши на «Пуск» и выбираем раздел «Сетевые подключения»:
Затем нужно выбрать беспроводной сетевой адаптер, и снова нажать по нему правой кнопкой. В открывшемся меню выбираем строку «Свойства»:
На следующем шаге идем по пути «IP версии 4-Свойства»:
И проверяем, чтобы во всех пунктах была активирована опция «Получить IP-адрес автоматически»:
После этого, по идее, назойливое сообщение «Неопознанная сеть без доступа к интернету» должно исчезнуть. Так что давайте проверим, так ли это на самом деле. Ведь верить можно только собственным глазам.
Для этого нужно в системном трее щелкнуть по значку беспроводного соединения и выбрать пункт «Центр управления сетями и общим доступом»:
И вот, пожалуйста, от ненавистного сообщения не осталось и следа:
Теперь можно смело пользоваться сетью с интернетом. Кстати, настройки IP-адресов сетевой карты можно также изменять через пункт «Изменение параметров адаптера». Запомните этот момент, так как мы к нему еще вернемся.
Хорошо, но давайте сейчас поговорим о ситуации, когда после вышеуказанных настроек ситуация не изменилась. В таком случае можно предположить, что в вашем домашнем модеме просто отключена функция DHCP-сервера.
Ведь именно она отвечает за автоматическую раздачу IP-адресов подключающимся к нему девайсам. И здесь надо сказать, что настройка ее для каждой модели роутера будет индивидуальна.
На примере устройства автора статьи, это дело выглядит следующим образом:
Так что, уважаемые дамы и господа, включайте данную опцию у себя и будем вам счастье. А теперь давайте переходить к настройке проводной сетевой карты. Как же ее правильно настраивать в случае отсутствия доступа к интернету?
Самое интересное, что в таком случае действовать нужно наоборот. То есть значения IP-адресов должны быть выставлены вручную. Делается это следующим образом. Выбираем проводной сетевой адаптер и идем в его свойства:
Затем заходим в уже знакомые нам параметры протокола «IP версии 4»:
Изменение типа сети с неопознанной сети на частную сеть при подключении OpenVPN
можно ли изменить тип подключения в Windows 7? У меня есть соединение OpenVPN, которое идентифицируется как» Неопознанная сеть», и я не хочу применять определенные правила ко всем неопознанным сетям в брандмауэре.
9 ответов
вы должны добавить шлюз по умолчанию для сетевого интерфейса OpenVPN.
способ, который я нашел, добавляет маршрут к целевому адресу 0.0.0.0 через сетевой интерфейс, используемый OpenVPN.
В этом примере у меня есть компьютер с физического интерфейса с IP-адрес 10.20.20.20 в сети 10.20.20.0/24 и OpenVPN нажмите интерфейсе с IP-адресом 10.1.1.10/24 в сеть 10.1.1.0/24 (IP-адрес сервера на VPN сеть 10.1.1.1).
1) Узнайте свою сеть интерфейсы и информация о текущем маршруте до 0.0.0.0:
Теперь мы знаем, что ваш номер сетевого интерфейса OpenVPN равен 15. Другой важной информацией является метрика текущего маршрута 0.0.0.0. Новый маршрут к 0.0.0.0 для сети OpenVPN должен иметь более высокое значение метрики, чем текущий, чтобы избежать перенаправления всего сетевого трафика на ваше соединение OpenVPN вместо физической сети (в случае двух маршрутов с теми же маршрутами маршрут с более низкой метрикой будет выбранный.)
2) добавить маршрут к 0.0.0.0 через интерфейс OpenVPN:
эта команда добавляет маршрут к 0.0.0.0 через интерфейс 15 с метрикой не менее 50 и шлюзом 10.1.1.1. Замените шлюз на свой (IP адрес сервера в сети VPN). И, конечно же, замените номер интерфейса на свой.
аргумент-p добавляет маршрут как постоянный, поэтому он будет сохранен после перезагрузки системы.
3) (Ре)соединитесь с сервером ВПН и посмотрите в маршрут таблица снова:
и сеть теперь идентифицируется в сети и обмена центр так » установить местоположение. должно появиться окно 😉
Я не знаю, почему эти решения настолько сложны, например, с помощью
или даже добавление на сервер OpenVPN.файл conf
ошибка может быть просто решена, перейдя в:
(1)Щелкните правой кнопкой мыши OpenVPN tun/tap interface и выберите Status > select Details > принять к сведению запись сервера IPv4 DHCP. вы бы необходимо заполнить это как шлюз по умолчанию в (2).
(2)щелкните правой кнопкой мыши OpenVPN tun / tap интерфейс и выберите Свойства > открыть свойства TCP / IPv4 > нажмите Дополнительно. в разделе шлюзы по умолчанию нажмите кнопку Добавить и введите точно такая же запись, как используется в качестве DHCP-сервера, метрика «автоматический». Теперь жду адаптер волшебным образом появляются как частные.
то, что вы только что сделали то же самое, что и два вышеупомянутых решения — добавление постоянных маршрутов — но это еще лучше — он переживает перезагрузки, так как он настроен в Windows. Вы можете на самом деле проверить в cmd, набрав «маршрут печати», и вы будете смотри 1 запись в таблице маршрутизации, а также 1 вход под постоянные маршруты. Если метрика нового маршрута меньше метрики физического адаптера, повторите (2) и измените метрику с ‘automatic’ на значение выше, чем у физического адаптера.
Если ваш шлюз (IP сервера openvpn) статичен, добавление его (2) делает работу.
это хорошо работает с некоторыми VPN-подключениями, но, скажем, шлюз по умолчанию для VPN постоянно меняется. Это означает, что каждый раз, когда вы перезагружаете компьютер, вы должны использовать команду’ route add ‘ снова и снова. Это неприемлемо.
исследуя проблему с VMware в windows 7, я наткнулся на реестр dword под названием *NdisDeviceType. Это означает, что windows не пытается определить конкретный виртуальный сетевой адаптер. Все, что вам нужно сделать, это зайти в реестр и перейдите к HKLM\SYSTEM\CurrentControlSet\Control\Class\<4D36E972-E325-11CE-BFC1-08002BE10318 .
после того, как там, посмотрите в ключи для строки с именем DriverDesc со значением ‘Tap-win’. Это ключ, который занимается виртуальный адаптер OpenVPN использует. Затем создайте dword с именем *NdisDeviceType и присвойте ему значение 1.
наконец, перезагрузите компьютер. Теперь вы не должны видеть неопознанную сеть. Не забудьте сделать резервную копию реестра перед попыткой внесения изменений. Если вы используете OpenVPN, и вы не чувствуете себя комфортно, делая это, вы можете скачать скрипт это будет сделать это для вас.
Я думаю, что самый простой и лучший способ решить эту проблему — это сделать следующее:
- откройте файл конфигурации OpenVPN.
- добавить строку: route 0.0.0.0 0.0.0.0 vpn_gateway 50 (Не изменяйте vpn_gateway, это переменная окружения) и save.
- подключить VPN
- при необходимости перейдите к шагу 5 и 6.
- открыть run (Win+R) и введите secpol.msc перейти к политике список сетевой менеджер’
- щелкните правой кнопкой мыши на вашей сети VPN, и свойства — >сетевое расположение. Выберите Частная Сеть.
таким образом, вам не придется заботиться о своем IP-шлюзе VPN, а также работать с динамическими VPN-шлюзами.
это работает, но лучше, если вы сделаете еще один шаг вперед, изменив настройки IP для адаптера крана вручную. Используйте ipconfig , чтобы выяснить правильные настройки и использовать шлюз для DNS-сервера.
обновление: игнорируйте этот шаг — если вы это сделаете, ваш IP-адрес не будет замаскирован. Я не знаю, почему это так, но я сделал все, что мог придумать, чтобы отменить его, но единственный способ-отменить то, что я сделал на этом шаге, и перезагрузить компьютер.
обновление: проблема у меня с этим заключается в том, что я настроил Windows 7, чтобы запустить соединение при загрузке Windows. Иногда, когда я перезагружаю или выключаю компьютер, сеть возвращается к неизвестному. Маршрут все равно будет в таблице. Обходной путь для этого был изменить мой файл конфигурации VPN-клиента подключиться к. Команда, которую я добавил:
Метрика извлекается путем чтения отображаемой таблицы маршрутов с:
10.0.0.1-это шлюз, к которому подключается VPN. Например, когда я подключен к VPN, моя таблица маршрутизации выглядит примерно так:
первая запись-это путь к моему роутеру. Второй-VPN-подключение. Теперь, когда я изменить файл подключения VPN (vpn.ovpn в моем случае) я использую сетевое назначение и делаю маску сети 0.0.0.0 и использую 10.0.0.1 в качестве моего шлюза. Затем я отмечаю, что метрика установлена на 30 и установлена на 30 в конфигурационный файл.
если вы завершили добавление шлюза по умолчанию (С помощью команды или графический интерфейс Windows), вам все еще может понадобиться способ указать Windows, что вы хотите применить обозначение частного или домена к сети. Возможно, вы случайно уже назвали сеть общедоступной или по какой-то причине никогда не имели возможности выбрать «установить местоположение». » проворный. Я столкнулся с этим сценарием в Windows 10.
установить это через реестр, перейдите к ключу профили сети, в HKEY_LOCAL_MACHINE\SOFTWARE\Microsoft\Windows NT\CurrentVersion\NetworkList\Profiles . 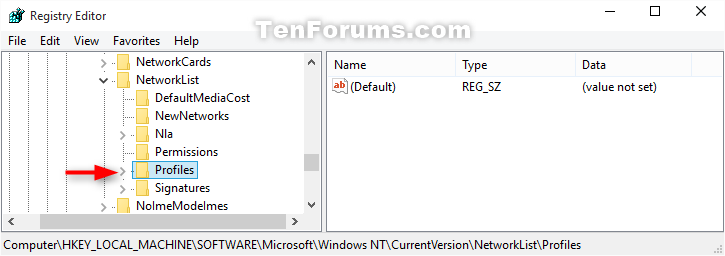
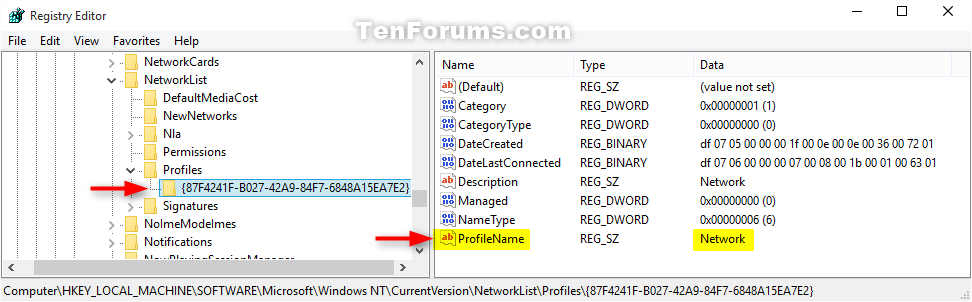
A значение в Category стоимостью 0 определяет общедоступную сеть. Это значение можно изменить на 1 пометить сеть как частную или 2 для обозначения сети в доменной сети. Чтобы применить это изменение, может потребоваться повторная инициализация сетевого подключения.
все решения, упомянутые выше, на самом деле просто обходные пути, но, каждый товар / продукт имеет своих покупателей, как говорят.
проще всего удалить неизвестное 0.0.0.0 маршрут создан и все должно вернуться на свои места. Просто запустите cmd.exe (от имени администратора) из командной строки и введите route delete 0.0.0.0 вот именно.
Я не думаю, что регистрация мусорных маршрутов и другого мусора или просто делать это наоборот и сделать слона из мухи является одна из величайших идей. Удачи вам!
на моей машине Windows 7″ Неопознанная сеть » была симптомом проблемы OpenVPN, а не причиной. В моем случае исправление должно запустить графический интерфейс клиента OpenVPN с правами администратора.