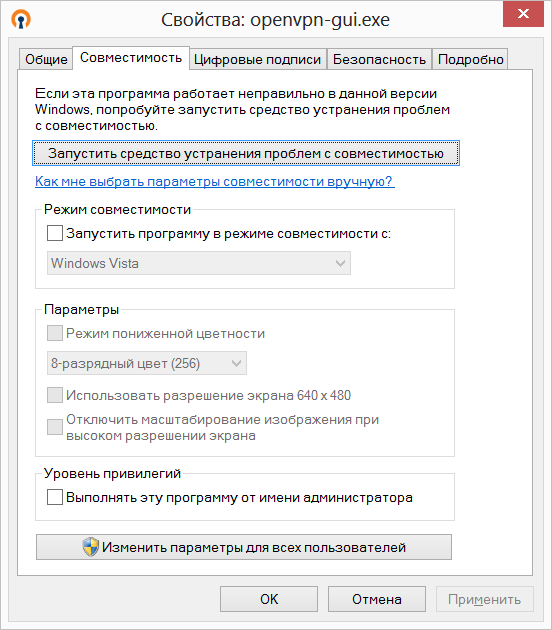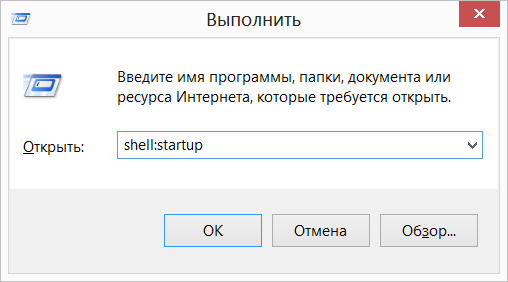OpenVPN как Windows Service
Настройка автоматического подключения OpenVPN с помощью службы Windows:
1. Устанавливаем дистрибутив OpenVPN, при установке обязательно устанавливаем галочку OpenVPN Service
2. Конфигурационные файлы обязательно должны быть сохранены в папке C:\Program Files (x86)\OpenVPN\config или C:\Program Files\OpenVPN\config (в случае с Windows 64 bit)
3. Переходим в Панель управления — Администрирование — Службы
4. Открываем свойства службы OpenVPNService, ставим тип запуска «Автоматически»
5. Запускаем службу, если всё сделали правильно, то появится новое сетевое соединение с сетевым адаптером TAP-Win32 Adapter V9. Проверить его статус можно в Панели управления – Центр управления сетями и общим доступом
6. Теперь после перезагрузки служба должна запускаться и подключаться самостоятельно
Новости
Дополнительный канал связи
Теперь вы можете связаться с нами через наш личный jabber — support@openvpn.ru.
Наши клиенты могут получить бесплатный акаунт на нашем Jabber сервере.
Новый релиз OpenVPN Portable
Уважаемые клиенты, доступа новая версия решения OpenVPN Portable
Новое решение по блокировке утечек трафика для Windows 7/10.
Доступно новое решение по блокировке утечек трафика для Windows 7/10. Обращайтесь к поддержке!
Самостоятельная смена цепочки дабла
Стала доступна бесплатная смена цепочки дабла из личного кабинета
Новый сервер в Нидерландах!
Уважаемые клиенты, доступен новый сервер в Нидерландах со свежими IP.
Доступен IPv6
теперь вы можете получить адрес IPv6, в дополнение к обычному IPv4. Обращайтесь к поддержке!
Контакты


 openvpn@jabber.ru
openvpn@jabber.ru 
Автозапуск OpenVPN в Windows при старте системы
Это инструкция о том как настроить автозапуск OpenVPN и подключиться к выбранному серверу автоматически при старте Windows. Для этого не нужно настраивать планировщик задач или создавать командные файлы как во многих других инструкциях доступных в сети.
Всё, что необходимо — это поместить ярлык OpenVPN GUI в папку «Автозагрузка». Тем не менее, чтобы данный способ заработал необходимо выполнить несколько условий.
Установите самую последнею версию OpenVPN и проверьте настройки привилегий
На момент написания данного текста последняя версия OpenVPN была 2.4.4, она содержит ряд важных исправлений и улучшений, самое главное из них — OpenVPN теперь можно запускать без прав администратора.
Важно! С версией ниже чем 2.4.4 описанный в инструкции способ работать не будет
Важно! Если ранее у вас была установлена версия OpenVPN ниже чем 2.4.4 убедитесь в том, что для исполняемого файла openvpn-gui.exe не установлен уровень привилегий «Выполнять эту программу от имени администратора».
Для этого откройте свойства файла openvpn-gui.exe из папки «C:\Program Files\OpenVPN\bin» или «C:\Program Files (x86)\OpenVPN\bin», перейдите на вкладку «Совместимость» и убедитесь в том, что настройка «Выполнять эту программу от имени администратора» отключена.
Автозапуск (автозагрузка) OpenVPN настройка
Поместите ярлык openvpn-gui.exe в папку «Автозагрузка», для этого:
Шаг 1. Чтобы открыть папку «Автозагрузка» нажмите сочетание клавиш Win+R и в открывшемся окне наберите shell:startup, после чего нажмите «Ок»
Шаг 2. Далее в открывшейся папке создайте ярлык и укажите следующее расположение объекта:
«C:\Program Files\OpenVPN\bin\openvpn-gui.exe» если у вас 64х разрядная Windows
«C:\Program Files (x86)\OpenVPN\bin\openvpn-gui.exe» если у вас 32х разрядная Windows
Примечание! Чтобы определить, установлена на компьютере 32-разрядная или 64-разрядная версия Windows воспользуйтесь этой ссылкой.
Шаг 3. После чего не торопитесь закрывать окно, а дополните указанную ранее строку следующими опциями:
—connect
—silent_connection 1
Опция connect позволяет выбрать файл конфигурации, а соответственно и сервер к которому подключаться. Опция silent_connection позволяет не показывать диалог состояния при подключении.
Ваши файлы конфигурации находятся в папке «C:\Program Files\OpenVPN\config» или «C:\Program Files (x86)\OpenVPN\config»
Таким образом, если при старте системы Вы желаете подключать OpenVPN с конфигурацией nl01.secretvpn.net.ovpn, в расположение объекта при создании ярлыка вам необходимо прописать следующую строку:
«C:\Program Files\OpenVPN\bin\openvpn-gui.exe» —connect nl01.secretvpn.net.ovpn —silent_connection 1 для 64х разрядных систем
«C:\Program Files\OpenVPN(x86)\bin\openvpn-gui.exe» –-connect nl01.secretvpn.net.ovpn —silent_connection 1 для 32х разрядных систем
Шаг 4. Завершите создание ярлыка, автозапуск OpenVPN настроен и теперь ваш VPN будет запускаться и подключаться к выбранному серверу автоматически при входе в систему.
Полезное! Если Вы хотите избавиться от назойливого диалога ввода пароля каждый раз при подключении OpenVPN сохраните пароль в отдельный файл и укажите его в конфигурации OpenVPN так, как это сделано в инструкции «Как сохранить имя пользователя и пароль в OpenVPN клиенте» для версий более ранних чем 2.4.0 и тогда ваш OpenVPN будет запускаться без всяких дополнительных окон.
Остались вопросы? Мы всегда поможем:
Руководство: Как автоматически подключиться к OpenVPN в Windows 10
В этом руководстве я покажу вам, как автоматически подключаться к OpenVPN в Windows 10. OpenVPN повышает вашу конфиденциальность в Интернете. Если вы заботитесь о конфиденциальности и хотите делать то, что можете, чтобы другие люди и компании не следили за вашими действиями в Интернете, вам следует продолжить чтение. Есть много разных причин для сохранения анонимности в Интернете, и я не буду утомлять вас, поэтому давайте просто продолжим с руководством, чтобы вы могли сделать большой шаг к анонимности.
Сначала позвольте мне объяснить вам, что означает автоматическое подключение, особенно в этом контексте. Автоматическое подключение означает, что ваш компьютер автоматически подключается к определенной программе после запуска и входа в Windows. Теперь, в данном случае, мы, конечно, говорим о программном обеспечении, которое имеет функциональность OpenVPN и является поставщиком услуг. Использование поставщика услуг VPN обеспечивает безопасность вашего интернет-соединения и защищает ваши загрузки. Если вы знаете, как автоматически подключаться к OpenVPN в Windows, в Интернет просачивается только IP-адрес вашей VPN, а не тот, который вы используете на самом деле! Следовательно, это отлично подходит для вашей конфиденциальности и анонимности и гарантирует, что вы сэкономите время и сосредоточитесь только на том, чтобы наслаждаться безопасностью и надежностью, которую VPN предлагает для подключения к вашему домашнему серверу! [ Читать: VPN на Kodi: стоит ли его использовать? Что оно делает? ]
Если вы заинтересованы в защите вашей конфиденциальности, вот руководство, которое поможет вам сделать все возможное, чтобы защитить его. Он показывает вам, как автоматически подключаться к OpenVPN в Windows 10. За ним действительно легко следить, и после того, как вы его выполнили, вам действительно не нужно делать гораздо больше, чем загружать компьютер. Что за мечта, правда?
Автоматическое подключение к OpenVPN в Windows 10
В принципе, возможно, нет лучшего способа защиты вашей конфиденциальности в Интернете, чем автоматическое подключение вашего компьютера к OpenVPN при запуске. И вот, ребята, вот пошаговое руководство, которое проведет вас через простой процесс автоматического подключения к OpenVPN в Windows 10. Выполните эти шаги, и все, что вам нужно сделать, чтобы оставаться в частном порядке, это запустить компьютер. Если вы делаете просмотр только с вашего Android-устройства, не бойтесь, потому что очень легко настроить VPN на Android с IPVanish . Также есть возможность использовать IPVanish в Ubuntu . Вы также можете автоматически подключиться к OpenVPN из Linux Mint 18 , если вы используете эту ОС.
Предпосылки
Прежде всего, вам нужно установить OpenVPN. Просто скачайте OpenVPN и установите его. Поставщик услуг VPN также необходим, потому что он даст вам .ovpn файл. Эти файлы необходимы для автоматического подключения к OpenVPN в Windows. У нас есть руководство по установке OpenVPN в Windows . После этого вам необходимо настроить OpenVPN в Windows . После выполнения этих шагов мы можем настроить нашу систему на автоматическое подключение к OpenVPN при запуске.
Планировщик задач
Я знаю, много вещей, которые вам нужно сделать, прежде чем вы сможете начать делать то, что привело вас к этому руководству. Но я обещаю, что это того стоит, потому что это поможет вам сохранить вашу конфиденциальность! И как только вы начнете следовать руководствам и применять их, вы со временем наберете скорость и понимание.
Во-первых, откройте приложение Windows планировщик задач. Просто нажмите на значок поиска в левом нижнем углу панели навигации и введите планировщик задач. Затем дважды щелкните результат (планировщик задач с текстом Desktop app чуть ниже, как показано на рисунке).
Вы также можете просто нажать на логотип Windows в нижнем левом углу панели навигации. Затем нажмите на символ настроек. Введите Планировщик заданий в строке поиска. Затем дважды щелкните результат с именем Планировщик заданий.
Создать базовое задание
Сначала тебе нужно Create a basic task . Нажмите «Создать базовую задачу», как показано на рисунке ниже. Затем нажмите Next .
Установить триггер
Теперь пришло время установить Trigger . Здесь вы устанавливаете, когда хотите, чтобы запускалась создаваемая вами задача (что должно вызывать ее). Просто отметьте When I log on . Затем нажмите Next .
Установить действие и добавить аргументы
Теперь пришло время установить, что Action вы хотите, чтобы задача выполняла, и потому что вы хотите, чтобы задача start a program просто пометила «Запустить программу» и затем нажать Next .
Затем пришло время точно определить, какую программу вы хотите запустить. Нажмите на Browse . Найдите файл с именем OpenVPN-gui .exe . Вы должны найти файл в одном из следующих двух каталогов на вашем компьютере.
Для этого требуется специальное примечание, потому что у вас либо есть, либо другой. Если вы используете 64-разрядную версию Windows, у вас есть файл, который не содержит (x86) и наоборот.
Тогда тебе нужно Add arguments . Обратите внимание, потому что этот шаг очень важен. Введите следующее:
Ваш поставщик услуг VPN предоставляет .ovpn файл, как указано выше. предоставляет много .ovpn файлов, поэтому у вас есть из чего выбрать. Это потому, что они предоставляют вам множество различных IP-адресов со всего мира. Просто выберите то, что соответствует вашим потребностям. Убедитесь, что ваши .ovpn файлы находятся в config папке вашей установки Windows OpenVPN. В следующем примере создается впечатление, что вы просматриваете и используете Интернет из Франкфурта (используя один из .ovpn ранее загруженных файлов):
Резюме
Теперь вы увидите summary свой выбор и настройки для основного правила, которое вы создали, чтобы иметь возможность автоматического подключения к OpenVPN в Windows. Теперь убедитесь, что флажок Open the Properties dialog for this task when I click Finish отмечен.
Откроется новая коробка под названием OpenVPN properties (Local Computer) . На вкладке General убедитесь, что в окошке Run with highest privileges is ticked .
Теперь перейдите на вкладку Conditions и убедитесь, что все флажки сняты, как показано на рисунке ниже.
Наконец перейдите на вкладку Settings . Убедитесь, что флажки помечены точно так, как показано на рисунке ниже.
Теперь все готово в планировщике задач. Но чтобы ваш компьютер автоматически подключался к OpenVPN в Windows, нужно выполнить дополнительную работу.
Создать файл блокнота
Откройте программное обеспечение Windows Notepad . Введите username свою учетную запись IPVanish в первой строке документа блокнота. Нажмите Enter. Введите password свою учетную запись IPVanish во второй строке. Например, ваше имя пользователя может быть doctorpc, а ваш пароль – 12345678. Тогда блокнот должен выглядеть так, как показано на рисунке ниже.
Сохраните файл и назовите его password . Убедитесь, что вы сохранили файл в папке
Отредактируйте файл .ovpn
Теперь вам нужно отредактировать .ovpn файл, который вы используете. Вы найдете это в той же папке, что и выше, а именно C :Program FilesOpenVPNconfig или C :Program Files ( x86 ) OpenVPNconfig . В этом примере файл, который вы должны отредактировать, называется ipvanish-DE-Frankfurt-fra-a01 .ovpn . Щелкните правой кнопкой мыши по файлу. Выберите Open with во всплывающем меню. Затем выберите открыть файл с помощью Wordpad .
Добавьте, password .txt как показано на рисунке ниже. Полная строка должна читаться auth-user-pass password .txt .
Сохраните файл в C :Program FilesOpenVPNconfig или C :Program Files ( x86 ) OpenVPNconfig
Если вы не можете сохранить отредактированный файл в указанной выше папке, сделайте следующее.
Сохраните файл на рабочем столе. Не меняйте имя файла – в примере с этим руководством это должно быть так ipvanish-DE-Frankfurt-fra-a01 .ovpn .
Скопируйте отредактированный файл на рабочем столе в C :Program FilesOpenVPNconfig или C :Program Files ( x86 ) OpenVPNconfig .
Теперь нажмите на Replace the file in the destination .
Теперь появляется всплывающее окно с надписью Destination Folders Access Denied . Просто нажмите на Continue .
Последний шаг (необязательно)
Если вы хотите иметь возможность контролировать, что VPN работает и работает, выполните следующие быстрые шаги, потому что он гарантирует, что символ OpenVPN отображается на панели задач. Вы подключены к VPN , если символ green . Вы NOT подключены к VPN , если символ gray .
Сначала просто нажмите на значок поиска в левом нижнем углу панели навигации и введите select which icons appears on the taskbar . Затем просто дважды щелкните по результату.
Наконец, убедитесь, что для параметра OpenVPN GUI for Windows установлено значение On, как показано на рисунке ниже.
Перезагрузите компьютер
Чтобы завершить установку, перезагрузите компьютер. OpenVPN автоматически подключит Windows после того, как вы выполнили все вышеуказанные шаги. Работайте безопасно, и я надеюсь, вам понравилось наше руководство по настройке автоматического подключения к OpenVPN в Windows! Ищете больше альтернатив для безопасного доступа в Интернет? Прочитайте наше сравнение между VPN и DNS и узнайте, как каждый из этих различных вариантов может помочь вам добиться лучшего и более безопасного просмотра и потоковой передачи!