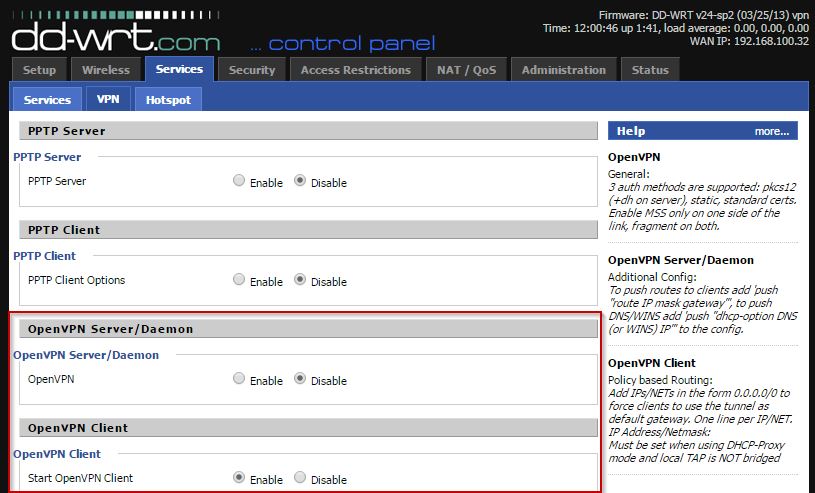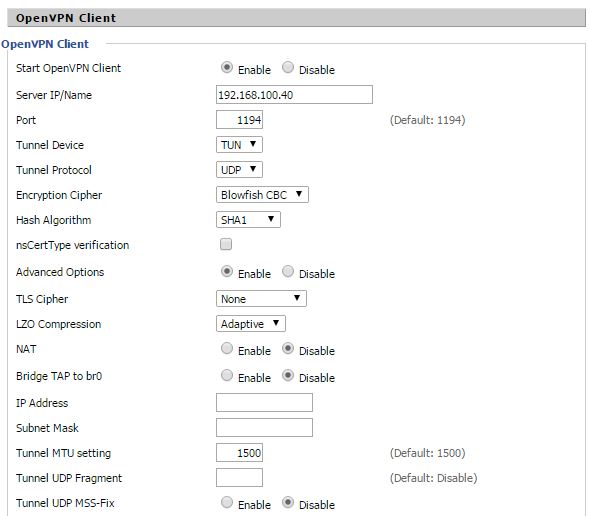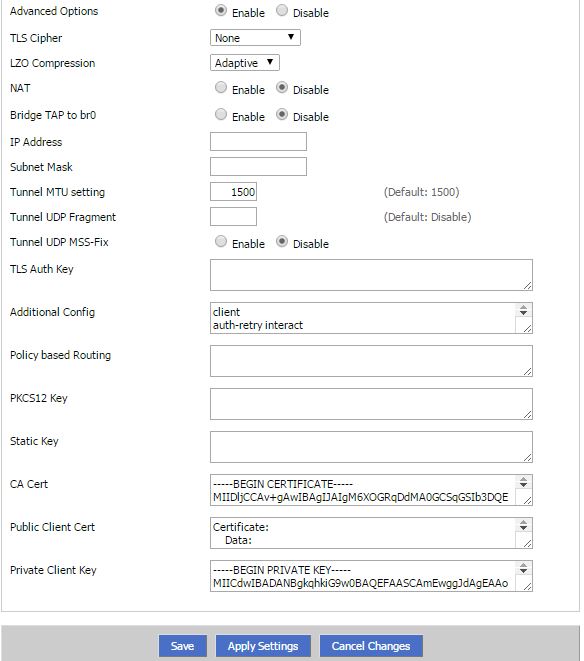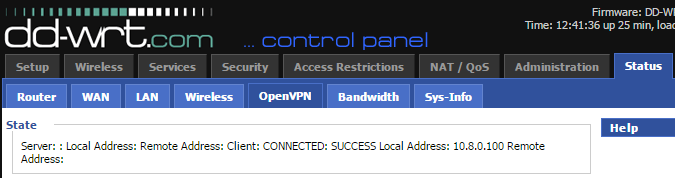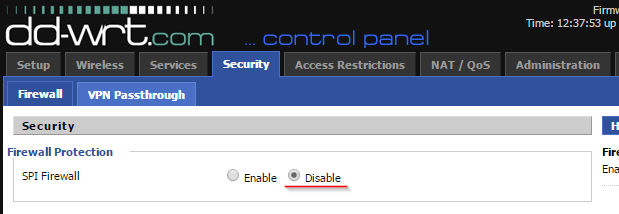CadSupport
OpenVPN настройка клиента на роутере Asus RT-N10U, с прошивкой DD-WRT

В этой статье опишу процесс настройки OpenVPN на конкретном примере, в данном случае роутер компании Asus RT-N10U
По умолчанию данный роутер OpenVPN не поддерживает. Но с помощью прошивки DD-WRT и расширения openVPN мы это исправим.
Для начала несколько ссылок:
в строке поиска вводишь N10U, выбираешь роутер и качаешь прошивки:
Тут инструкция по установке на английском:
http://www.dd-wrt.com/wiki/index.php/Asus_RT-N10U
Огромное преимущество этого роутера в том, что его можно перепрошить прямо через админку, буквально в несколько шагов — красота.
UPD
Основные шаги:
- Сбросить настройки роутера (Clear NVRAM)
- Установить прошивку подходящую версию прошивки DD-WRT (файл с расширением .trx)
- Еще раз сбросить настройки роутера (Clear NVRAM)
- Установить необходимые расширения, в нашем случае OpenVpn (файл с расширением .bin)
- Еще раз сбросить настройки роутера (Clear NVRAM)
Установка dd-wrt через web-консоль
- В браузере набрать адрес: http://192.168.1.1
- Сбросить настройки роутера: Advanced settings -> Administration -> Restore/Save/Upload Setting -> кнопка Restore
- Загрузить .trx файл: Advanced settings -> Administration -> Firmware upgrade
- Дождаться пока роутер перезагрузится. Питание не отключать, кнопок на роутере не нажимать, процесс длительный может занять от 3 до 15 минут.
- После того как роутер загрузится опять открываем в браузере: http://192.168.1.1
- Собственно вот она прошивка. Установите для администатора имя root и пароль на ваш выбор.
- Еще раз сбросим настройки, в DD-WRT web-консоли это можно сделать здесь так: Administration -> Factory Defaults -> yes -> Apply settings
- Теперь загрузим дополнение с OpenVPN(.bin): Advanced settings -> Administration -> Firmware upgrade
- И еще раз сбросим настройки DD-WRT: Administration -> Factory Defaults -> yes -> Apply settings
- Собственно всё. Осталось задать имя пользователя и пароль и можно переходить к настройке OpenVPN
Настройка OpenVPN на роутере с DD-WRT
Если всё было сделано правильно, тогда в разделе Services ->VPN появятся OpenVPN Client, и OpenVPN Server.
Start OpenVPN Client — Enable
Server Ip/Name — тут вводим адрес или DNS имя сервера OpenVPN
Port — Номер порта по которому поднят сервер, по умолчания 1194
Tunnel Device — TUN либо TAP. TAP — это виртуальный адаптер локальной сети, TUN виртуальная IP соединение типа точка-точка (point-to-point). Выбираем в зависимости от того что у нас в настройках сервера.
Tunnel Protocol — TCP либо UDP, опять же должно соответствовать настройкам сервера.
Encryption Cipher — тип шифрования используемый на сервере
Hash Algorithm — алгоритм криптографического хеширования, должен соответствовать тому который применяется на сервере. В моем случа SHA-1
После применения всех настроек во вкладке Status \ OpenVPN можно посмотреть текущее состояние OpenVPN подключения. Если всё верно то в первом блоке будет что то типа этого:
нас больше всего интересует CONNECTED: SUCCESS — значит подключение прошло успешно совершено. Local Address: XX.XX.XX.XX — сообщает о том какой адрес был присвоен устройству VPN Server’ом.
Если при это сервер не пингует новый адрес, то поможет следующий пункт:
Отключаем SPI фаервол
идем во вкладку Security\Firewall, и отключаем SPI Firewall, после этого сервер увидит и будет пинговать клиента.
Ошибки openVPN:
Authenticate/Decrypt packet error: packet HMAC authentiction failed
Вылечил изменением Hash Algorithm на SHA1.
TLS Error: Unroutable control packet received
Эта ошибка связана с синхронизацией времени на сервере и клиенте OpenVPN. Соответственно нужно убедится в том, что время синхронизированно.
Поменять дату и время на роутере с прошивкой dd-wrt в Administraton\Commands с помощью комманды вида:
UPDATE:
Подключение dd-wrt роутера с openVPN через NAT
Итак есть роутер с openVPN который стучит на удаленный хост. Путь его пролегает через другой роутер с натом, где заблокировано все кроме доступа к хосту. Т.е. разрешены udp пакеты, и собственно всё. Результат — openVPN подключается но соединение не устанавливается.
Одна из возможных причин — ntpd. Если проанализировать сетевую активность роутера сразу после запуска можно обнаружить, что он очень активно стучится сразу по трем десяткам адресов. Потом лишние соединения выключается и роутер работает в нормальном режиме. Большая часть из них является обращением к известным серверам времени для синхронизации. Соответственно, роутер после перезагрузки сбрасывает значение на 1970й год, и пытается синхронизироваться. Если ему это не удается, на борту так и остается 1970, из-за чего openVPN не может установить правильное соединение.
Разрешить доступ устройства кроме хоста еще и к серверу времени, либо прописать свой сервер, в базовых настройках
Setup\Basic Setup\Time Settings\ServerIP(name)
если прописать вместо айпи адреса — DNS имя, то так же нужно разрешить устройству доступ к dns.
Еще одна полезная статья по работе:
Настройка файрвола для работы openvpn сервера — команды из статьи подходят и для применения на dd-wrt роутерах.
О чем еще часто забывают — если машина с openvpn клиентом не является шлюзом для данной сети, то на шлюзе нужно добавить маршрут
route add -net 10.8.0.0 netmask 255.255.255.0 gw 192.168.11.2
12 комментариев
После настройки всех параметров впн не поднимается. можно как то с вами связаться и показать логи?
Отписался по указанному почтовому адресу. 🙂
У меня возникла странная проблема. После настройки openvpn клиента на роутере я могу выйти в интернет только с одного компьютера, а со всех остальных устройств — нет. openvpn клиент настраивался так, чтобы дать доступ в интернет через vpn как для компьютеров, так и для телевизора на который клиента не поставишь. Не могу найти в чем причина. если отключаю на роутере openvpn client — все сразу же работает
Т.е. компьютер через шлюз и впн интернет видит, а телевизор нет?
Как вариант какие-то различия в сетевых настройках телевизора и компа.
Здравствуйте
все делал по инструкции ничего не получилось.
как с вами связаться
Здравствуйте!
Статья помогла, но есть одно но! Роутер к серверу подключается, пинги на все адреса проходят. А вот с компов из локалки роутера ни в какую. Дайте направление куда копать.
Заранее благодарен.
Судя по описанию в роутере не настроен проброс трафика к VPN серверу. Ищи по OpenVPN у меня на сайте, где-то были примеры настройки маршрута на роутере через админку.
Здравствуйте
Готов оплатить ваши услуги по настройке Open VPN (или PPTP) клиента на моем Asus RT-N10U B
Предоставлю доступ на роутер а так же доступ на VPS на которой настроены Open VPN и PPTP серверы
К сожалению я этим давно уже не занимаюсь. Собственно процесс прошивки настройки описан в этой и других статьях. Дело нудное сложно и полное ошибок. Но получите удовольствие когда всё заработает ) дерзайте и просто не сдавайтесь, тогда всё получится.
Но может уйти пара другая недель.
Добавить комментарий Отменить ответ
Этот сайт использует Akismet для борьбы со спамом. Узнайте как обрабатываются ваши данные комментариев.
VPN для роутера ASUS
Главная страница » VPN для роутера ASUS
Как установить VPN-сервис на роутер ASUS
В данной статье мы рассмотрим как работает VPN-сервис на маршрутизаторе (роутере) Asus.
Одним из способов настройки VPN является установка программного обеспечения на ПК. Это наиболее распространенный метод, особенно для начинающих пользователей, поскольку он является самым простым способом настройки VPN.
Однако более продвинутые пользователи могут установить VPN не на ПК, а на своем маршрутизаторе. Поскольку маршрутизатор контролирует всю сеть, следовательно, наличие VPN на нем, означает что все данные и устройства в этой сети будут зашифрованы. Таким образом, каждое устройство в сети будет использовать VPN по умолчанию, и вам не нужно беспокоиться о том, что устройство не поддерживается VPN-сервисом или имеет сложную настройку.
Тем не менее, вам все равно придется выполнять некоторые действия для настройки VPN, каждый раз, когда вы хотите изменить расположение серверов VPN.
Если вам нужна более удобная и простая настройка VPN для маршрутизатора, ознакомьтесь с приложением ExpressVPN со встроенной прошивкой VPN для маршрутизатора.
Что такое ASUSWRT и какие VPN-сервисы с ним совместимы?
Мощные модели маршрутизаторов Asus являются одними из единственных на рынке со встроенной поддержкой протокола OpenVPN. ASUSWRT – это прошивка маршрутизатора Asus, которая имеет встроенную поддержку OpenVPN в режиме клиента и сервера.
Большинство VPN-сервисов в настоящее время способны работать с ASUSWRT. Причина в том, что прошивка ASUSWRT не поддерживает какие-либо расширенные параметры конфигурации VPN, кроме импорта файла конфигурации OpenVPN (.ovpn). Для некоторых конфигурационных файлов VPN-сервисов требуется добавить пользовательские настройки к клиенту openVPN маршрутизатора.
Не беспокойтесь, если ваш VPN-сервис не поддерживает ASUSWRT, у вас есть 4 варианта:
1. Попросите их создать для вас пользовательский файл .ovpn
2. Установите прошивку ASUSWRT-MERLIN на свой маршрутизатор (что позволяет использовать расширенные конфигурации OpenVPN).
3. Установите прошивку Tomato-shibby или DD-WRT на вашем маршрутизаторе (для продвинутых пользователей).
4. Измените файл .ovpn самостоятельно, чтобы включить дополнительные параметры конфигурации
Настройка VPN для маршрутизатора ASUS
На сегодняшний день многие стандартные маршрутизаторы настроены для работы с различными VPN-сервисами.
Маршрутизаторы, которые отлично работают с VPN, обычно поддерживают прошивку DD-WRT (прошивка с открытым исходным кодом Linux). Еще один вариант — это маршрутизаторы Asus, которые поддерживают настройки VPN с помощью прошивки производителя – данный метод мы рассмотрим далее в этой статье. Для пошагового руководства мы будем использовать маршрутизатор Asus RT-AC1900P.
Первым этапом в этой настройке является доступ к странице входа в маршрутизатор. Для нашего маршрутизатора Asus RT-AC1900P (и с большинством маршрутизаторов) можно зайти на эту страницу, введя 192.168.1.1 в строку URL-адреса браузера, а затем выполнив вход с именем пользователя и паролем. (Если вы забыли данные для входа в систему, выполните заводские настройки и используйте учетные данные по умолчанию, как указано в руководстве пользователя).
После входа в систему, мы увидим меню для выбора настроек в левом столбце. Следующим шагом будет переход на «WAN». Здесь нам нужно изменить настройки в соответствии с приведенным выше снимком экрана.
Используйте следующие настройки:
- WAN Connection Type: Automatic IP
- Enable WAN: Yes
- Enable NAT: Yes
- Enable UPnP: Yes
- Connect to DNS Server Automatically: No
- DNS Server 1: 208.67.222.222
- DNS Server 2: 8.8.8.8
- DHCP Query Frequency: Aggressive Mode
Не забудьте нажать «Применить», чтобы сохранить эти параметры, прежде чем перейти к следующему щагу.
Теперь заходим в меню для «VPN». Обратите внимание, что есть два варианта настроек VPN: «VPN Server» и «VPN Client», нам нужно выбрать «VPN Client».
После выбора «VPN Client» мы увидим пустой список VPN-серверов. Выберите вариант «Add profile» (добавить профиль).
Появится окно для добавления учетных данных для VPN-сервера. Обратите внимание, что в верхней части экрана мы имеем три протокола для различных типов безопасности VPN. OpenVPN считается наиболее безопасным протоколом, но у него может быть медленная скорость из-за более высокого уровня безопасности. OpenVPN также является отличным протоколом для преодоления ограничений брандмауэра. PPTP имеет самый низкий уровень безопасности, но у него высокая скорость. Наконец, L2TP является компромиссом между двумя предыдущими протоколами шифрования, обеспечивая отличный баланс скорости и безопасности. Перед вводом учетных данных выберите протокол шифрования, который вы хотите использовать.
Ниже приведен пример того, как настроить PPTP. Во-первых, вы должны ввести его название – какое захотите. Затем необходимо ввести URL-адрес VPN-сервера, а также имя пользователя и пароль, которые вам предоставляются VPN-сервером. Кроме того, «PPTP Options» должны быть установлены на MPPE 128, что указывает на то, что тунеллирование «точка-точка» шифруется с помощью 128-битного ключа. Когда введены учетные данные, обязательно сохраните их, нажав ОК.
Выше приведен пример настройки для протокола OpenVPN. Здесь мы также вводим название, вместе с именем пользователя и паролем. Кроме того, у вас должен быть небольшой файл OVPN, который импортируется в учетные данные установки. После этого нажмите кнопку «ОК».
После ввода учетных данных нажмите «Activate» в столбце «Connection». Вы можете иметь несколько учетных данных, сохраненных для каждого VPN-сервера, но только один из них может быть активным. После настройки, маршрутизатор подключится к Интернету, создаст туннель VPN, а затем в статусе подключения отобразится синяя галочка, подтверждающая активное соединение.
Этот шаг одинаковый для сервера OpenVPN или PPTP-сервера.
При настройке VPN-туннеля рекомендуется проверить, что он работает. Выполните тест утечки IP-адресов, чтобы убедиться, что местоположение было изменено, то есть оно должно отображать виртуальное местоположение, а не ваше фактическое местоположение. Вы можете выполнить этот тест на ipleak.net. Теперь вы можете не беспокоится за свою конфиденциальность и безопасность, работая не устройствах, подключенных к маршрутизатору.
Лучшие VPN провайдеры для установки на маршрутизаторы
Используйте только платные VPN, во избежание проблем из-за утечки данных! Вот несколько, топовых VPN провайдеров, которые точно вам подойдут (и помогут использовать интернет анонимно, открывая любые заблокированные сайты: