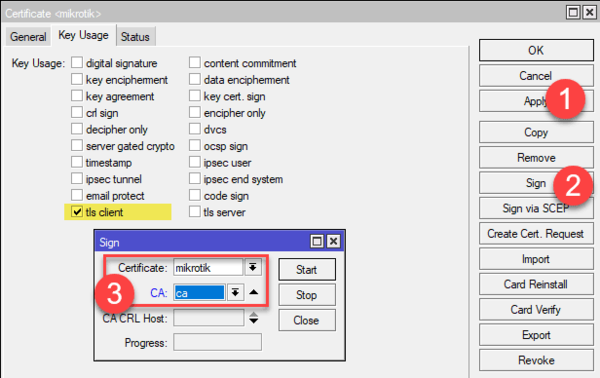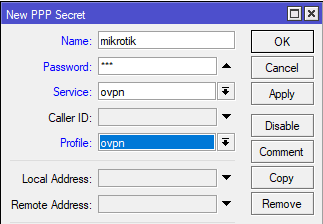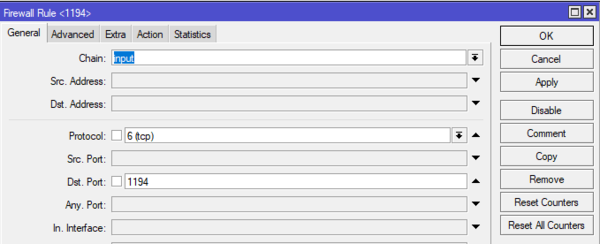Поднимаем VPN-туннель из мира домой в обход NAT
.
Хочу рассказать вам про то как имея в интернете свой VPS-сервер можно поднять туннель в домашнюю сеть. И не платить при этом за статический IP провайдеру, и даже находясь за NAT, все равно сделать доступными в интернете свои домашние сервисы.
Исходные данные
- VPS сервер на debian со статическим реальным IP
- роутер с прошивкой OpenWRT, который находится за провайдерским NAT
- домашняя сеть с компьютерами и виртуальными машинами в 192.168.1.0/24
Настройка туннеля
Первым делом установим и настроим OpenVPN сервер на нашем VPS:
Отредактируем файл конфигурации:
Здесь 10.9.8.x будет наша VPN-сеть, в которой адрес 10.9.8.1 мы назначем VPN-серверу, а адрес 10.9.8.2 VPN-клиенту.
Последняя строчка являет ссобой статисческий маршрут, который нужен для того, что бы наш VPS знал что путь в нашу домашнюю сеть лежит через роутер
Еще нам нужно сгенерировать ключ с которым будет подключаться к серверу наш роутер:
И можно запускать демона:
Теперь установим OpenVPN на наш роутер с которого мы будем инициализировать VPN-соединение:
Скопируем ключ на наш рутер, исполюзуя scp:
Отредактируем конфигурацию интерфейса:
keepalive 60 180
Означает следующее: каждые 60 секунд посылать ping на удаленный хост, и, если за 180 секунд не было получено ни одного пакета — то перезапускать туннель.
И проверим, все ли у нас заработает:
Если все ок, то запустим и добавим OpenVPN демона в автозапуск:
Маршрутизация
Теперь настроим маршрутизацию.
Что бы наш роутер пропускал наш сервер в домашнюю сеть, а машины из домашней сети пропускал к серверу, нужно добавить следующие правила на роутер.
Создадим файлик и запишем в него эти правила:
Cделаем его исполняемым:
И добавим его в /etc/rc.local для автозапуска:
Добавлять нужно перед exit 0
В принципе все готово.
Наши сети соединены, все машины прекрасно друг-друга видят и обмениваются пакетами.
Теперь, при желании, можно настроить проброс портов с внешнего на внутренний адрес.
Вот так, к примеру, выглядит проброс ssh порта на одну из машин у меня в домашней сети:
Где XX.XX.XX.XXX — внешний IP сервера, 192.168.1.200 — IP моей машины внутри домашней сети, 666 — порт при обращении к которому я попадаю на эту машину
PS: Если у вас что-то не получается убедитесь что на вашем VPS есть и подключены все необходимые для этого модули ядра
Запуск VPN-сервера за провайдерским NAT’ом
Статья о том, как мне удалось запустить VPN-сервер за NAT’ом домашнего провайдера (без белого IP-адреса). Сразу оговорюсь: что работоспособность данной реализация напрямую зависит от типа NAT используемого Вашим провайдером, а также роутером.
Итак, возникла у меня необходимость подключаться со своего Android-смартфона к домашнему компьютеру, оба девайса подключены к Интернету через провайдерские NAT’ы, плюсом компьютер подключен через домашний роутер, который тоже NAT’ил соединения.
Классическая схема с использованием арендованного VPS/VDS с белым IP-адресом, а также аренда белого IP-адреса у провайдера не рассматривалась по нескольким причинам.
С учетом опыта прошлых статей, проведя несколько опытов со STUNами и NAT’ами провайдеров. Решился на небольшой эксперимент, выполнив команду на домашнем роутере работающем на прошивке OpenWRT:
STUN client version 0.97
Primary: Independent Mapping, Independent Filter, random port, will hairpin
Return value is 0x000002
STUN client version 0.97
Primary: Independent Mapping, Port Dependent Filter, random port, will hairpin
Return value is 0x000006
Port Dependent Filter — порт зависимый фильтр
Разница в результатах вывода команд говорила о том, что домашний роутер вносил «свою лепту» в процесс трансляции пакетов из Интернета, это проявлялось в том, что при выполнении команды на компьютере:
я получал результат:
Hairpinning позволяет одной машине в локальной сети за NAT получить доступ к другой машине в той же сети по внешнему адресу маршрутизатора.
Практика
Написав пару скриптов, пару конфигурационных файлов, сгенерировав необходимые сертификаты (так как клиент на смартфоне работает только по сертификатам) получилась обычная реализация OpenVPN-сервера.
Основной скрипт на компьютере
Скрипт отправки данных на почту:
Конфигурационный файл сервера:
Конфигурационный файл клиента:
Генерация сертификатов производилась по этой статье.
Запуск скрипта:
Предварительно сделав его исполняемым
На стороне смартфона

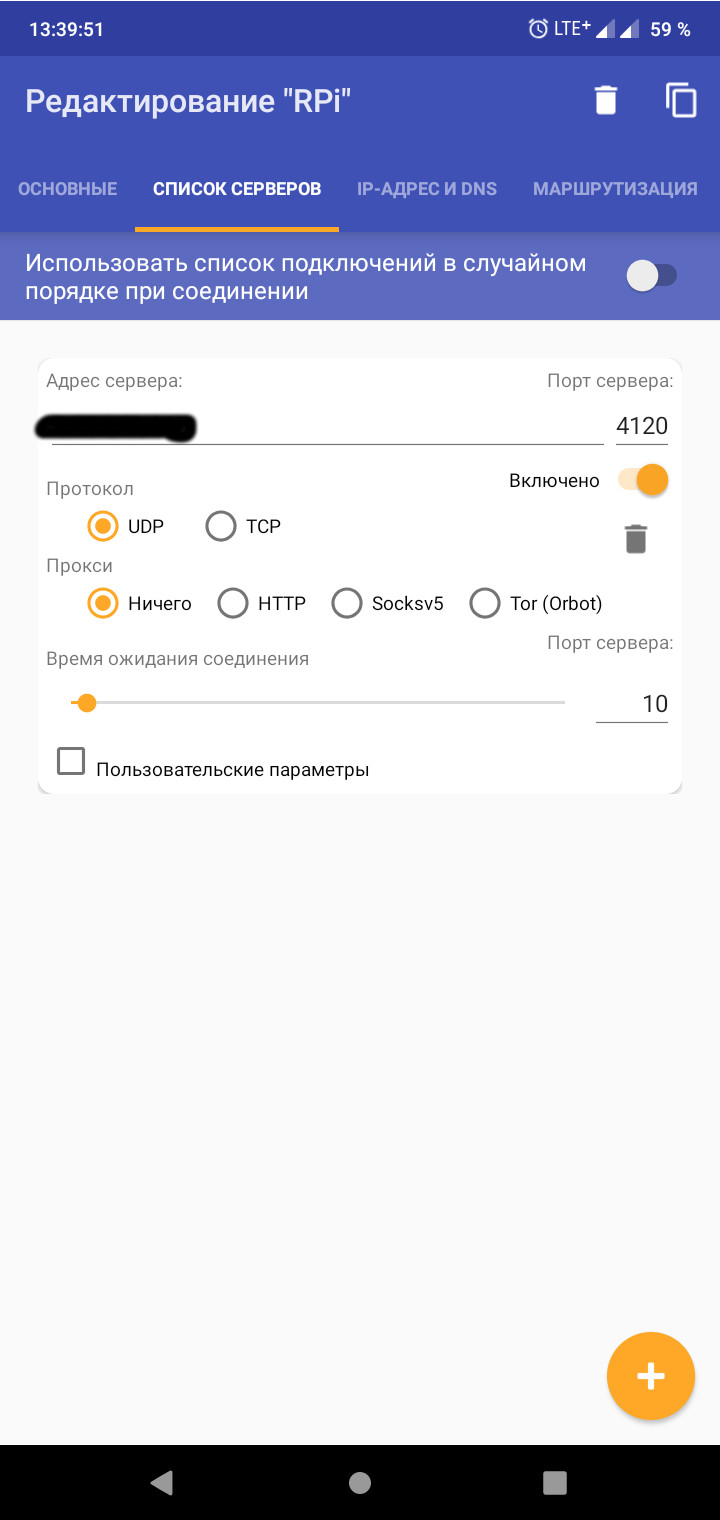

В процессе написания статьи я перенес конфигурацию с компьютера на Raspberry Pi 3 и попробовал запустить всё это дело на LTE модеме, но не получилось! Результат команды
STUN client version 0.97
Primary: Independent Mapping, Port Dependent Filter, random port, will hairpin
Return value is 0x000006
Записки IT специалиста
Технический блог специалистов ООО»Интерфейс»
Настройка OpenVPN-сервера на роутерах Mikrotik
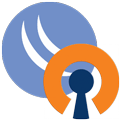
Подготовка роутера
OpenVPN, как и любой другой использующий SSL-шифрование продукт, чувствителен к расхождению времени между клиентом и сервером. Поэтому в первую очередь правильно настроим время на Mikrotik. Прежде всего откроем System — Clock и установим правильное значение часового пояса, его автоматическое определение лучше отключить.
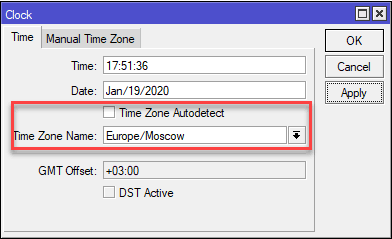
В качестве параметра опции time-zone-name следует указать наименование вашего часового пояса согласно tz database.
Затем установим пакет NTP, для этого вам потребуется скачать с официального сайта архив Extra packages для вашей архитектуры и версии RouterOS, оттуда следует извлечь пакет ntp и поместить его на роутер, для установки достаточно перезагрузить устройство.
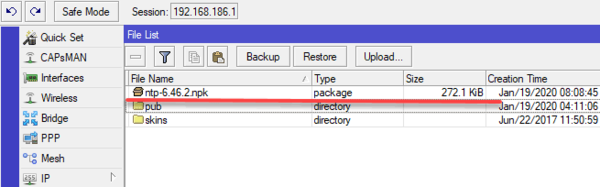
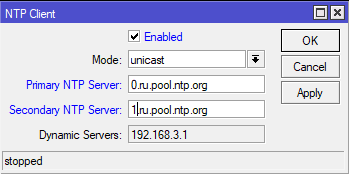
Обратите внимание, что вместо доменных имен серверов следует указать их IP, имейте ввиду, что адреса pool.ntp.org указывают на случайно выбранные из пула сервера, которые меняются каждый час, поэтому полученные вами адреса могут отличаться от указанных нами.
Аналогичные манипуляции следует выполнить на всех роутерах-участниках VPN-сети. Для ПК и других устройств-клиентов также следует настроить синхронизацию времени.
Создание ключей и сертификатов
Некоторые руководства в сети предполагают создание ключей и сертификатов при помощи сторонних утилит, например, Easy-RSA, мы же будем использовать собственные средства Mikrotik. Перейдем в System — Certificate и создадим новый корневой сертификат нашего центра сертификации (CA).

Затем перейдем на закладку Key Usage и укажем только crl sign и key cert. sign и нажмем кнопку Apply, теперь подпишем сертификат нажав Sign. В появившемся окне заполним поле CA CRL Host адресом локальной петли — 127.0.0.1, после чего нажимаем Start и дожидаемся окончания подписи сертификата.

Следующим создадим сертификат и закрытый ключ сервера. Закладка General нового сертификата заполняется аналогично, только в полях Name и Common Name указываем ovpn-server (можете выбрать на собственное усмотрение). На вкладке Key Usage укажите digital-signature, key-encipherment и tls-server. Затем подпишем сертификат ключом нашего CA, для этого в поле CA выберите только что созданный нами сертификат ca.
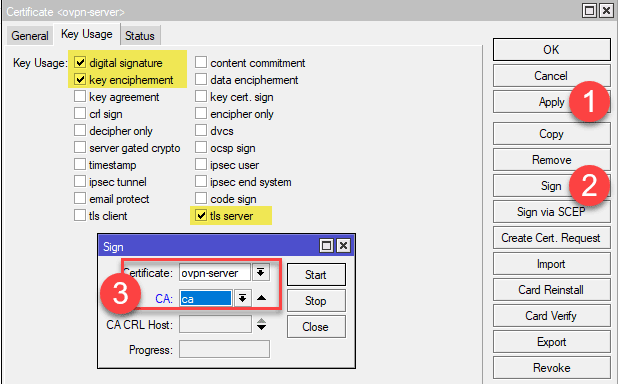
Теперь создадим клиентские сертификаты, в полях Name и Common Name на закладке General указываем имя сертификата, его следует давать осмысленно, чтобы всегда можно было определить какому клиенту принадлежит сертификат. Также следует подумать над сроком действия сертификата, если клиентом будет роутер в удаленном офисе, то можно также выпустить сертификат на 10 лет, а вот если клиентом будет ноутбук сотрудника на испытательном сроке, то лучше выдать его на срок испытательного срока. Выпустить новый сертификат не представляет проблемы, в то время как не отозванный вовремя сертификат может привести к несанкционированному доступу и утечке данных.
На вкладке Key Usage указываем только tls-client и также подписываем сертификат ключом нашего CA. Можно сразу выпустить все необходимые клиентские сертификаты, можно создавать из по мере необходимости.
Получение клиентского сертификата в консоли:
Обратите внимание, в данном случае мы выпустили сертификат со сроком действия в 1 год: days-valid=365.
Если все сделано правильно, то у вас будут следующие сертификаты, обратите внимание, что корневой сертификат должен иметь флаги KLAT, остальные KI:
Для использования на клиента нам необходимо экспортировать закрытый ключ и сертификат клиента, а также корневой сертификат центра сертификации. Удобнее всего использовать для этого формат PKCS12, который содержит все необходимые компоненты в одном файле (сертификат, ключ и сертификат CA). Для этого щелкните на нужном сертификате правой кнопкой и выберите Export, в открывшемся окне укажите формат Type — PKCS12 и парольную фразу для экспорта (минимум 8 символов) в поле Export Passphrase. Без указания пароля закрытые ключи выгружены не будут, и вы не сможете использовать такой сертификат для клиента.
Либо используйте команды:
В данном случае мы использовали парольную фразу 12345678. Экспортированные сертификаты можно скачать в разделе Files.
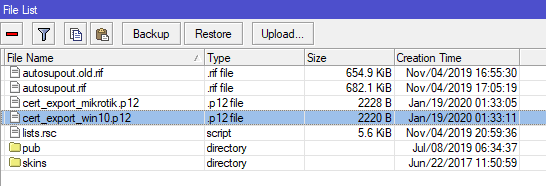
Настройка OpenVPN сервера
Начнем с создания пула адресов для выдачи OpenVPN клиентам, так как назначать адреса вручную во втором десятилетии 21 века — дурной тон. Для этого перейдем в IP — Pool и создадим новый пул: Name — ovpn_pool0 — произвольное имя пула, Addresses — 10.8.8.100-10.8.8.199 — диапазон адресов для выдачи клиентов, также можете выбрать по собственному усмотрению.
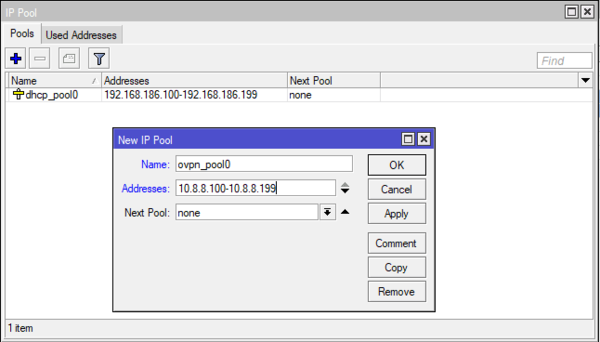
Теперь перейдем в PPP — Profiles и создадим новый профиль. Укажем его имя Name — ovpn, локальный и удаленный адреса: Local Address — 10.8.8.1, Remote Address — ovpn_pool0. На всякий случай напомним, что локальный адрес должен принадлежать той-же /24 сети, что и диапазон пула адресов.
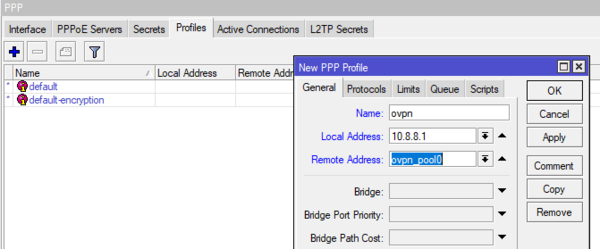
Затем перейдем в PPP — Secrets и убедимся, что включена аутентификация по пользователю. Для этого нажмем PPP Authentication&Accounting, где должен стоять флаг Accounting:

Здесь же создадим учетные записи для клиентов. Особенностью реализации OpenVPN в RouterOS 6 является обязательное использование аутентификации по имени и паролю. При создании учетной записи указываем ее имя — Name, рекомендуем дать ей то же самое имя, которое вы использовали при создании сертификата, чтобы избежать путаницы. Password — пароль, так как основная аутентификация производится по сертификату особых требований к нему нет. Service — какие службы могут использовать данную учетную запись — ограничиваем только OpenVPN выбрав ovpn, затем указываем созданный нами профиль Profile — ovpn.
В терминале для создания учетной записи выполните:
В данном случае мы создали запись для пользователя mikrotik с паролем 123.
После создания пользователей перейдем в PPP — Interface и нажмем на кнопку OVPN Server, в открывшемся окне включим службу установив флаг Enabled, Default Profile — ovpn, в поле Certificate укажем созданный нами сертификат сервера. Для дополнительной безопасности включим Require Client Certificate, в этом случае сервер будет проверять сертификат клиента на принадлежность к цепочке сертификатов локального CA. Затем укажем параметры шифрования: Auth — безальтернативно sha1, Cipher — здесь есть возможность выбора, для роутеров с аппаратной поддержкой AES следует выбирать шифры только из этого семейства, однако чем сильнее шифр — тем больше он нагружает оборудование.
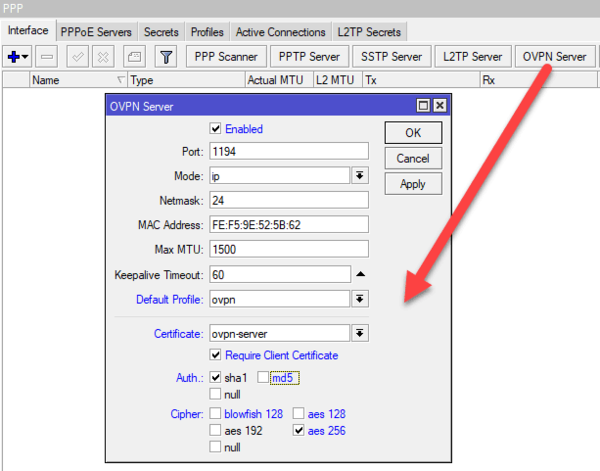
Также не забудьте разрешить входящие подключения к вашему OpenVPN серверу. Откроем IP — Firewall и добавим правило: Chain — input, Protocol — tcp, Dst. Port — 1194. Действие можно не указывать, так как по умолчанию применяется accept.
В терминале выполните:
Данное правило должно располагаться выше запрещающего в цепочке INPUT.
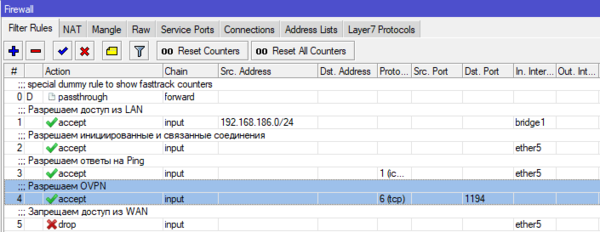
Настройка OpenVPN клиента на роутере Mikrotik
Прежде всего закачаем на устройство файл сертификатов в формате PKCS12, который мы экспортировали на сервере. Для этого перейдем в System — Certificate и воспользуемся кнопкой Import, в открывшемся окне укажем файл сертификата и парольную фразу, которую мы установили при экспорте.
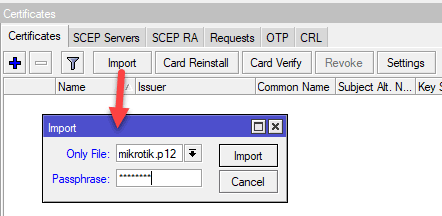
В результате у вас появятся два сертификата: сертификат клиента с закрытым ключом, о чем говорит флаг KT, и корневой сертификат удостоверяющего центра с флагом LAT (K — означает наличие ключа). Запомним наименование сертификатов, либо переименуем их.
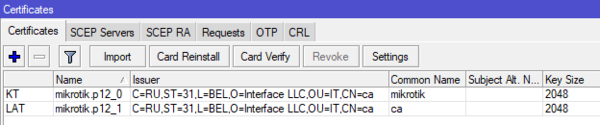
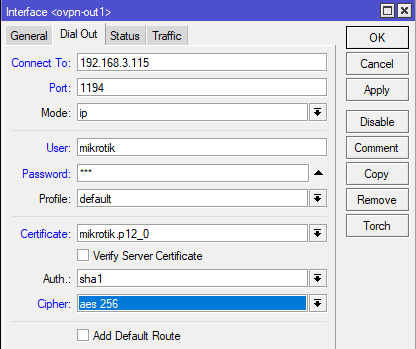
Если все было сделано правильно, то соединение будет установлено сразу как вы создадите интерфейс.
Чтобы клиенты сети за клиентом имели доступ в сеть за сервером и наоборот необходимо настроить маршрутизацию. Перейдем в IP — Routes и добавим новый маршрут. В поле Dst. Address укажем сеть за сервером, в нашем случае это 192.168.186.0/24, в поле Gateway укажем интерфейс нашего OpenVPN подключения — ovpn-out1.
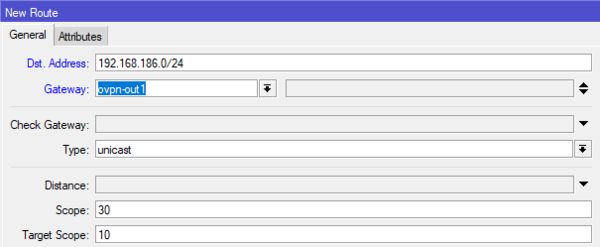
Теперь перейдем на сервер и посмотрим каким образом выглядит подключение данного клиента. Как видим, был создан динамический интерфейс ovpn-mikrotik, настраивать маршрутизацию с таким интерфейсом нельзя, так как маршрут «сломается» при отключении клиента.
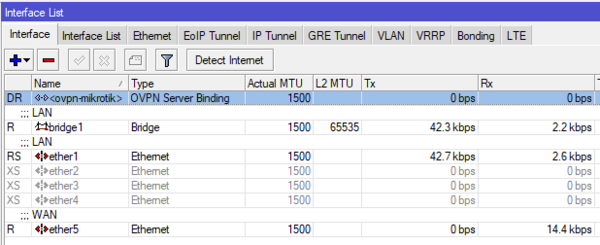
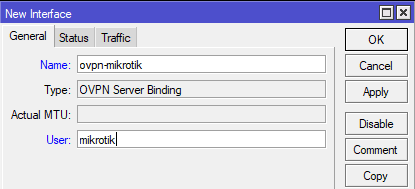
После чего можно добавить на сервере маршрут к сети за клиентом, настройки здесь аналогичные, Dst. Address — сеть за клиентом, Gateway — интерфейс OpenVPN подключения. В нашем случае 192.168.111.0/24 — сеть за клиентом.
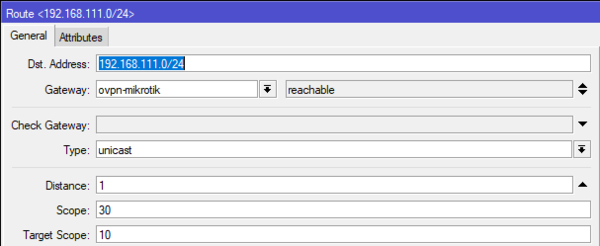
После чего можем проверить связь. Узлы различных сетей должны видеть друг друга.
Настройка стандартного клиента OpenVPN на ПК
Немного изменим задачу, будем считать, что у нас есть ноутбук сотрудника с установленным клиентом OpenVPN, которому необходимо обеспечить доступ в корпоративную сеть через OpenVPN сервер на роутере Mikrotik. Будем считать, что OpenVPN установлен в C:\OpenVPN, а для хранения ключей используется директория C:\OpenVPN\keys.
Прежде всего разместим файл сертификатов в формате PKCS12 в директории для хранения ключей, а также создадим файл с учетными данными C:\OpenVPN\auth.cfg и разместим в нем в разных строках логин и пароль:
Где win10 — имя пользователя, 123 — пароль которые мы задали для этой учетной записи на сервере.
Теперь создадим файл C:\OpenVPN\keypass.cfg в котором разместим парольную фразу для сертификата:
За основу конфигурационного файла мы примем стандартный шаблон client.ovpn, который расположен в C:\OpenVPN\sample-config. Его следует скопировать C:\OpenVPN\config, ниже будут приведены только ключевые опции, а также те, которые мы изменяем или добавляем.
Укажем, что у это клиент, тип туннеля — tun и протокол tcp:
Адрес и порт сервера:
Убедимся в наличии опций:
Затем заменим весь блок с указанием путей к ключам и сертификатам:
где укажем путь к нашему файлу сертификатов в формате PKCS12.
Ниже добавим две строки с указанием, где брать учетные данные для дополнительной аутентификации и парольную фразу:
Проверим наличие опции:
Сразу добавим маршрут к сети за сервером:
Укажем выбранный нами на сервере шифр:
Теперь можно пробовать подключаться. Если все сделано правильно, то клиент подключится к серверу и ему будут доступны ресурсы сети за сервером. Никаких дополнительных настроек на сервере производить не нужно.
Если за данным ПК у вас находится сеть и нужно обеспечить связь между сетями, то нужно выполнить настройки на сервере аналогичные предыдущей части: создать интерфейс для подключения клиента и добавить маршрут для сети за клиентом. На клиентском ПК не забудьте включить службу маршрутизации.
Данная инструкция также полностью подходит для ПК на Linux, вам потребуется только откорректировать пути в конфигурационном файле и раскомментировать в нем опции:
Как видим, настройка OpenVPN сервера на роутерах Mikrotik достаточно проста, но требует учитывать особенности и ограничения реализации этой технологии в RouterOS.