Установка Openfire под Windows
Рассмотрим установку сервера Openfire на компьютеры под управлением ОС Windows в стандартной конфигурации для использования в локальной сети с открытым доступом из Интернет и с использованием службы DynDNS.
Предполагается, что у Вас уже установлена операционная система, настроен доступ в Интернет, а доменное имя на DynDNS (допустим, это будет myjabber.ath.cx) указывает на внешний адрес Вашего компьютера (либо тот, который доступен из Вашей локальной сети, если Вы настраиваете сервер без возможности подключения к нему из Интернета).
Первым делом скачайте программу-установщик на свой компьютер, сделать это можно на официальном сайте Ignite Realtime на странице загрузки. Рекомендуется качать вариант, включающий в себя Java Runtime Environment. После скачивания запустите файл и приступайте к установке.
Установка
После запуска установщика первым делом появится диалог выбора языка. К сожалению, русский язык недоступен, поэтому просто нажмите «OK«. Запустится мастер, который поможет выполнить Вам необходимые шаги для установки сервера. Все настройки делаются уже после установки сервера, но на некоторые вопросы все же придется ответить:
- Принятие лицензионного соглашения. Openfire распространяется на условиях лицензии GPL.
- Каталог для установки программы. Здесь будут находиться основные исполняемые файлы сервера и файлы конфигурации, а также база данных пользовательских аккаунтов.
- Необязательный пункт — указание группы в меню программ.
После ответа на эти вопросы начнется процесс установки, по завершению которого Вам будет предложено запустить сервер. Соглашайтесь и нажимайте кнопку «Finish«, после чего перед Вами появится окно управления состоянием сервера (если не появится — щелкните на значке в трее). На этом установка закончена, время переходить к настройке.
После установки сервер занимает на диске около 100 Мб.
Подробный гайд по установке OpenFire в среде Active Directory
Установка OpenFire + MS AD + SQL server 2005 + Pandion 2.5 (auto NTLM):
Вводные данные:
Версия OS контроллера домена Active Directory: Windows 2008 Server Enterprise Edition SP2 x64 EN
Функциональный уровень леса и домена Active Directory: Windows 2008 Native
Версия OS: Windows 2003 Server R2 Enterprise Edition SP2 x86 EN
Версия OpenFire: 3.6.4
Версия SASL/SSPI патча от Normann: 7.2
Версия СУБД: SQL 2005 Server Standard Edition SP3 x86 EN
FQDN Active Directory домена: contora.local
NetBios-Name Active Directory домена: contora
FQDN сервера OpenFire: jabber.contora.local
Имя XMPP (Jabber) домена: jabber.contora.local
Используемый Jabber-клиент: Pandion 2.5
Версия Clarity Pandion патчей: датированы 19.02.2008
Редактор XML: AkelPad или Notepad ++
Браузер структуры Active Directory: Active Directory Explorer
Порядок установки сервиса IM:
1) Устанавливаем дистрибутив, отменяем немедленный запуск.
2) Устанавливаем сервис Openfire:
Start -> Run…- > «C:\Program Files\Openfire\bin\openfire-service.exe» /install
3) Создаем базу в MS SQL 2005:
Имя базы: openfire
Совместимость базы: 90 (MS SQL 2005)
Модель восстановления: Full
Расположение файлов базы: D:\Databases\openfire
4) Импортируем sql-схему в базу openfire:
a) В Management Studio открываем File -> New -> Database Engine Query
b) Нажимаем Connect
c) Выбираем файл схемы File -> Open ->File -> C:\Program Files\Openfire\resources\database\openfire-sqlserver.sql, OK
d) Нажимаем Parse, при успехе – Execute.
e) На ошибку длины индексов не обращаем внимания.
5) Включаем доступность SQL Server для входящих соединений:
a) В SQL Server Configuration Manager открываем SQL Server 2005 Network Configuration -> Protocols for -> TCP/IP -> IP Addresses
b) Во всех опциях TCP port устанавливаем 1433
c) Нажимаем OK.
d) Перезапускаем все сервисы SQL Server’а.
6) Создаем записи типа SRV на DNS-сервере для автоматического нахождения TCP/IP параметров сервера с доменом Jabber в текущем домене Active Directory:
SRV recond 1:
service: _xmpp
protocol: _tcp
priority: 0
weigth: 100
port: 5269
hostname: jabber.contora.local.
service: _xmpp-server
protocol: _tcp
priority: 0
weigth: 100
port: 5269
hostname: jabber.contora.local.
service: _xmpp-client
protocol: _tcp
priority: 0
weigth: 100
port: 5222
hostname: jabber.contora.local.
Проверяем корректность SRV-записей
Start -> Run… -> cmd -> nslookup -type=srv _xmpp-client ._tcp.contora.local
7) Заходим в админконсоль по 127.0.0.1:9090
7.1. В поле Domain водим имя домена Jabber – jabber.contora.local
7.2. Тип соединения с базой – внешняя — Standard Database Connection.
7.3. Database Driver Presets: Microsoft SQL Server
7.4. JDBC Driver Class: net.sourceforge.jtds.jdbc.Driver
7.5. Database URL: jdbc:jtds:sqlserver://jabber.contora.local:1433/openfire;appName=jive
7.6. Username: sa
7.7. Password: пароль для учетной записи sa.
7.8. Maximum Connection: 10000
7.9. Choose the user and group system to use with the server –> Directory Server (LDAP).
7.10. Server Type — > Active Directory.
7.11. Host -> sdc01.contora.local
7.12. Port -> 389
8) При конфигурировании доступа к LDAP устанавливаем следующие параметры:
Base DN: DC=contora,DC=local
Administrator DN: Administrator@contora, также вводим его пароль.
Нажимаем Test Settings должно появится Status – Success.
9) Настройка User Mapping (как и каких пользователей AD нужно найти):
а) Нажимаем Advanced Settings.
b) LDAP-фильтр пользователей User Filter: ((objectCategory=Person)(memberOf=CN=IMUsers,OU=Services Groups,OU=Head Office,DC=contora,DC=local)) — (искать только членов группы безопасности IMUsers).
c) В разделе User Profiles (vCard) отмечаем Store avatar in database if not provided by LDAP (хранить аватары пользователей в базе данных если не поддерживается в LDAP).
d) Нажимаем Test Settings должно появится окно с случайным пользователем этой группы безопасности Active Directory.
10) Настройка Group Mapping (члены какой группы безопасности будут клиентами Jabber):
a) Нажимаем Advanced Settings.
b ) Group Filter: (&(objectClass=group)(cn=IMUsers)) — (искать только группу безопасности IMusers).
c) Нажимаем Test Settings должно появится окно с названием найденной группы безопасности, с описанием и кол-вом членов.
11) Установка патча для автоматической NTLM авторизации клиентов OpenFire:
a) Распаковываем патч для NTLM.
b) Открываем из директории, куда мы уставили OpenFire файл \jre\lib\security\java.security для редактирования и после строк:
security.provider.8=sun.security.smartcardio.SunPCSC
security.provider.9=sun.security.mscapi.SunMSCAPI
вставляем строку
security.provider.10=net.za.darkskies.security.sasl.SSPIProvider
Сохраняем, закрываем.
c) Копируем файлы патча в каталог с установленной программой:
bin\SaslSspi.dll
lib\sasl-sspi.jar
plugins\saslmechanisms.jar
d) Перезапускаем OpenFire.
12) Включаем серверную поддержку прозрачной NTLM-аутентификации:
a) Заходим в консоль администрирования Server Manger > System Property и находим параметр sasl.realm. Значением параметра устанавливаем NETBIOS-NAME домена, то есть в нашем случае CONTORA(заглавными буквами). Если параметра нет – создаем новый.
b) Там же находим параметр sasl.approve.realms и СТИРАЕМ его значение, т.е. поле должно остаться пустым. Если параметра нет – создаем новый с пустым значением.
e) Параметр xmpp.domain вводим jabber.contora.local.
f) Параметр sasl.mechs — ANONYMOUS,PLAIN,NTLM. Если параметра нет – создаем новый.
13) Перезапускаем сервер — все должно работать.
14) Включаем пользователей в доменную группу IM Users.
15) Устанавливаем клиент Pandion 2.5 на КС.
Настройки Pandion по умолчанию для автоматического входа по NTLM:
Все настройки находятся в C:\Program Files\Pandion\settings\ в файлах с расширением *.XML.
После установки Pandion скопировать настройки в соответствующие файлы:
Разделы в brand.xml
(Указываем к какому Jabber домену присоединятся автоматически, используя NTLM-аутентификацию, вид авторизации и тип шифрования.
ntlm
Разделы в servers.xml
Указываем, что в этом Jabber домене есть сервис конференций, и XMPP server (он же домен Jabber):
9) Данные о файлах настройки Pandion
bookmarks.xml — Contains a list of conference rooms that are bookmarked by default for each user. Copied on profile creation to %APPDATA$/Pandion/Profiles/[user@server] in Windows XP /2003 and C:\Users\ikorzh\AppData\Roaming\Pandion \Profiles\[user@server] in Windows Vista/2008
brand.xml — Application configuration values that are loaded at runtime into external.globals.
default.xml — Standard settings for each user profile. Settings are stored per user in %APPDATA$/Pandion/Profiles/[user@server].
servers.xml — List of XMPP servers for the sign-up wizard and MUC services for conference room creation.
Данная статья не подлежит комментированию, поскольку её автор ещё не является полноправным участником сообщества. Вы сможете связаться с автором только после того, как он получит приглашение от кого-либо из участников сообщества. До этого момента его username будет скрыт псевдонимом.
Записки IT специалиста
Технический блог специалистов ООО»Интерфейс»
Openfire — особенности установки на платформе Windows Server
Мы не будем рассматривать процесс установки и настройки полностью, он был детально нами описан в предыдущей статье, а остановимся на характерных особенностях связанных с использованием Windows Server и SQL Express.
И почему все таки Openfire? Ответ прост, на сегодняшний день это лучшее решение корпоративного уровня, стабильное, простое в установке и настройке, полноценно интегрирующееся в Active Directory. Наша попытка подружить AD и ejabberd (как альтернативу Openfire) не увенчалась успехом. Несмотря на то, что данная связка в конце концов заработала, рекомендовать ее к применению мы категорически не можем.
Перейдем к практической части. В качестве серверной ОС мы использовали Windows Server 2008 R2. В нашей тестовой лаборатории были приняты следующие обозначения: SRV01 — контроллер домена (10.0.0.1), SRV03 — Jabber сервер (10.0.0.3), interface31.local — имя домена.
Установка Openfire для Windows предельна проста, достаточно скачать инсталляционный пакет и установить его привычным образом. После установки вы увидите окно запуска сервера, позволяющее запустить, остановить и открыть его административную панель.
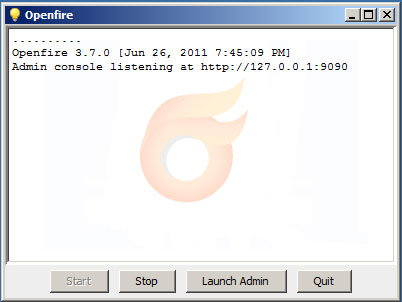
Установим Openfire как службу и запустим ее:
После чего перейдем в оснастку Службы и убедимся, что служба Openfire создана, работает и имеет автоматический тип запуска.
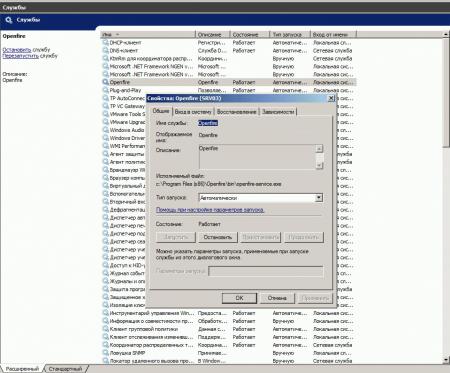
Бесплатно SQLExpress можно получить здесь, при этом не забываем о необходимой разрядности (в нашем случае 64 бита). Перед установкой SQL сервера необходимо добавить роль Сервер приложений, выбрав в опциях Платформа .NET Framework 3.5.1, в более ранних выпусках Windows Server вам потребуется установить .NET Framework отдельно.
При установке SQLExpress в качестве Authentication Mode выбираем Mixed и указываем пароль для SQL администратора sa.
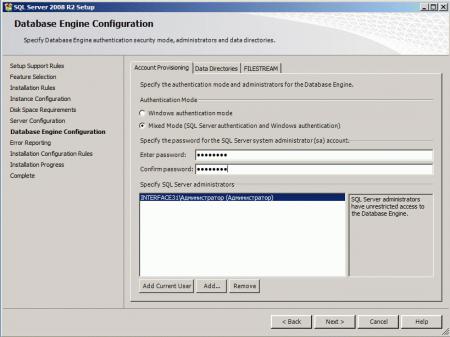
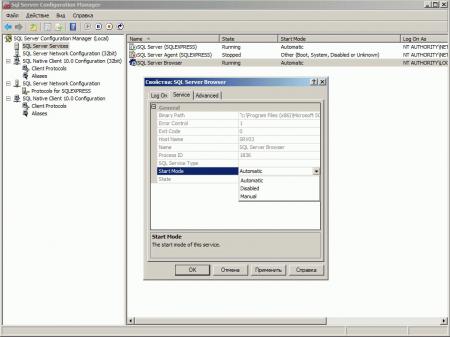
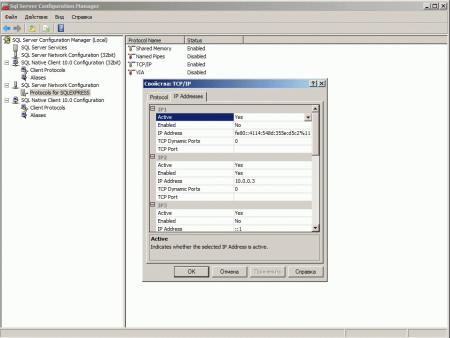
Теперь создадим новую БД, для этого откроем SQL Server Management Studio, обратите внимание что для входа нужно использовать имя_хоста\имя_экземпляра_SQL, в нашем случае SRV03\SQLEXPRESS.
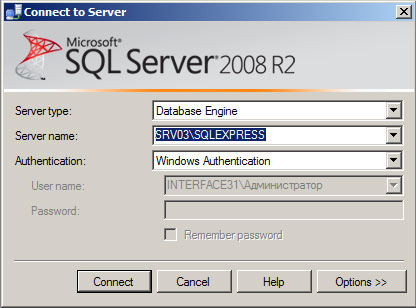
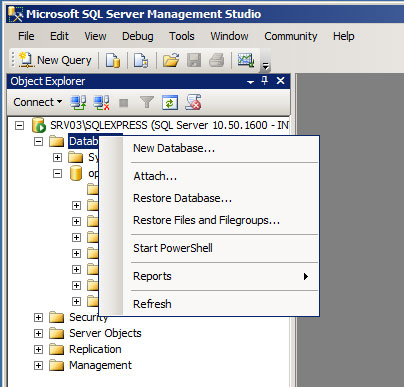
Имя пользователя должно быть sa с паролем установленным нами на стадии установки SQL сервера. Если все сделано правильно, то Openfire успешно соединится с БД и вы сможете продолжит настройку по уже знакомому сценарию.

