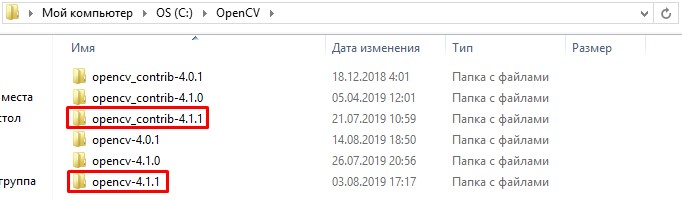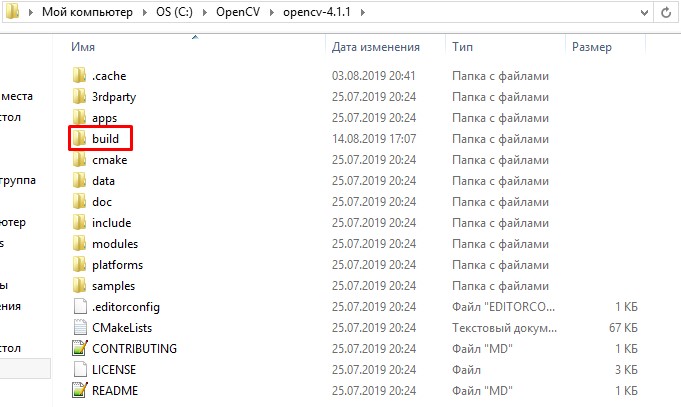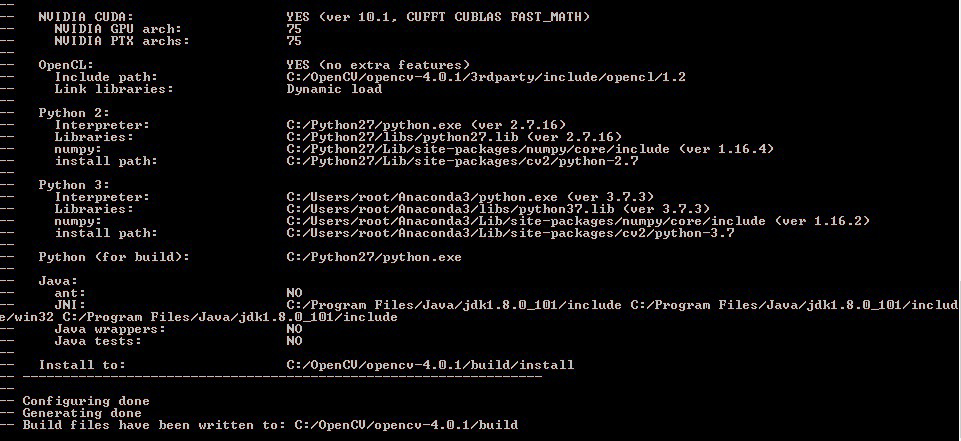OpenCV: Установка и использование под Windows
В прошлый раз мы познакомились с OpenCV под Linux. Теперь проделаем аналогичную процедуру по установке под Windows. А также создадим простое приложение, использующее модуль OpenCV для работы с веб-камерами:
Установка OpenCV под Windows
- Устанавливаем Git;
- Устанавливаем MinGW. Я установил его вместе с пакетом Qt;
- Устанавливаем Cmake;
- Прописываем пути к bin -каталогам MinGW и Cmake в переменную окружения PATH . По умолчанию Git сам прописывает пути к своим исполняемым файлам, поэтому дополнительные манипуляции с PATH для него не требуются.
Шаг 1: Получаем исходные коды OpenCV из Git
Шаг 2: Подготавливаем OpenCV к сборке
В качестве каталога установки я использую C:\OpenCV\ .
Шаг 3: Собираем и устанавливаем OpenCV
Если все прошло без ошибок, то мы можем проверить работоспособность сборки на примере по распознаванию лиц из прошлой статьи ( скачать). Однако нам потребуется внести пару изменений в pro -файл. Они отражены в следующих строках:
Реклама
OpenCV: Реализация примера для работы с веб-камерой
Начинаем с pro -файла:
По сравнению с примером чуть выше мы отключили модуль objdetect , но подключили videoio .
Заголовочный файл mainwidget.h :
Обратите внимание, что мы заготовили класс задачи WebCamStreamTask . Именно здесь мы задействуем функции модуля VideoCapture . Главный поток управления с GUI будет всего лишь получать готовые изображения QImage и отображать их в QLabel .
Особый интерес для нас представляет следующий фрагмент:
Сначала мы пытаемся открыть веб-камеру по умолчанию. Если что-то пошло не так, то поток прерывает свое выполнение (это не слишком информативно, поэтому никогда не делайте так в настоящем приложении):
Далее мы запускаем бесконечный цикл (он остановится при выходе из приложения или при сбое в работе веб-камеры), в котором получаем кадры от веб-камеры:
Во второй части каждой итерации мы преобразуем полученный кадр (объект класса cv::Mat ) в QImage , копию которого затем отправляем с помощью сигнала frameAvailable() :
Следует заметить, что мы преобразуем исходный cv::Mat в определенный формат, из которого уже и формируется QImage . При этом мы отправляем именно копию QImage , потому что конструктор QImage не делает глубокую копию входного буфера с данными изображения.
Установка OpenCV + CUDA на Windows
Введение
В данной статье речь пойдет о сборке и установке OpenCV 4 для C/C++, Python 2 и Python 3 из исходных файлов с дополнительными модулями CUDA 10 на ОС Windows.
Я постарался включить сюда все тонкости и нюансы, с которыми можно столкнуться в ходе установки, и про которые не написано в официальном мануале. 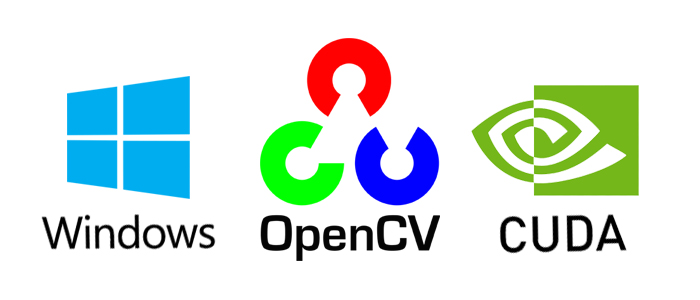
Сборка тестировалась для:
- Windows 8.1 + Visual Studio 2017 + Python 2/3 + CUDA 10.0 + GeForce 840m
- Windows 10 + Visual Studio 2019 + Python 2/3 + CUDA 10.0 + GeForce GTX 1060
Внимание! Сборка не подойдет для версии OpenCV 4.0.1 и/или CUDA ниже 10-й версии. CUDA 9 и ниже поддерживается OpenCV 3.
Что потребуется для установки
В моей сборке использовались следующие инструменты:
- CMake 3.15
- MS Visual Studio 2019 64-бит + средства CMake С++ для Windows
- Python 3.7.3 64-бит + NumPy 64-бит
- Python 2.7.16 64-бит + NumPy 64-бит
- CUDA 10.0
- CuDNN 7.6.2
- OpenCV 4.1.1 и OpenCV-contrib-4.1.1
Установка
Так как установка производится через консольные команды, то следует внимательно и аккуратно выполнять все шаги. Также, при необходимости, меняйте установочные пути на свои.
Для начала необходимо установить требуемое ПО, причем Visual Studio должна быть установлена до CUDA:
- CMake (версия >= 3.9.1)
- MS Visual Studio
- Python 3.7 (дистрибутив Anaconda3)
- CUDA 10.0
- CuDNN 7.6.2
После установки всех компонент убедитесь, что пути для CMake, Visual Studio, Python, CUDA, CuDNN прописаны в переменных PATH, PYTHONPATH, CUDA_PATH и cudnn соответственно.
Далее загружаем архивы исходников opencv-4.1.1 и opencv-contrib-4.1.1 в желаемое место (в моем случае это C:\OpenCV\).
Создаем папку build/ внутри opencv-4.1.1.
Далее сгенерируем файлы сборки с помощью cmake. Мы будем использовать консольный вариант cmake, так как cmake-gui путает типы некоторых переменных (например, OPENCV_PYTHON3_VERSION) и, как следствие, неправильно генерирует файлы.
Открываем консоль по пути C:\OpenCV\ и прописываем переменные.
Примечание. Для Visual Studio 2017 генератор пишется как «Visual Studio 15 2017 Win64» и без флага -A.
Также можно явно указать питоновские библиотеки для python 2 и python 3 на случай, если сборщик не сможет найти их автоматически.
Примечание. Обратите внимание на то, что библиотека NumPy должна быть той же разрядности, что и OpenCV. Проверить это легко:
Выполняем генерацию файлов сборки с помощью длинной команды ниже. При неудачной генерации или наличии ошибок после выполнения команды, повторную генерацию следует производить вычистив все файлы в build/ и .cache/.
- BUILD_opencv_world – необязательный модуль, содержащий копии всех выбранных в ходе установки библиотек. Удобен при разработке на C++, так как вместо подключения кучи зависимостей opencv можно подключить одну зависимость opencv_world411.lib в проект
- INSTALL_EXAMPLES/INSTALL_TESTS – установка примеров/тестов кода opencv
- CUDA_FAST_MATH, WITH_CUBLAS – дополнительные модули для CUDA, призванные ускорить вычисления
- CUDA_ARCH_PTX – версия PTX инструкций для улучшения производительности вычислений
- OPENCV_EXTRA_MODULES_PATH – путь до дополнительных модулей из opencv-contrib (обязательно для CUDA)
- BUILD_PROTOBUF – для работы некоторых модулей opencv необходим Protobuf (сборщик opencv в любом случае поставит BUILD_PROTOBUF=ON)
Спустя примерно 10 минут в консоле должна появиться информация о сборке и завершающие строки «Configuring done» и «Generating done». Проверяем всю информацию, особенно разделы NVIDIA CUDA, Python 2, Python 3.
Далее собираем решение. На сборку может уйти несколько часов в зависимости от вашего процессора и версии Visual Studio.
После успешной установки создаем системную переменную OPENCV_DIR со значением C:\OpenCV\opencv-4.1.1\build\install\x64\vc15\bin и также добавляем ее в PATH.
Проверим работоспособность OpenCV с модулем CUDA на простом примере умножения матриц.
- Установить тип сборки Release/x64 (для Debug следует собрать OpenCV с флагом Debug)
- Project Properties → C/C++ → General → Добавить строку «C:\OpenCV\opencv-4.1.1\build\install\include» в Additional Include Directories
- Project Properties → Linker → General → Добавить строку « C:\OpenCV\opencv-4.1.1\build\install\x64\vc16\lib» в Additional Library Directories
- Project Properties → Linker → General → Добавить «;opencv_world411.lib» («;opencv_world411d.lib» для Debug) в конец Additional Dependencies
Пример на Python 3
Удаление
Чтобы удалить OpenCV, нужно выполнить команду.
и удалить системную переменную OPENCV_DIR и убрать путь до OpenCV из PATH.
Заключение
В статье мы рассмотрели установку OpenCV 4 для ОС Windows 10. Данный алгоритм тестировался на Windows 8.1 и Windows 10, но, в теории, может собираться и на Windows 7. За дополнительной информацией можно обратиться к списку источников ниже.
Установка OpenCV 3 в Windows
Большинство мануалов в интернетах предлагают собрать opencv самостоятельно. Это процесс не быстрый да и требует некоторых умений.
Гораздо проще воспользоваться готовой сборкой библиотеки.
Обратите внимание, что так Вы не сможете использовать статическую библиотеку. В поставке для Windows таковые отсутствуют. Их можно только собрать самостоятельно.
Но какая нам разница. Мы будем пользоваться собранной DLL, которую не нужно собирать.
Как установить OpenCV в Windows
Сперва качаем «opencv for windows» с сайта opencv.org.
Запускаем архив (он в формате exe. самораспаковывающийся). Распаковываем в диск C.
Теперь идем в Мой компьютер — Свойства — Дополнительные параметры системы — Переменные среды
Создаем переменную OPENCV_DIR:
Теперь добавляем opencv в системный путь. Редактируем переменную PATH:
Как создать проект Visual Studio с OpenCV
Создаем новый проект — Win32 Console Application.
Жмем Finish, можно конечно понастраивать, но мы этого делать не будем.
Идем в настройки проекта — Project — Properties.
Переключаем в верхней части окна Platforms в положение All Platforms.
Выбираем в левом столбце C/C++ — General.
Добавляем путь к заголовкам opencv — Additional Include Directories.
Переходим в настройки компановщика — Linker — General.
Здесь указываем путь к файлам lib opencv.
Добавляем DLL opencv как зависимость.
Переходим в Linker — Input и добавляем в поле Additional Dependencies:
Теперь в каталог с исходными файлами кладем любимую картинку.
Для теста используем такую программу.
Эта программа в качестве параметра использует параметр командной строки — имя файла изображения.
Укажем его. Переходим в Project Properties — Debugging.
Указываем имя файла в строке Command Arguments.
Радуемся. Мы собрали наше первое 64 битное Windows приложение OpenCV в Visual Studio.