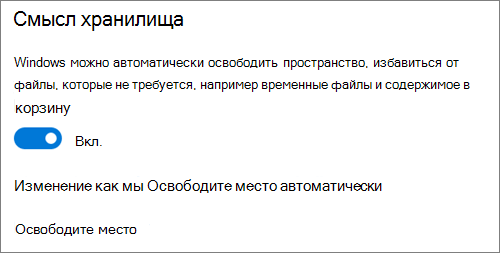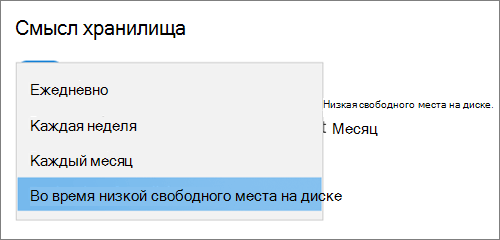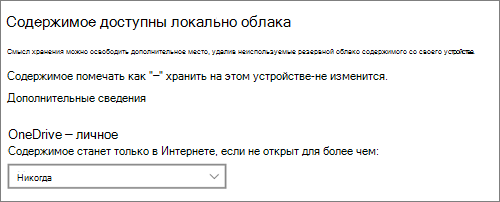Использование OneDrive и контроля памяти в Windows 10 для управления дисковым пространством
Защита всех файлов везде и всегда
Получите приложения Word, Excel и PowerPoint, а также 1 ТБ места в хранилище OneDrive для резервирования и защиты своих файлов.
Файлы по запросу предоставляют быстрый доступ к файлам OneDrive, не занимая место на диске компьютера. Однако при просмотре и редактировании большого количества файлов в OneDrive эти файлы могут занимать дополнительное место. Возможно, вам больше не нужно хранить файлы, загруженные при открытии.
Система хранения данных Windows — это помощник, который работает с OneDrive для автоматического освобождения места, благодаря чему другие доступные файлы, которые больше не используются в сети, будут доступны только один раз. Файлы, доступные только в сети, остаются безопасными в OneDrive и отображаются на устройстве. При подключении к Интернету вы можете продолжать использовать файлы только в Интернете, как и любой другой файл.
Важно: Контроль памяти доступен в Windows 10 версии 1809 и более поздних. Определение хранилища выполняется только на диске C:, поэтому расположение OneDrive должно быть размещено на системном разделе (C:\). Определение хранилища не учитывает другие места, включая физические диски, такие как компакт-диски и DVD-дисководы, а также логические разделы, например D: Drives.
Включение датчика хранилища
Откройте меню «Пуск» и найдите Параметры хранилища.
В разделе Хранилище включите контроль памяти, установив переключатель в положение Вкл..
Файлы, которые вы еще не использовали в течение последних 30 дней, могут быть установлены в режим онлайн-only, только если на вашем устройстве недостаточно свободного места. Система хранилища задействует только файлы в режиме «в сети», пока не будет достаточно места для Windows, чтобы вы могли хранить свои файлы в локальной среде.
Настройка частоты выполнения обнаружения хранилища
При желании вы можете периодически запускать проверку хранилища, а не запускать ее, только когда на устройстве недостаточно места.
На странице » хранилище » в меню » Параметры» выберите пункт «настроить контроль хранилища» или «запустить сейчас«.
В раскрывающемся меню укажите, как часто необходимо запускать хранилище.
Если вы хотите, чтобы при установке файлов OneDrive в состояние «только в сети», в заголовке локально доступные облачные ресурсы изменить значение по умолчанию, в раскрывающемся меню выберите команду «хранилище». Например, если вы решите запускать контроль хранилища каждую неделю и выбрали 14-дневное окно для файлов по запросу, контроль хранилища будет выполняться один раз в неделю и определять файлы, которые вы еще не использовали за последние 14 дней, и сделать эти файлы доступными только через Интернет.
Примечание: Файлы, которые вы пометили как постоянно доступные , не затрагиваются, и они будут доступны в автономном режиме.
Самостоятельная активация в случае нехватки места в хранилище
Контроль хранилища теперь может включать и отключать его в том случае, если на устройстве недостаточно места для хранения данных. После активации контроль хранилища будет обновляться при недостатке места на устройстве и очищать временные файлы, которыми устройство и приложения больше не нужны.
Контроль хранилища позволяет искать и удалять файлы, такие как, но не ограниченные:
Временные файлы установки
Устаревшее индексированное содержимое
Файлы системного кэша
Файлы кэша Интернета
Пакеты драйверов устройств
Системные файлы скачаны программы
Файлы журнала системы (устарело)
Файлы дампа памяти для системных ошибок
Файлы минидампа для системной ошибки
Временные системные файлы
Временные файлы обновления Windows устарели
Если вы хотите очистить свободное место на устройстве, вы можете включить удаление старых файлов в папке загрузок.
Примечание: Очистка папок загрузок по умолчанию не включена.
Запустить контроль хранилища для очистки места
На странице » хранилище » в меню » Параметры» выберите пункт «настроить контроль хранилища» или «запустить сейчас«.
В разделе освободить место сейчасвыберите очистить.
Определение хранилища проверит устройство на наличие файлов, которые безопасно прочистить, и очищает их с жесткого диска.
Дополнительные сведения
Справка в Интернете
См. другие страницы справки по OneDrive и OneDrive для работы и учебы.
Для мобильного приложения OneDrive см. Устранение неполадок мобильного приложения OneDrive.
Поддержка по электронной почте
Если вам нужна помощь, встряхните мобильное устройство, когда на нем открыто приложение OneDrive, или отправьте сообщение группе поддержки OneDrive по электронной почте. Чтобы обратиться в службу поддержки OneDrive, на ПК с Windows или компьютере Mac щелкните значок OneDrive в области уведомлений либо строке меню, а затем выберите Другое > Отправить отзыв > Мне кое-что не нравится.
Хотите поделиться мнением?
OneDrive Воспользуйтесь UserVoice, чтобы предложить функции, которые вы хотели бы увидеть в OneDrive. Хотя мы не можем гарантировать добавление какой-либо определенной функции в конкретные сроки, мы, однако, ответим на все предложения, набравшие 500 голосов.
Примечание: Эта страница переведена автоматически, поэтому ее текст может содержать неточности и грамматические ошибки. Для нас важно, чтобы эта статья была вам полезна. Была ли информация полезной? Для удобства также приводим ссылку на оригинал (на английском языке).
Советы, как настроить OneDrive, как пользоваться, полное руководство на Windows 10
Если Вы еще не поставили лайк, не подписались на мой канал, рубрику # lifewithwindows10 , то обязательно сделайте это и следите за обновлениями. Реально мотивирует ❤️ А также делитесь ссылками с теми, кто Вам дорог.
Сегодня
Мы с Вами поговорим, да обсудим — о силе OneDrive. Я поведую Вам, мои дорогие читатели, что это, для чего и как этим пользоваться — правильно!
Благославясь, начнем
В одной из прошлых статей, я в конце обмолвился для чего это использую.
Настало время подробностей
OneDrive — это облачное хранилище для любых Ваших данных, которые только захотите, от личных файлов — до рабочих, фотографии и т.д. Полнейшее погружение в цифровизацию обеспечено, а также безопасность c личным сейфом. Синхронизация между всеми видами устройств, в подарок.
Повторюсь, OneDrive использую, т.к. у меня там доступный трафик для хранения данных в 1 ТБ. Который всегда по рукой, в ноутбуке, в телефоне, еще бы в часики для полного счастья.
Нежели, чем я буду впихивать хард диск в невпихуемое и сконцами на этом. Если вы адепт использования дополнительных hdd/ssd под всякую всячину, то флаг в руки, но я лишь советую — быть в ногу со временем, это экономит силы, время и нервы.
Настройка
Я запускаю его на старте Windows 10 , ибо он мне всегда нужен, а сейчас, когда начал вести дзен, так вообще необходим.
Кстати, спасибо за Ваши лайки — ♥- подписки, это реально мотивирует! Еще раз, спасибо.
Обязательно поставить галочку в конце, чтобы не хранить все файлы у себя локально, а подкачивать и удалять, когда это необходимо. Для автоматизации очищения нам поможет Storage Sense , о котором я подробно рассказал тут .
Папки, которые я выбрал для синхронизации между устройствами.
Автоматически я сохраняю только, сделанные мною скриншоты. А вот, автоматическую загрузку фотографий я выключил, ибо я не вижу смысла в этом, чтоль, т.к. все фотки у меня автоматически грузятся в облако OneDrive из телефона.
Сфотографировал на телефон -> OneDrive -> И тут же, показал всем с ноутбука или планшета. Или наоборот. 21’й Век, велком.
Это в любом случае удобно, согласитесь.
P.S. iCloud лесом, ибо ставить лишнее ПО на Windows 10 — не мое кредо и Вам советую.
Я не ограничиваю его в использовании интернет ресурсов, аля скорость, но ограничить возможно!
Синхронизация с рабочими файлами Microsoft365 . Это удобно, особенно, когда я писал два своих диплома. Не боялся за вылеты или ошибки программы, т.к. все сразу автоматически сохранялось в облаке OneDrive , с каждым набранным мною символом, советую.
Актуально сейчас для школьников, студентов, да и для нас смертным работягам необходимо — отчеты, презентации и все такое.
Безопасность
Личный сейф, с ограниченным доступом, для очень личных фотографий, отчетов с серьезными данными, да хоть для чего собственно, что хотите скрыть от всех любопытных.
Руководство пользования OneDrive
Если не поняли как настроить OneDrive на Windows 10 , то посмотрите видео 🙂
Чтобы поднять настроение себе, используйте Emoji (╯‵□′)╯︵┻━┻ 😅
Если удалили файл на Windows 10 , то его можно быстро восстановить с помощью OneDrive . А как? Видео .
А как создать ссылку и поделиться файлом с другими безопасно через OneDrive на Windows 10 ? Видео .
А как использовать Personal vault , личный сейф OneDrive на Windows 10 ? Видео . # пошумим котятки ?!
Будь мобильным, живи играючи, кайфуй 💕
А как выбрать ноутбук, чтобы быть мобильным ?
Тарифный план
За любой труд и безопасность приходится платить. Но не все так страшно!
Чтобы Вы понимали о чем я говорю. Хорошо, что мы не за бугром. Убедитесь сами .
Но есть лазейки!
Во-первых, бесплатно дают только 5 ГБ. Во-вторых, я 1 ТБ приобрел через лазейку, о которой сейчас поведаю. Надобность в дополнительных hdd\ssd — отпадает.
Двух зайцев, одним выстрелом
Я приобретаю персональную годовую подписку Microsoft365 , где 1 ТБ включен в тарифный план.
Кстати говоря, пока писал данную статью, вспомнил, что скоро и мне надо будет продлять это все дело.
Надеюсь
Я Вас убедил, если нет, то готов конструктивно в комментариях парировать или же рассказать подробней, подсказать. Я вообще за любой кипишь, ну, кроме голодовки.
Всем спасибо за внимание ⚠
Со мной Вы полюбите Windows 10 . Обсудим частые проблемы и пути их решения, ускорение системы и не только. Надеюсь на вашу поддержку, дальше будет еще интересней об life with windows 10 .
Настроить параметры OneDrive Windows 10
Привет ! Мы продолжаем разбирать приложение OneDrive от Microsoft ! Сегодня вы узнаете как настроить параметры OneDrive на компьютере Windows 10. В предыдущей записи вы узнали как запустить OneDrive на компьютере Windows 10.
Чтобы настроить параметры OneDrive, запустите данное приложение. Внизу экрана справа, в панели задач, нажмите правой кнопкой мыши по значку OneDrive. В открывшемся окне нажмите на вкладку – Параметры .
Далее, у вас откроется окно “Microsoft OneDrive”. Здесь вы сможете настроить параметры OneDrive.
Параметры:
– Вы можете автоматически запускать OneDrive при входе в Windows.
– Вы можете разрешить использование OneDrive для извлечения всех моих (ваших) файлов.
– Вы можете включить уведомления, когда другие люди передают файлы или изменяют общие файлы.
Сеть:
– Вы можете здесь установить скорость отправки файлов.
– Вы можете здесь установить скорость скачивания файлов.
Учётная запись:
– Вы можете добавить учётную запись к OneDrive.
– Вы можете удалить связь OneDrive с компьютером.
– Вы можете выбрать папки для доступа на компьютере.
Офис:
– Вы можете включить использование Office, чтобы синхронизировать файлы Office с OneDrive.
– Вы можете настроить конфликты синхронизации.
Авто-сохранение:
– Вы можете выбрать место для сохранения документов и изображений.
– Вы можете автоматически сохранять фотографии и видео в OneDrive при каждом подключении камеры, телефона или другого устройства к компьютеру.
– Вы можете автоматически сохранять снимки экрана в OneDrive.
Сведения:
– Здесь отображаются дополнительные сведения о приложении OneDrive.
– Нажмите на кнопку – OK, чтобы сохранить все сделанные изменения.
Всё готово ! После сохранения параметров, все изменения автоматически вступят в силу !
Остались вопросы ? Напиши комментарий ! Удачи !