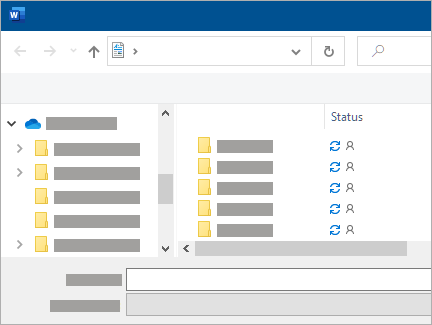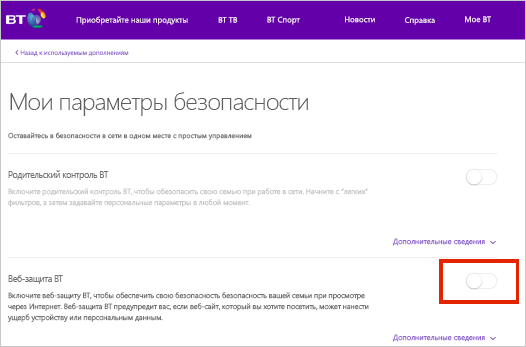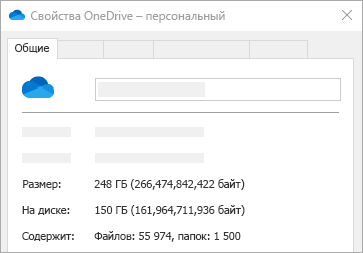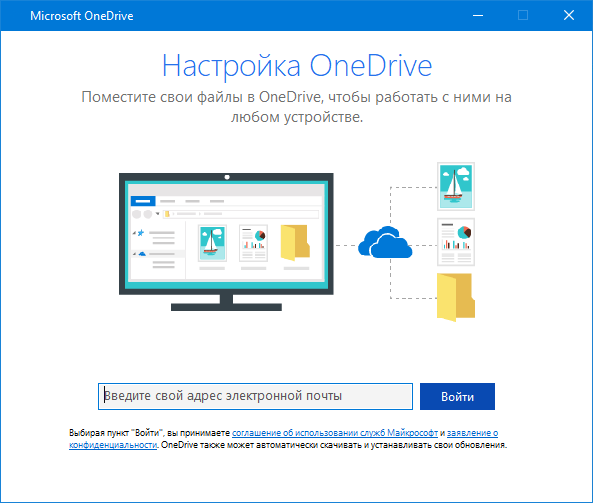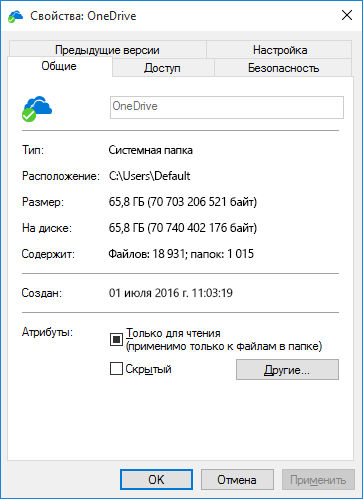OneDrive не запускается
Введение
В этой статье приводятся сведения об использовании Приложение синхронизации OneDrive (onedrive.exe).
Примечание: Узнать, какое приложение OneDrive синхронизировать вы используете, можно найти в разделе приложение OneDrive.
Проблема
После установки Приложение синхронизации OneDrive (onedrive.exe) для синхронизации файлов OneDrive для работы или учебы или обновления операционной системы могут возникнуть указанные ниже проблемы.
Вы не запрашиваете вход в службу.
Синхронизация файлов не выполняется и сообщение об ошибке не отображается.
Если вы также используете OneDrive персональный, и в диалоговом окне Добавление бизнес- учетной записи нажимайте кнопку Параметры , ничего не происходит.
Решение
Администратор вашей организации настроил параметр групповой политики, чтобы предотвратить запуск onedrive.exe. Поработайте с администратором вашей компании, чтобы изменить применимый объект групповой политики (GPO). Чтобы убедиться в том, что политика влияет на ваш компьютер, выполните указанные ниже действия.
Важно: Будьте внимательны, выполняя действия, описанные в этом разделе. Ошибки при изменении реестра могут привести к серьезным проблемам. Прежде чем начинать, создайте резервную копию реестра для восстановления на случай неполадок.
Перейдите к следующему разделу реестра:
Проверьте следующий раздел:
Чтобы выполнить синхронизацию с OneDrive для работы или учебы, необходимо удалить ключ DisableFileSyncNGSC или параметр DWORD должен быть изменен на 0 (ноль). Если значение в реестре было определено как часть объекта групповой политики, необходимо удалить политику.
Если вы решите вручную изменить этот ключ или удалить раздел, не изменяя политику для вашего компьютера, то при следующем запуске политики (обычно после перезапуска, после входа в Windows или после периодического обновления) политика повторно применяется и OneDrive для работы или учебы не запускается снова.
Дополнительные сведения
Эта проблема возникает в том случае, если на компьютере есть параметр групповой политики, не позволяющий OneDrive для работы или учебы запустить.
Если администратор вашей компании решил отключить потребитель OneDriveприложение синхронизации но включить OneDrive для работы или учебы, ознакомьтесь с разделами Использование групповой политики для управления параметрами приложения синхронизации OneDrive.
Есть дополнительные вопросы? Перейдите в сообщество Майкрософт.
Примечание: Эта страница переведена автоматически, поэтому ее текст может содержать неточности и грамматические ошибки. Для нас важно, чтобы эта статья была вам полезна. Была ли информация полезной? Для удобства также приводим ссылку на оригинал (на английском языке).
Ошибка «не удается подключиться к Windows» при доступе к файлам в OneDrive
Последнее обновление: 10 июля 2020 г.
После обновления до Windows 10 (версия 2004) за май 2020 г. или включения функции «Файлы по запросу» в OneDrive у некоторых клиентов при попытке доступа к элементам в их папке OneDrive может появиться следующее сообщение об ошибке.
OneDrive не удается подключиться к Windows. Чтобы отображать файлы, не занимая место на вашем устройстве, функции «Файлы по запросу» требуется подключение к Windows. OneDrive может повторить попытку подключения к Windows, либо вы можете скачать все свои файлы. Вы не сможете использовать файлы, доступные только через Интернет, пока не решите эту проблему.
Все файлы и папки OneDrive безопасны, и вы можете получать к ним доступ с помощью веб-сайта onedrive или мобильного приложения onedrive.
Вы можете выполнить откат обновления 2020 мая (версия 2004) во время исследования.
В разделе вернуться к предыдущей версии Windows 10нажмите кнопку Начало работы.
Если вы не можете выполнить откат обновления, некоторые пользователи нашли этот раздел реестра как полезный.
Внимание: Перед внесением изменений в реестр, рекомендуется использовать резервную копию реестра. Если возникает проблема, то можно восстановить реестр до исходного состояния. Дополнительные сведения о том, как создавать резервные копии и восстанавливать реестр в Windows
Нажмите клавишу Windows 
Введите regedit и нажмите кнопку ОК.
Вставьте этот путь на панель навигации в верхней части редактора реестра:
Computer \ HKEY_LOCAL_MACHINE \system\currentcontrolset\services\cldflt\instances
Дважды щелкните имя DefaultInstance .
Измените значение на CldFlt и нажмите кнопку ОК.
Дополнительные сведения
Справка в Интернете
См. другие страницы справки по OneDrive и OneDrive для работы и учебы.
Для мобильного приложения OneDrive см. Устранение неполадок мобильного приложения OneDrive.
Поддержка по электронной почте
Если вам нужна помощь, встряхните мобильное устройство, когда на нем открыто приложение OneDrive, или отправьте сообщение группе поддержки OneDrive по электронной почте. Чтобы обратиться в службу поддержки OneDrive, на ПК с Windows или компьютере Mac щелкните значок OneDrive в области уведомлений либо строке меню, а затем выберите Другое > Отправить отзыв > Мне кое-что не нравится.
Советы
Если вы укажете свое местоположение, мы, скорее всего, сможем устранить проблему быстрее.
Все работает? Если вы обратились к нам и OneDrive снова работает, сообщите нам, ответив на электронное письмо, которое мы вам отправили.
Примечание: Эта страница переведена автоматически, поэтому ее текст может содержать неточности и грамматические ошибки. Для нас важно, чтобы эта статья была вам полезна. Была ли информация полезной? Для удобства также приводим ссылку на оригинал (на английском языке).
Исправления и временные решения для последних проблем в OneDrive
Последнее обновление: 10 июля 2020 г.
Последние проблемы
Если у вас возникают проблемы с доступом к OneDrive в Интернете, проверьте состояние веб-служб Microsoft Office на портале работоспособности служб.
Последнее обновление: 10 июля 2020 г.
После обновления до Windows 10 (версия 2004) за май 2020 г. или включения функции «Файлы по запросу» в OneDrive у некоторых клиентов при попытке доступа к элементам в их папке OneDrive может появиться следующее сообщение об ошибке.
OneDrive не удается подключиться к Windows. Чтобы отображать файлы, не занимая место на вашем устройстве, функции «Файлы по запросу» требуется подключение к Windows. OneDrive может повторить попытку подключения к Windows, либо вы можете скачать все свои файлы. Вы не сможете использовать файлы, доступные только через Интернет, пока не решите эту проблему.
Все ваши файлы и папки OneDrive в безопасности, и вы можете открыть их с сайта OneDrive или мобильного приложения OneDrive.
СОСТОЯНИЕ: ВРЕМЕННОЕ РЕШЕНИЕ
Последнее обновление: 25 июня 2020 г.
При использовании OneDrive в Интернете или на мобильном устройстве некоторые пользователи могут столкнуться с неправильной работой функции поиска.
Мы работаем над этой проблемой, но вы по-прежнему можете искать файлы OneDrive с помощью проводника или Finder на своем компьютере.
Последнее обновление: 25 июня 2020 г.
У некоторых пользователей альбом Этот день в истории может не отображаться при использовании OneDrive в Интернете.
Мы работаем над решением этой проблемы, а пока вы можете просмотреть альбом Этот день в Истории в мобильном приложении OneDrive.
Последнее обновление: 26 июня 2020 г.
Некоторые пользователи с iOS сообщают о том, что им не удается использовать функцию «Поделиться в OneDrive» в других приложениях. Либо показано, что файлы находятся в состоянии ожидания, либо появляется запрос «Выберите учетную запись», но ничего не происходит.
Обновите свое приложение OneDrive для iOS до версии 11.39.4 (выпущенной 25 июня) или более новой.
Чтобы предоставить общий доступ к файлам в OneDrive на устройствах с iOS, выполните указанные ниже действия.
Убедитесь в том, что файл, к которому вы хотите предоставить доступ, доступен на вашем мобильном устройстве.
Выложите файл, к которому вы хотите предоставить доступ, с помощью приложения OneDrive для iOS. Для этого перейдите в раздел Файлы, нажмите + и выберите Выложить.
Выберите выложенные файлы в приложении OneDrive, нажмите 
Нам известно, что некоторые клиенты видят синхронизированные файлы и папки, которые отображаются в режиме ожидания 
Примечание: Если на значке панели задач OneDrive отображается ожидание синхронизации, см. статью OneDrive завис на этапе «Ожидание синхронизации».
Выпущено исправление, которое сейчас развертывается для пользователей и корпоративных клиентов.
В разделе необязательных обновлений найдите «Накопительное обновление для Windows 10 за апрель 2020 г. (KB4550945)».
Совет: Если оно отсутствует, ознакомьтесь с дополнительными сведениями в статье KB4550945. Обратите внимание, что администратор организации может ограничить или запретить некоторые обновления Windows.
Выберите Загрузить и установить.
У некоторых пользователей текст в папке личного хранилища может отображаться не на том языке.
Это вызвано различием между языковыми параметрами в OneDrive и на компьютере пользователя.
Развертывание исправления уже начато, но прямо сейчас вы можете воспользоваться двумя временными решениями.
Установите языковые параметры профиля учетной записи Майкрософт, соответствующие языковым параметрам ПК ( Пуск > Параметры > Язык интерфейса).
Выполните выход и закройте все окна браузера.
Переименуйте папку личного хранилища.
Разблокируйте папку личного хранилища.
Выберите в верхней строке меню команду Переименовать. Языковые параметры будут синхронизированы.
Все клиенты, использующие маршрутизатора с активированной функцией веб-защиты BT, не смогут получить доступ к OneDrive. Так как веб-защита BT работает на уровне сети, она применяется ко всем устройствам, использующим широкополосное соединение BT или Wi-fi BT при входе в систему с помощью ИД BT.
СОСТОЯНИЕ: ВРЕМЕННОЕ РЕШЕНИЕ
Отключите веб-защиту BT, чтобы получить доступ к OneDrive.
Откройте страницу Мои параметры безопасности.
Переведите переключатель Веб-защита BT в положение Выключено.
Примечание: Если вы используете маршрутизатор не из BT, возможно, придется изменить дополнительные параметры для совместимости в веб-защитой BT.
Некоторые изображения могут отображаться в обрезанном или измененном виде автоматически. Это вызвано тем, что функция Office Lens обнаружила, что изображение с доски, меню или откуда-то еще содержит большое количество текста, и автоматически создает более удобную для чтения копию.
Примечание: Исходное изображение надежно сохраняется и доступно на OneDrive.com
СОСТОЯНИЕ: ВРЕМЕННОЕ РЕШЕНИЕ
Выберите изображение, которое было обрезано или изменено.
В верхнем меню выберите Вернуться к исходной версии
При настройке функции перемещения известных папок в OneDrive для работы или учебы появляется следующее сообщение об ошибке:
Произошла неизвестная ошибка. (Код ошибки: 0x80070005)
Это вызвано групповой политикой, предотвращающей запуск функции.
Используйте gpedit.exe и внесите изменения в групповую политику.
Перейдите в раздел Конфигурация пользователя > Административные шаблоны > Рабочий стол > Запретить пользователям вручную перенаправлять папки профилей.
Установите значение Не настроено.
Возможно, администраторы вашей организации не хотят, чтобы эта функция была настроена, если включена групповая политика. Администратор может также продолжать применять политику, даже если она была переопределена вручную.
Когда вы отправляете файлы через веб-сайт OneDrive.com, указанными датами могут быть время и дата отправки, а не ожидаемая дата файла.
Неправильный часовой пояс у фотографий связан с отсутствием информации о часовом поясе в метаданных EXIF изображения. OneDrive всегда отображает метку времени поля «Дата съемки» в формате UTC.
Видеофайлы содержат данные часового пояса, поэтому должны отображать правильное время.
СОСТОЯНИЕ: ВРЕМЕННОЕ РЕШЕНИЕ
Чтобы отображалась правильная дата, убедитесь, что файлы или папка доступны на вашем ПК, щелкнув правой кнопкой мыши файлы или папку, и выберите Всегда сохранять на этом устройстве
Если включена функция OneDrive «Файлы по запросу», при просмотре свойств папки вы можете заметить разницу в значениях параметров Размер и На диске.
Это связано с тем, что при использовании функции OneDrive «Файлы по запросу» файлы не скачиваются на компьютер, а отображается только заполнитель или ссылка на них.
Параметры резервного копирования OneDrive теперь включают ваш Рабочий стол. Вы можете отобразить рабочий стол своего компьютера или папку «Рабочий стол» в OneDrive.
В новых экземплярах Windows 10 у многих пользователей в качестве расположения по умолчанию задано хранилище OneDrive, а не компьютер. Сведения о том, как изменить параметры резервного копированияOneDrive см. в статье Сохранение файлов в OneDrive по умолчанию (в Windows 10).
Если в списке папок, выбранных для синхронизации, отменить выделение папки, может появиться сообщение об ошибке «Файл или папка уже существует в OneDrive.»
Варианты временных решений:
Вариант 1. Удалите ее с компьютера.
Примечание: Ее можно спокойно удалить, так как она по-прежнему доступна в OneDrive в сети. Если вы хотите, чтобы папка хранилась только на компьютере, а не в OneDrive, переместите ее из папки OneDrive на компьютере (см. вариант 2).
Вариант 2. Удалите файл или папку из OneDrive.
Примечание: Для файла, добавленного в выборочную синхронизацию, переместите папку в другое место за пределами структуры папок OneDrive. Это приведет к удалению файлов и папки с сайта OneDrive.com и сделает их доступными только на вашем компьютере.
Создается дубликат файла с именем, в которое добавляется имя вашего компьютера. Пример:
СОСТОЯНИЕ: ВРЕМЕННОЕ РЕШЕНИЕ
Нажмите кнопку Пуск, введите выражение «учетные данные» и выберите программу Диспетчер учетных данных.
Откройте вкладку Учетные данные Windows.
В разделе Общие учетные данные найдите все записи со словами «Кэшированные учетные данные OneDrive» и удалите их.
В приложении Spotlight выполните поиск по выражению «связка ключей» и выберите программу » Связка ключей«. Если она не отображается в приложении Spotlight, перейдите в папку Служебные программы и откройте оттуда программу «Связка ключей».
Выполните поиск по слову «OneDrive».
Удалите записи со словами » Кэшированные учетные данные OneDrive«.
Если вам не удастся устранить проблему с помощью этих обходных путей, удалите и повторно установите OneDrive.
Примечание. Отключение или удаление OneDrive на компьютере не приведет к потере файлов и данных. Вы всегда сможете получить доступ к файлам, войдя на сайт OneDrive.com.
При попытке добавить учетную запись в OneDrive для Mac появляется сообщение об ошибке «Вы уже синхронизируете эту учетную запись».
СОСТОЯНИЕ: ВРЕМЕННОЕ РЕШЕНИЕ
В приложении Spotlight выполните поиск по выражению «связка ключей» и выберите программу » Связка ключей«. Если она не отображается в приложении Spotlight, перейдите в папку Служебные программы и откройте оттуда программу «Связка ключей».
Выполните поиск по слову «OneDrive».
Удалите записи со словами » Кэшированные учетные данные OneDrive«.
Перейдите в раздел /Users/ /Library/Group Containers/
Найдите и удалите файлы UBF8T346G9.OneDriveSyncClientSuite.plist и UBF8T346G9.OfficeOneDriveSyncIntegration.plist
Распространенные проблемы
Если файл не синхронизируется, воспользуйтесь приведенными ниже рекомендациями.
Убедитесь, что размер файла, который вы хотите синхронизировать, не превышает 100 ГБ, если вы вошли с помощью учетной записи Майкрософт, или 15 ГБ, если вы вошли с помощью рабочей или учебной учетной записи. Попробуйте уменьшить размер файла, упаковав его в архив.
Совет: Чтобы перенести множество файлов или файлы большого размера, рекомендуем добавлять их в классическое приложение OneDrive, а не на веб-сайт с помощью кнопки «Добавить».
Возможно, вы сохранили или случайно переместили файлы не в то расположение, в которое собирались. Перейдите на веб-сайт OneDrive и воспользуйтесь полем Поиск везде в левом верхнем углу.
Сохраните файл с новым или уникальным именем.
Остановите синхронизацию и запустите снова. Узнайте о том, как приостанавливать и возобновлять синхронизацию в OneDrive.
Если вам не удается найти файл или папку в OneDrive, воспользуйтесь следующими рекомендациями:
Проверьте, правильно ли выбрана учетная запись Майкрософт для входа.
Возможно, вы сохранили или случайно переместили файлы не в то расположение, в которое собирались. Перейдите на веб-сайт OneDrive и воспользуйтесь полем Поиск везде в левом верхнем углу.
Советы и подсказки
Следуйте этим советам, чтобы использовать все возможности OneDrive и свести к минимуму риск возникновения проблем при синхронизации.
OneDrive и Windows часто обновляются, поэтому своевременная установка обновлений на компьютере может устранить проблемы с синхронизацией.
Скачайте последние обновления Windows, чтобы использовать все возможности OneDrive. Обновление Windows 10 Fall Creators Update необходимо для работы функции OneDrive Файлы по запросу, с помощью которой можно устранить многие проблемы синхронизации. Подробнее о функции «Файлы по запросу» в OneDrive.
Если у вас уже установлена последняя версия, программа установки автоматически завершит работу.
Дополнительные сведения о последней версии см. в статье Заметки о выпуске.
Щелкните значок 
Когда запустится мастер настройки OneDrive, введите электронный адрес своей учетной записи Майкрософт, а затем выберите Войти, чтобы настроить свою учетную запись.
Функция Файлы по запросу в OneDrive позволяет получать доступ к файлам в OneDrive, не скачивая все их на свое устройство. Узнайте больше о функции «Файлы по запросу» в OneDrive.
Вы также можете выбрать папки OneDrive для синхронизации с компьютером, тем самым уменьшив количество скачиваемых или синхронизируемых файлов.
Примечание: Отключение или удаление OneDrive, а также удаление связи с приложением на компьютере не приведет к потере файлов и данных. Вы всегда сможете получить доступ к файлам, войдя в учетную запись OneDrive через Интернет.
Если синхронизация OneDrive зависла или находится в состоянии «Обработка 0 КБ из x МБ», возможно, в OneDrive сохранено или добавляется слишком много файлов. Если у вас более 100 000 файлов, синхронизация может занять много времени.
Примечание: чтобы перенести множество файлов или файлы большого размера, рекомендуем добавлять их в классическое приложение OneDrive, а не на веб-сайт с помощью кнопки «Добавить».
Чтобы узнать количество файлов в OneDrive:
Щелкните папку OneDrive правой кнопкой мыши и выберите команду Свойства.
Если синхронизация уже выполняется, ее можно перезапустить с помощью команд Приостановить и Возобновить.
Щелкните значок OneDrive в виде белого или синего облака в области уведомлений в правой части панели задач.
Примечание: Возможно, вам потребуется щелкнуть стрелку Отображать скрытые значки 
В центре действий выберите Дополнительно > Приостановить синхронизацию. .
Выберите 2, 8 или 24 часа.
В центре действий выберите Дополнительно > Возобновить синхронизацию. .
Присваивайте файлам отметку «Не в сети» в OneDrive на мобильном устройстве, чтобы просматривать их в любое время, даже без подключения к Интернету. Изменения, внесенные в файлы в Интернете, синхронизируются во время следующего подключения к сети, так что версии файлов всегда остаются актуальными.
Примечание: Файлы, помеченные как автономные, доступны только для чтения. Редактировать файлы можно только при наличии подключения к сети. Если вы внесете изменения в файл в автономном режиме, он будет сохранен с новым именем, а исходный файл в OneDrive не изменится.
Сравните размер вашего хранилища OneDrive с доступным дисковым пространством на компьютере. Если в OneDrive или на компьютере недостаточно места, необходимо переместить или удалить некоторые файлы либо уменьшить количество файлов и папок.
Если недостаточно места в OneDrive, вы можете:
удалить некоторые файлы и папки (проверьте самые большие файлы в OneDrive);
освободить место в хранилище OneDrive (выберите папки OneDrive для синхронизации с компьютером).
Подробнее
Сведения о том, что означают коды ошибок OneDrive.
Сведения о последней версии OneDrive см. в статье Заметки о выпуске OneDrive.
Дополнительные сведения
Справка в Интернете
См. другие страницы справки по OneDrive и OneDrive для работы и учебы.
Для мобильного приложения OneDrive см. Устранение неполадок мобильного приложения OneDrive.
Поддержка по электронной почте
Если вам нужна помощь, встряхните мобильное устройство, когда на нем открыто приложение OneDrive, или отправьте сообщение группе поддержки OneDrive по электронной почте. Чтобы обратиться в службу поддержки OneDrive, на ПК с Windows или компьютере Mac щелкните значок OneDrive в области уведомлений либо строке меню, а затем выберите Другое > Отправить отзыв > Мне кое-что не нравится.
Советы
Если вы укажете свое местоположение, мы, скорее всего, сможем устранить проблему быстрее.
Все работает? Если вы обратились к нам и OneDrive снова работает, сообщите нам, ответив на электронное письмо, которое мы вам отправили.