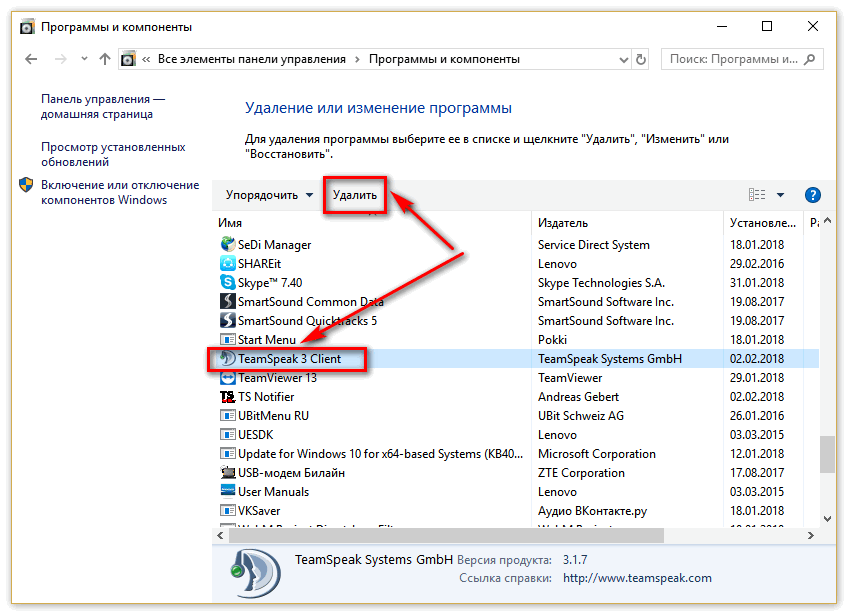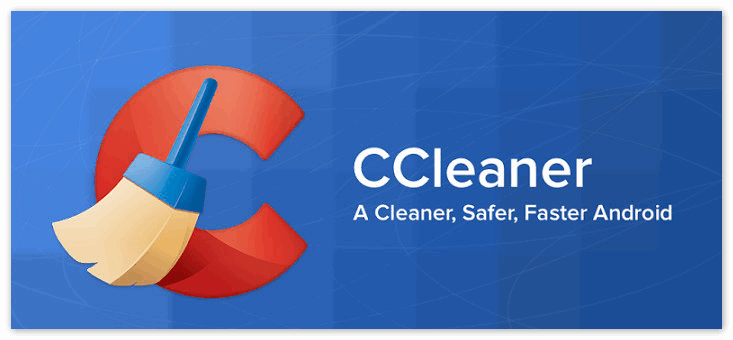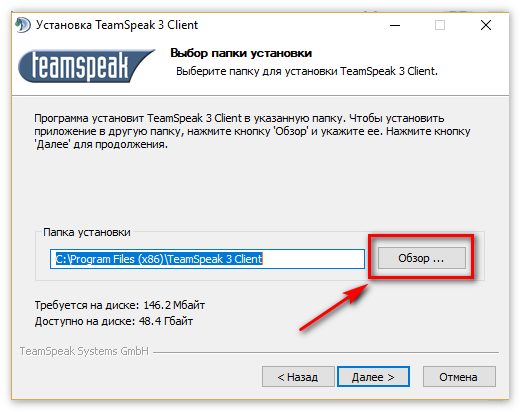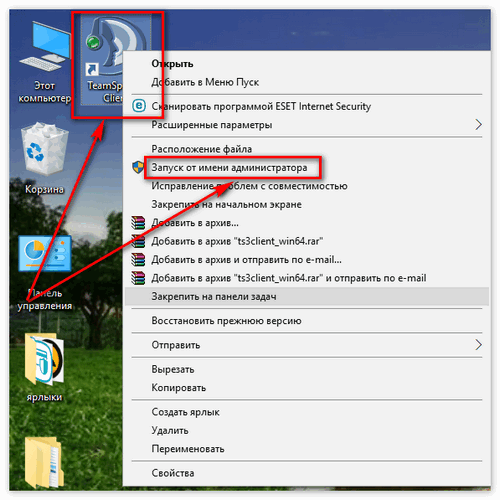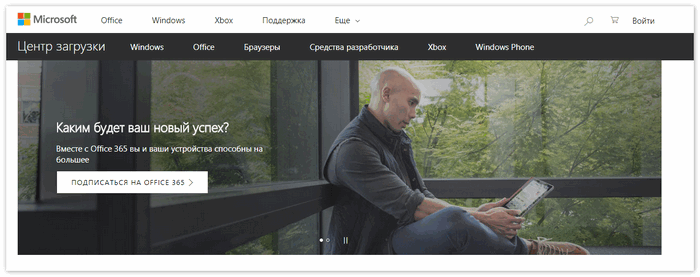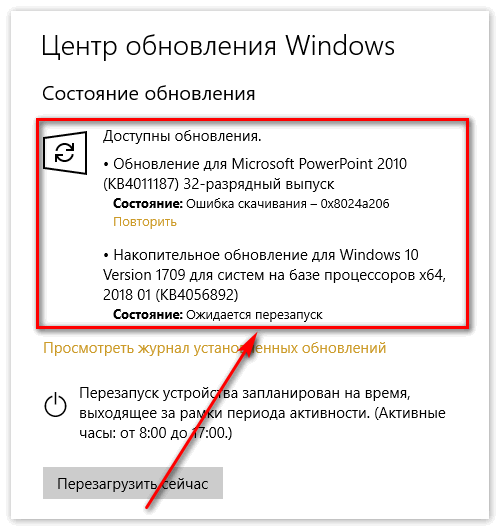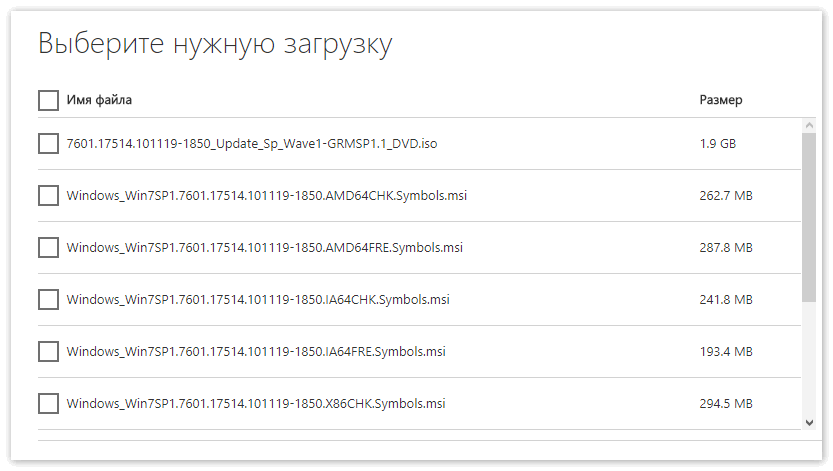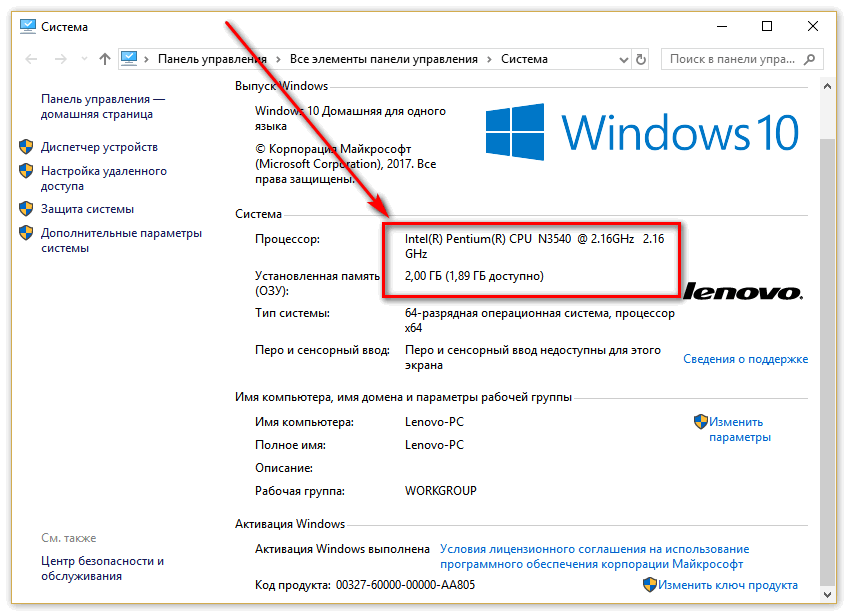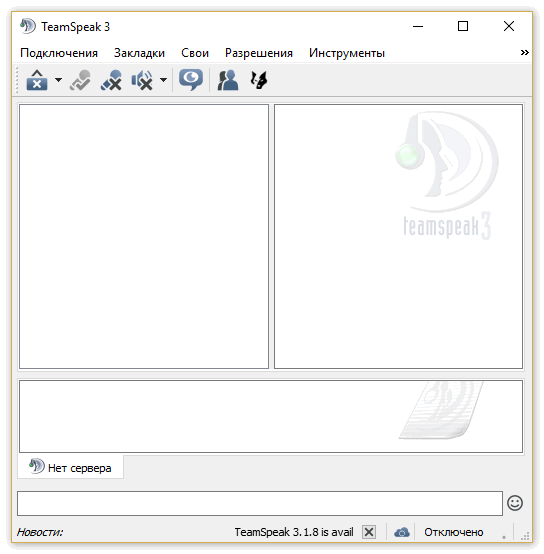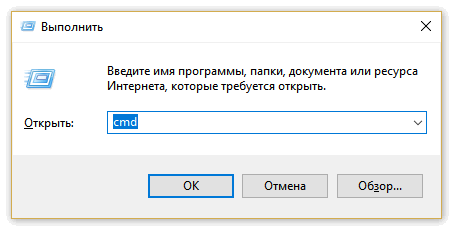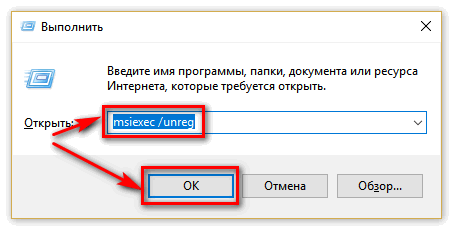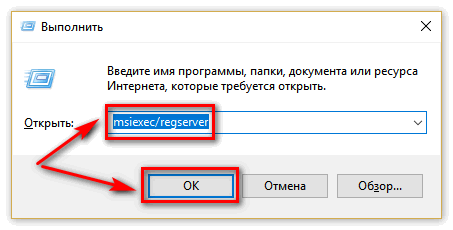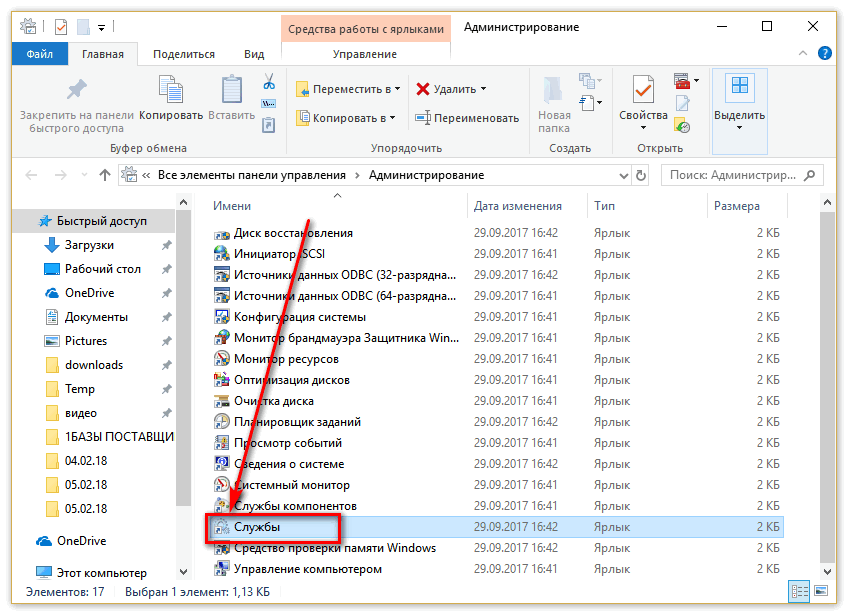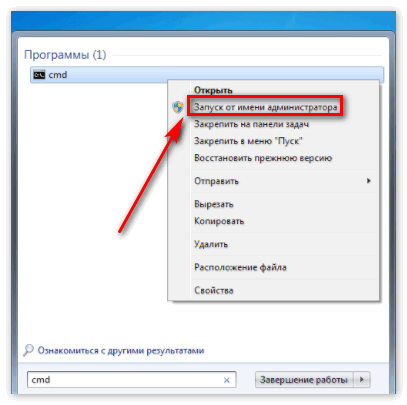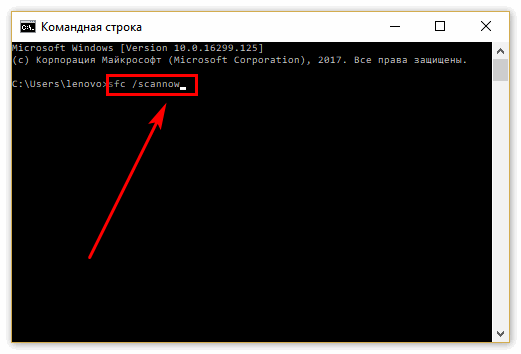Установка Service Pack 1 на Windows 7 – пошаговая инструкция
Если у Вас установлена RTM версия операционной системы Windows 7, то Вам необходимо (рекомендовано) обновить ее до Service Pack 1, поэтому в сегодняшнем материале я подробно расскажу и покажу, как это можно сделать и для чего это вообще нужно.
Прежде чем переходить к рассмотрению процесса установки Service Pack 1 на Windows 7, я хочу начать с ответов на такие вопросы (если они у Вас возникли) как: Что подразумевается под RTM версией? Что такое Service Pack? Как узнать установлен ли он у меня? Зачем нужен Service Pack, и нужно ли его устанавливать?
Что такое RTM версия Windows 7?
RTM (Release To Manufacturing) — это финальная версия программного продукта, т.е. это версия, которая готова к распространению.
В процессе разработки программное проходит несколько стадий и обычно к названию программы на каждой из этих стадий добавляют префикс, который обозначает текущую версию, т.е. стадию, для того чтобы пользователи знали, какую версию они используют, т.е. полностью доработанную или предварительную, которая будет еще дорабатываться. Например, существуют следующие стадии:
- Alpha (Альфа) – стадия внутреннего тестирования, т.е. Alpha версия;
- Beta (Бета) – стадия публичного тестирования, т.е. Beta версия;
- RC (Релиз-кандидат) – программа на этой стадии практически полностью готова к выпуску, но существует вероятность обнаружения дополнительных ошибок, которые не были замечены при тестировании на предыдущих стадиях, т.е. это версия RC;
- RTM (Финальный релиз) – финальная версия готовая к выпуску.
Другими словами, Windows 7 RTM — это та версия, которая поступила в продажу сразу после объявления о готовности Windows 7 к выпуску, т.е. чистая Windows 7 без всяких обновлений.
Что такое Service Pack?
Service Pack (SP) – это пакет обновлений, исправлений и улучшений программы, который выпускается в виде единого установочного файла. Обычно Service Pack выпускают тогда, когда накапливается достаточно большое количество обновлений, которые оказывают значительное влияние на безопасность, производительность и стабильность работы программного обеспечения.
У пакета обновления есть номер, и чем он выше, тем новее и лучше программа. Пакеты обновлений обычно обозначаются как SP1, SP2, SP3 и так далее.
Зачем нужен Service Pack в Windows 7, и нужно ли его устанавливать?
Service Pack в Windows 7 нужен для поддержания всех компонентов операционной системы в актуальном состоянии. Другими словами, установив Service Pack, Вы обновите все компоненты операционной системы до последних версий (на момент выхода Service Pack), а также добавите новый функционал. Если отвечать на вопрос «Нужно ли его устанавливать?» то ответ, конечно же, нужно, так как установка Service Pack повышает безопасность и стабильность работы операционной системы. Также многие современные программы для установки на ОС Windows 7 требуют, чтобы она была с установленным Пакетом обновления 1, иначе программа просто не установится, например, это относится к Internet Explorer 11 (это последняя версия браузера Internet Explorer).
Еще хочу отметить то, что поддержка Windows 7 RTM, т.е. без Service Pack 1 уже завершена (начиная с 9 апреля 2013 года) и поэтому если Вы хотите получать обновления безопасности, то необходимо обязательно установить Service Pack 1.
К сведению! Основная поддержка Windows 7 даже с Service Pack 1 была завершена 13 января 2015 года, а расширенная поддержка, в которую как раз и входят обновления безопасности, продлится до 14 января 2020 года.
Как узнать какой у меня Service Pack?
Узнать номер Service Pack, а также установлен ли он у Вас вообще можно несколькими способами, сейчас мы их рассмотрим.
Узнаем версию Windows и номер Service Pack с помощью окна «Система»
Наверное, самый простой способ — это вызвать окно «Система», в котором можно увидеть установлен ли Service Pack и если да, то какой. Для этого можно нажать правой кнопкой мыши по ярлыку «Компьютер» на рабочем столе и выбрать «Свойства»
или также можно открыть «Панель управления» (например, также с рабочего стола), затем найти и открыть категорию «Система и безопасность», а после нажать на пункт «Система»
Примечание! Если у Вас на рабочем столе не отображается ярлык «Компьютер» или «Панель управления», то можете использовать меню «Пуск» или прочитать материал «Как отобразить ярлыки Компьютер, Панель управления, Корзина на рабочем столе в Windows?». Если у Вас в меню «Пуск» нет этих ярлыков, то поместить их туда Вам поможет материал «Как добавить новые пункты в меню Пуск Windows?».
После этих действий у Вас откроется окно «Система», в котором будет отображена информация о версии и редакции Windows.
Редакция Windows 7 Максимальная без установленного Service Pack
Редакция Windows 7 Максимальная с установленным Service Pack 1
Узнаем версию Windows и номер Service Pack с помощью встроенной программы WinVer
Также узнать версию Windows можно с помощью встроенной программы WinVer, для ее запуска нажмите меню «Пуск -> Выполнить» или используйте сочетание клавиш Win+R, затем в поле «Открыть» введите команду WinVer.
Откроется окно, в котором мы увидим версию Windows (в примере ниже она с Service Pack 1)
Если надписи Service Pack 1 нет, значит, Пакет обновления 1 у Вас в Windows 7 не установлен.
Узнаем версию Windows и номер Service Pack, используя окно «Сведения о системе»
Окно «Сведения о системе» можно открыть из меню «Пуск», для этого нажимаем «Пуск ->Все программы ->Стандартные ->Служебные ->Сведения о системе» (в примере ниже Windows 7 с Service Pack 1)
Где скачать Service Pack 1 для Windows 7?
Существует несколько способов установить Service Pack 1 на Windows 7, а именно используя «Центр обновления Windows» (он в самой операционной системе) или скачать самим необходимый пакет (бесплатно), т.е. своего рода дистрибутив и установить его вручную. В этом материале я покажу, как установить Service Pack 1 вручную, т.е. мы его сначала скачаем с официального центра загрузки Microsoft, а затем выполним установку (это на самом деле не сложно).
Для того чтобы загрузить Service Pack 1 для Windows 7, переходим в центр загрузки Microsoft по следующей ссылке — https://www.microsoft.com/ru-ru/download/details.aspx?id=5842 и нажимаем «Скачать»
Затем я выбираю файл windows6.1-KB976932-X86.exe (т.е. ставлю галочку), так как у меня 32 разрядная версия операционной системы, но если у Вас 64 разрядная, то выбирайте файл windows6.1-KB976932-X64.exe. Если вдруг Вы не знаете, какая разрядность у Вашей Windows 7, то это можно легко посмотреть в окне «Система», т.е. там же, где мы смотрели наличие Service Pack (самый первый способ только пункт «Тип системы»). И жмем «Next».
В итоге загрузится файл windows6.1-KB976932-X86.exe размером 537,8 мегабайт.
Установка Service Pack 1 на Windows 7
Для установки SP1 потребуется как минимум 4 гигабайта свободного пространства на системном диске (обычно диск C), поэтому перед установкой рекомендую проверить есть ли у Вас свободное место на этом диске.
Запускаем файл windows6.1-KB976932-X86.exe. Откроется окно, в котором мы нажимаем «Далее»
Затем жмем «Установить»
В итоге начнется установка Service Pack 1.
Установка будет завершена, когда перезагрузится компьютер и появится следующее окно
Теперь у нас операционная система Windows 7 с установленным Пакетом обновления 1.
Не запускается TeamSpeak на Windows 7
Не так давно вышла очередная версия TS и пользователи операционной системы Виндовс 7 столкнулись с проблемой – не устанавливается Тим Спик на Виндовс 7. В некоторых случаях выводится сообщение «On Windows 7 Service Pack 1 is required», в других – ТС вовсе не работает.
После обновления запросы ПО вновь повысились, и на этот раз для запуска на Виндовс 7 должен быть минимальный пакет обновлений «SP1».
Вариант 1: установка СП1
Решается проблема очень простор, достаточно скачать нужный пак с официального портала Майкрософт и установить его на ПК. Как только процесс распаковки будет завершен, понадобится перезапустить устройство и проверить ТС снова- теперь ошибки не должно возникать. 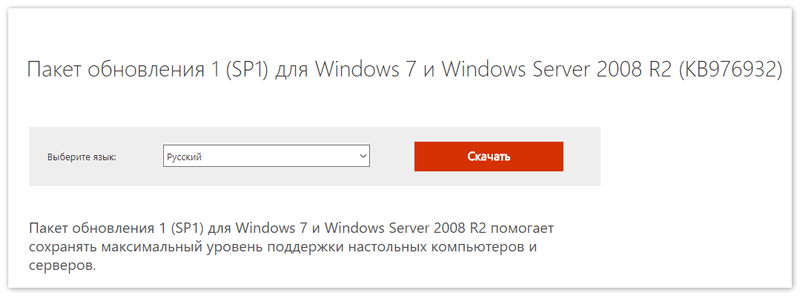
Вариант 2: чистка реестра и смена директории
Следующий вариант проблемы выглядит так. Запускается ТимСпик, соответствующий логотип появляется в трее. И на этом все, окно не запускается, в списке задач его так же нет, а логотип в меню снизу пропадает, если навести на него курсор. При этом переустановка ТС не помогает. Можно работать со старыми версиями ТС, но на сервера зайти не получается. При обновлении все становится точно также. Выход их положения:
- Полностью деинсталлировать ТС 3;
- Очистить реестр таким софтом, как CCleaner или EasyCleaner, можно вручную;
- Установить TeamSpeak в другое место, предварительно указав все имеющиеся в пути папки на английском языке. Можно даже выбрать другой диск, если есть такая возможность.
Вариант 3: общие способы решения
Сразу же стоит проверить ПК на наличие вредоносного ПО. Используйте распространенные антивирусные комплексы для этого.
Далее нужно воспользоваться общими методами решения:
- Правой кнопкой щелкните на инсталляторе ТС, выберите «Свойства». Запустите установку в режиме совместимости с другой ОС. Перепробуйте все варианты, а в конце запускайте установленный Тис Спик от имени администратора;
- Если TeamSpeak не запускается, Windows 7 может требовать обновления DirectX и Net Framework. Скачивайте их только с официального сайта;
- На всякий случай, попробуйте установить клиент ТС с разных порталов;
- Скачайте все доступные обновления ОС из Центра обновлений.
TeamSpeak 3 не ставится на Windows 7
Итак, что делать, если TeamSpeak 3 не запускается ?
Список возможных проблем, возникающих при запуске тимспик 3:
- Отсутствие обновлений windows 7;
- Реестр;
- Установщик windows;
Причина 1: отсутствие обновлений
Подобная проблема возникает только с Windows 7. Устанавливая программу, вы увидите такое сообщение: «on windows service pack 1 is required». В таком случаем нам повезло, все, что нам нужно — установить пакет обновления «KB976932» SP1 для Windows 7, а также Windows Server 2008 R2.
Ссылка на скачивание
Нажимаем скачать, после чего выбираем:
- windows6.1-KB976932-X64.exe — 64 — х разрядная система
- windows6.1-KB976932-X86.exe — 32 — х разрядная система
Проверка разрядности вашей системы:
“Пуск” – “компьютер” — правой кнопкой мыши — увидите тип системы.
Будьте внимательны, установка обновлений занимает много времени — ни в коме случае не прерывайте установку!
Причина 2: проблемы с реестром
В случае, если ранее вы устанавливали тимспик, а сейчас возникают проблемы, возможно, дело тут в реестре windows.
Исправление проблем реестра TeamSpeak:
- Пуск— Панель управления— установка и удаление программ— удалить teamspeak;
- Удаляем папку TS3Client C:\Documents and Settings\(имя_учетной_записи)\Application Data;
- Скачиваем какую — нибудь программу для очистки реестра, к примеру CCleaner;
- Устанавливаем тимспик (client), берем его по ссылке;
Причина 3: установщик windows
Если во время запуска или установки, у вас возникло окно с какой — то ошибкой — можно пробить в гугле, что делать в этом случае.
Решением проблемы может стать исправление установщика виндоус. этот метод альтернативный, делайте его на свой страх и риск!
Регистрация windows installer:
- Заходим в меню «Пуск — Выполнить«(Win+R);
- Копируем и вставляем команду: «msiexec /unreg» и нажимаем ОК;
- Выходим снова выбираем: «Пуск — Выполнить«, команда: «msiexec/regserver» и ОК;
- Проверяем, если не запускается, идем: «Пуск — Панель управление — Администрирование — Службы«. Если у вас русская версия, то находим установщик windows (должен быть включен) или, если английская — windows installer;
- Если не помогает, то можно запустить проверку системных файлов:
- «Пуск«, в строке поиска вводим «cmd» (commander) и запускаем с правами администратора;
- Вводим «sfc /scannow» и нажимаем enter;
Проверка может занять значительное время – запаситесь терпением!
Заключение
Как видите, в Windows 7 при запуске TeamSpeak 3 проблемы возникают в основном по трем причинам. Все три мы подробно разобрали, а также показали варианты исправления подобных ошибок.