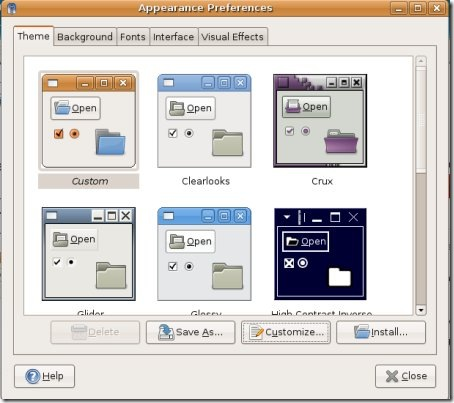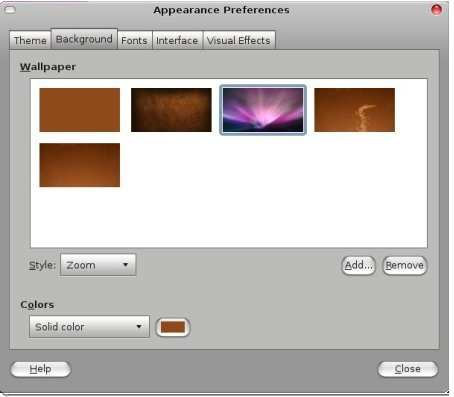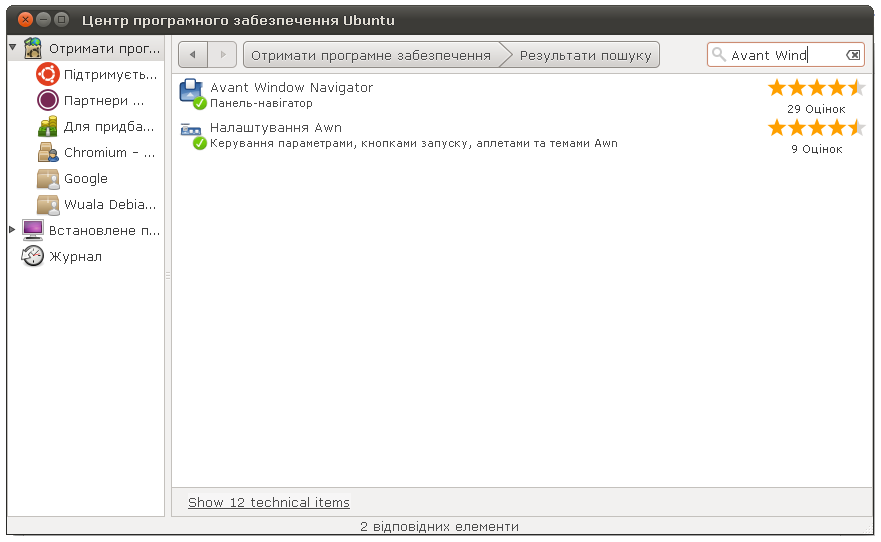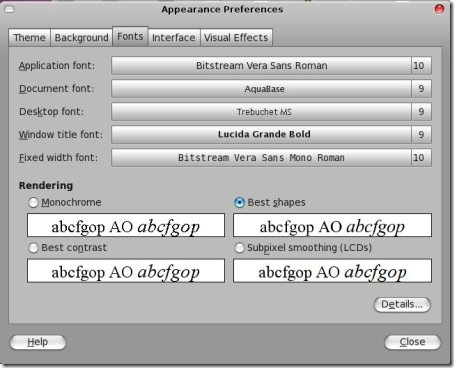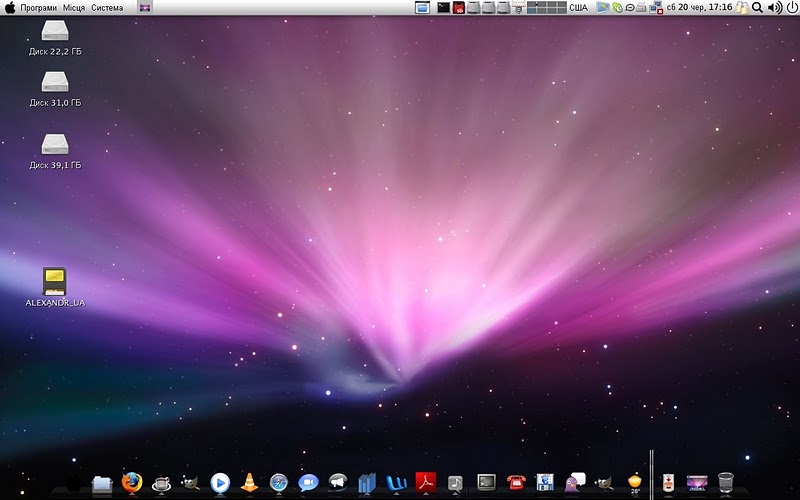Тема MacOS для Ubuntu 18.04
Вы устали от внешнего вида окружения рабочего стола Ubuntu и хотите попробовать что-то новое, например интерфейс MacOS? Многие пользователи хотят установить интерфейс MacOS из-за его уникального дизайна и элегантного внешнего вида. И вы можете сделать интерфейс Ubuntu похожим на MacOS с помощью темы Mac OS Ubuntu.
Уже создано множество тем, которые полностью изменят внешний вид вашей операционной системы. Это Linux и здесь вы можете сделать всё, что захотите. В сегодняшней статье мы разберём, как устанавливается тема Mac OS для Ubuntu 18.04.
Как сделать Ubuntu похожей на MacOS
В интернете доступны сотни тем, шрифтов, обоев и курсоров, которые помогут сделать Ubuntu похожей на Mac. Если на вашем компьютере уже установлен дистрибутив Ubuntu, вы можете найти в репозиториях несколько пакетов для этой цели, например: Macbuntu Transformation Pack, macOS Sierra и другие.
1. Выбор правильного окружения рабочего стола
В Ubuntu можно использовать несколько вариантов окружения рабочего стола, например Gnome, Unity, Cinnamon, KDE Plasma. Но чтобы Ubuntu выглядела как Mac, нам нужно установить Gnome. Именно для этого окружения созданы самые лучшие темы, имитирующие MacOS.
Последняя версия Ubuntu поставляется по умолчанию с оболочкой Gnome. Если у вас предыдущая версия с Unity или установлено другое окружение, используйте такую команду для установки Unity:
sudo apt install gnome-shell
Если система попросит выбрать менеджер входа, выберите lightdm. Затем вам необходимо установить утилиту Gnome Tweak Tool для выбора и настройки тем. Для этого выполните:
sudo apt update
sudo apt install gnome-tweak-tool
После завершения установки, выйдите из системы и войдите заново, или просто перезагрузите компьютер.
2. Установка темы Mac OSX Sierra Compact
Для оболочки Gnome существует несколько Mac-подобных тем в сети, но лучше всего будет установить тему Mac OSX Sierra Compact. Эта тема наиболее похожа на традиционную MacOS с её градиентами и визуальными эффектами. Скачать тему можно по ссылке.
Загрузите самую свежую версию темы на вкладке Files и распакуйте содержимое архива в папку
/.themes. Для этого можно использовать пункт контекстного меню Nautilus — Извлечь в. , где достаточно выбрать нужную папку:
Папка начинается с точки, и это значит, что она скрыта. Чтобы отображать скрытые файлы, нужно нажать сочетание клавиш Ctrl+H. Если такой папки не существует, вы можете её создать.
3. Установка темы Mac 11 GTK
Если вы хотите более современный плоский дизайн, вы можете установить тему MacOS 11 GTK+ and Shell theme. Нам понадобится два файла: macOS11-GTK.zip и macOS11-Shell.zip.
Скачайте их на вкладке Files и распакуйте содержимое в папку
/.themes, так же как и в предыдущем пункте. Должно получиться вот так:
4. Установка иконок MacOS
Иконки, стилизованные под MacOS X, можно скачать по этой ссылке.
Полученный файл надо распаковать в папку
/.icons в домашней директории:
5. Активация темы и иконок
Затем откройте Gnome Tweak Tool и на вкладке Внешний вид выберите тему для приложений и Shell MacOS 11 или Sierra Compact:
Иконки активируются на этой же вкладке, в строке Значки:
Если пункт выбора темы для Shell не активен, перейдите на вкладку расширения и включите там расширение User Themes.
Для полного применения темы необходимо перезагрузить компьютер.
После активации темы Sierra Compact ваше окружение будет выглядеть вот так:
5. Настройка док панели
Вы можете использовать боковую панель Ubuntu вместо док панели с помощью расширения Dash to Dock. Чтобы опустить панель вниз, активируйте расширение через Gnome Tweak Tool, а затем откройте контекстное меню на значке лаунчера, в нём выберите пункт Параметры Dash to Dock, а затем Расположение на экране — внизу:
Но наиболее похожей на интерфейс MacOS будет панель Plank. Она может использоваться как для запуска приложений, так и для переключения окон. Для установки Plank используйте команду:
sudo apt install plank
Установить тему MacOS для Plank можно из PPA-репозитория:
sudo add-apt-repository ppa:noobslab/macbuntu
sudo apt update
sudo apt install macbuntu-os-plank-theme-v9
Затем останется добавить панель Plank в автозагрузку, при старте она будет автоматически скрывать док панель по умолчанию.
6. Установка обоев рабочего стола
Последнее что необходимо сделать, чтобы ваша система выглядела как MacOS — установить правильные обои. Скачать обои MacOS от NoobsLab можно по ссылке. Архив надо распаковать, а дальше выбирайте, что нравится:
7. Установка шрифтов Mac
Системы MacOS известны своим красивым графическим интерфейсом с чистыми, красивыми шрифтами. Вы можете использовать OpenSource-версию шрифта Garuda или же использовать шрифты MacOS. Для их установки используйте команды:
wget -O mac-fonts.zip http://drive.noobslab.com/data/Mac/macfonts.zip
sudo unzip mac-fonts.zip -d /usr/share/fonts; rm mac-fonts.zip
sudo fc-cache -f -v
Выбрать шрифты для использования можно с помощью Gnome Tweak Tool:
Выводы
В этой небольшой статье мы рассмотрели, как устанавливается тема Mac Ubuntu 18.04, а также разобрали как настроить шрифты, фон рабочего стола и док-панель. Так что если вы хотите, чтобы ваша система выглядела как MacOS, вы уже знаете, что делать.
Делаем из Ubuntu 18.04 подобие Mac OS
Я думаю многим нравится как выглядит Mac OS, но не у всех есть деньги на компьютер Mac, также есть вариант установки хакинтоша, это достаточно муторно, на мой взгляд гораздо проще установить Linux и сделать из него подобии Mac OS, конечно, такой вариант не заменить Mac OS полностью и скорое подойдёт для тех кому в основном нравится её дизайн.
Установка темы
Для этого вам надо скачать программу Gnome Tweak Tool, её можно скачать через менеджер приложений или используя эту команду » sudo apt-get install gnome-tweak-tool «, также надо скачать расширение User Themes, оно вам позволить менять темы оболочки, скачать их можно на сайте openDesktop.org , я вам уже подобрал тему которая похожа на Mac OS ( Ссылка на тему ), там будет много разных вариантов, отличаются они не сильно, единственно, что есть светлые или тёмные, я скачал тёмную Sierra-dark.tar.xz , вы можете другую, на свою усмотрение.
После чего разархивируем файлы и перемешаем их в папку .themes , теперь заходим в Доп. настройки GNOME , в внешний вид и меняем параметры: Приложения, тема shell, на тему которую вы установили.
Иконки:
Сначала скачиваем иконки ( Ссылка на иконки ), я же скачал Dark-mode иконки, вы можете другие, перемешаем разархивируем файлы в папку .icons, дальше, также как с темами заходим в Доп. настройки GNOME , в внешний вид и меняем параметр значки.
Doсk панель:
Надо скачать расширение Dash to Dock , для того что бы сделать панель на подобии Mac OS ( Ссылка на расширение ), заходим настройки расширения, выставляем их как на скриншотах.
Превращаем интерфейсно Ubuntu в Mac
Сегодня расскажу вам о том, как сделать оформление любимого Linux-дистрибутива таким же, как дизайн другой *nix-ОСи, созданной парнями из Купертино. Сразу сделаю оговорку: true-маководам просьба сдерживать праведный гнев; а тем, кому наскучил мультяшно-гламурный интерфейс Ubuntu, который теперь устанавливается по умолчанию, — просьба обратить внимание на данный пост.
Перед тем, как начать эксперименты с “яблочным” дизайном для Ubuntu, переключитесь в настройках на английский язык интерфейса (по завершению всех процедур сможете вернуть всё обратно). Также рекомендую вам отключить функционал Unity (который доступен в Ubuntu 11.04). Сделали? Теперь можно приступить к превращению вашего “пингвина” в “снежного леопарда”.
Для начала создаем новую папку в своем домашнем каталоге Home с названием “Mac_files”. В нее скачиваем вручную следующие файлы:
Устанавливаем новые темы оформления
Для этого идем в меню “System -> Preferences -> Appearance”.
Здесь нажимаем Install и в список добавляем Mac4Lin GTK theme” (общий путь к архиву, в котором содержится новая тема оформления при этом будет иметь вид: “/home/username/Mac_files/Mac4Lin_v0.4/GTK Metacity Theme/Mac4Lin_GTK_v0.4.tar.gz”, где username — ваше имя пользователя).
Аналогично воспользуемся кнопкой Install и для установки Mac4Lin icon theme (путь к этому архиву — “/home/username/Mac_files/Mac4Lin_Icons_Part2_v0.4.tar.gz” и “/home/username/Mac_files/Mac4Lin_Icons_modified.tar.gz”).
Закончив добавлять новые темы, нажимаем “Apply new themes“. Готово: теперь у нас в списке действующих есть иконки и общая тема оформления.
Следующий шаг — «курсор, как в Маке»
- Для этого снова там же жмем кнопку Install и выбираем архив под названием “Mac4Lin mouse cursor theme” (он лежит в нашей папке пользователя по адресу “/home/username/Mac_files/Mac4Lin_v0.4/GTK Cursor Theme/Mac4Lin_Cursors_v0.4.tar.gz”). И снова жмем на “Apply new themes”.
- Жмем на опцию “Сustomize” и выбираем для оформления “Mac4Lin_GTK_v0.4”. Далее нужно перейти на вкладку “Window border” и тоже выбрать “Mac4Lin_GTK_v0.4”. Применив все изменения, нажмите “Close”.
Следующий шаг — знаменитый фон
Для этого заходим на вкладку “Background”, добавляем новый фон при помощи кнопки “Add” и выбираем обои на рабочий стол, которые у нас лежат по адресу “/home/username/Mac_files/Wallpapers/Leopard.jpg”. Закончив с фоном, жмем на кнопку “Close”.
Еще одна примечательная черта MacOS — красивый “стеклянный” док-бар внизу экрана. В Ubuntu нам его заменит Avant Window Navigator, который вам надо установить, если он еще не установлен.
Заходим в меню Applications -> Accessories -> Terminal, открываем консоль и пишем в ней:
sudo gedit /etc/apt/sources.list
(если вы используете vim или другой редактор — просто подставьте свой редактор в строчку). В появившемся перед нами файле, в самом конце вам надо добавить 2 строчки:
deb http://ppa.launchpad.net/awn-testing/ubuntu hardy main deb-src http://ppa.launchpad.net/awn-testing/ubuntu hardy main
Сохраните все изменения и закройте файл. Продолжаем работать с консолью:
sudo apt-get update sudo apt-get install avant-window-navigator-trunk awn-manager-trunk awn-extras-applets-trunk
На этой стадии может дать ошибку и сообщить о том, что запрашиваемый файл недоступен. Если у вас так и случилось (или если вам лень возиться с консолью) — вам прямая дорога в менеджер пакетов Synaptics (Synaptics Manager) либо в Ubuntu Software Center. Там в строку поиска вбиваем Avant Window Navigator — и ставим его и все связанные с ним пакеты. Чтобы после установки док-бар заработал, включите визуальные эффекты в настройках системы.
Создаем стек с папками в панели
Открывайте установленный Avant Window Navigator.
Кликните на иконку Applet в свойствах док-панели (слева). Справа увидите надпись “Stack Applet” — выбирайте его и жмите “Activate”. Теперь у вас появился стек с папками, точь-в-точь как в MacOS.
Устанавливаем шрифты
Нам снова понадобится консоль, открываем и пишем:
sudo apt-get install msttcorefonts cd /usr/share/fonts sudo tar xvzf /home/username/Mac_files/Mac4Lin_v0.4/Fonts/OSX_Fonts.tar.gz cd/ sudo tar xvjpf /home/username/Mac_files/Mac4Lin_v0.4/Fonts/fontconfig.tbz -C /etc/fonts
Далее переходим в меню “System -> Preferences -> Appearance”, вкладка “Fonts” — и выбираем все те шрифты, которые видны на скриншоте (не забудьте все сделанные изменения сохранить).
Вот что у меня получилось в итоге:
Собственно, на этом большинству пользователей рекомендую остановиться: у вас и так получилась красивая “макоподобная” Ubuntu (с таким оформлением я успешно проработал почти 2 года). Но если вам еще хочется, чтобы кнопки окон были справа, а меню загрузчика, экран блокировки и всё оформление было точно таким же, как у ОСи от Стива Джобса, и вы при этом не боитесь почитать инструкции на английском, поковыряться во внутренностях системы и поколдовать в консоли, — то вот вам полный англоязычный мануал (он позволит сделать из Ubuntu точный клон MacOS даже в малейших деталях).