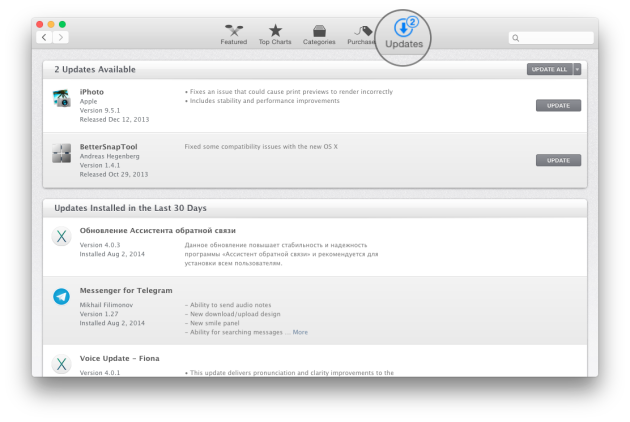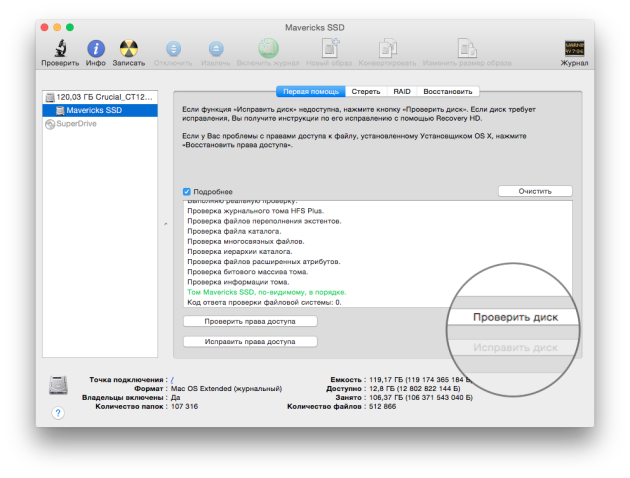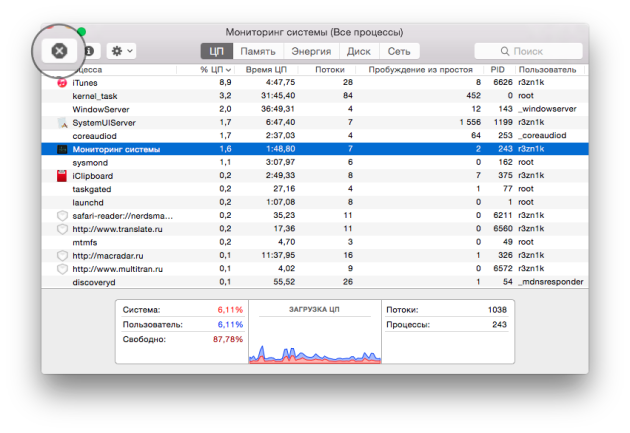Как очистить оперативную память на Mac?
Быстродействие компьютера далеко не всегда зависит от мощности его аппаратной начинки, особенно, если говорить про Mac. Высокий уровень оптимизации «харда» и «софта» обеспечивает компьютерам Apple возможность исправно работать на относительно слабом железе, месяцами не требуя перезагрузки. Но иногда Mac начинают страдать от потери скорости при выполнении даже не слишком ресурсоемких задач. Как правило, это проблема проистекает из загруженности оперативной памяти, которой требуется сброс.
Первое, что следует предпринять в таких ситуациях, — эта банальная перезагрузка. Поскольку оперативная память является энергозависимой, а значит, прекращает выполнение и поддержание работы всех запущенных задач при отключении питания. Иными словами, таким образом мы сбрасываем кэшированные данные и снижаем нагрузку на оперативную память. Этот способ, вопреки своей простоте, оказывается достаточно действенным, но есть и более эффективные решения, чтобы сбросить ОЗУ.
Что делать, если Mac начал тормозить
Способ, о котором идет речь, предполагает минимальные навыки работы с Terminal. Но, если похвастать наличием таковых вы не можете, не переживайте. Просто следуйте инструкции ниже:
- Запустите Terminal на своем Mac. Как правило, он хранится в папке «Другие» в LaunchPad;
- Введите в строке Terminal команду “sudo purge” (без кавычек);
Очистка займет всего несколько секунд, по прошествии которых оперативная память компьютера будет очищена и, по логике, он начнет работать быстрее.
Не переживайте, это действие абсолютно безопасно для вашего Mac и не может ему навредить. А поскольку очищается только оперативная память, ни один важный файл не пропадет.
Подписывайся на наш канал в Яндекс.Дзен, чтобы не пропустить все самое интересное.
Новости, статьи и анонсы публикаций
Свободное общение и обсуждение материалов
Лонгриды для вас
Еще пару-тройку лет назад каждый уважающий себя фотолюбитель стремился купить себе качественную зеркалку, а профессионал докупал еще и необходимый набор объективов для съемки разных объектов. На сегодняшний день мобильная фотография уже вплотную начала приближаться к фотографии, сопоставимой с профессиональной. Производители флагманских смартфонов оснащают свои устройства набором линз, позволяющими производить качественную широкоугольную и ультра широкоугольную съемку, […]
Начиная с iPhone 8, Apple вернулась к использованию стекла в задней панели своих смартфонов. Компания пошла на это в основном для размещения беспроводной зарядки, да и многие считают стекло более стильным, чем гладкая алюминиевая поверхность (хотя вопрос спорный). В то же время надежность и прочность такой конструкции по сравнению с алюминиевой под большим вопросом. Несмотря […]
Mac’и перейдут на ARM-процессоры или на процессоры с архитектурой, основанной на ARM – это неизбежно. Мин Чи-ко на днях уточнил свой прогноз месячной давности: это, возможно, случится позже, чем ожидалось, не в конце этого года – а в следующем, из-за чего годовые продажи Mac’ов увеличатся, как минимум, в полтора раза. С 20 миллионов до 30-35. […]
Как очистить оперативную память на Mac?
Скорость работы любого компьютера, как известно, зависит не только от мощности входящей в него аппаратных составляющих, но также от оптимизации операционной системы, и компьютеры Mac не исключение. С учётом хорошо оптимизированного «софта» компьютеры от Apple показывают высокую работоспособность даже при слабом «железе», не нуждаясь в перезагрузке системы по несколько месяцев!
Но время от времени быстродействие Mac может начать снижаться даже в случае выполнения не самых ресурсоёмких задач. Обычно это связано с перегрузкой оперативной памяти .
Первое и самое очевидное действие, которое стоит сделать в этой ситуации, – перезагрузить Mac . В связи с тем, что оперативная память энергозависима, она прекратит выполнять и поддерживать работу всех активных задач при выключении питания. За счет этого кэшированные данные будут сброшены, а нагрузка на ОЗУ уменьшится. Безусловно, указанный способ довольно действенный, однако существуют и другие, более эффективные варианты сброса оперативной памяти.
Компьютер Mac начал тормозить – что делать?
Расскажем один простой и эффективный способ очистки оперативной памяти Mac.
Для этого нам потребуется использовать » Терминал «, который представляет собой стандартную утилиту для взаимодействия с компьютером Apple при помощи командной строки. Если Вы никогда ранее им не пользовались – ничего страшного! Просто следуйте инструкции.
1. Запускаем » Terminal » на Mac. Для этого переходим в » LaunchPad » → папка » Другие » → » Терминал » (в этой директории он расположен по умолчанию);
7 советов, которые помогут очистить и ускорить ваш Mac
Помните каким быстрым был ваш Mac в первое время после покупки? Как он моментально загружался, плавно открывал веб-сайты и приложения? Со временем, ваш Mac наполняется различными приложениями, системными обновлениями, документами, фотографиями и множеством других файлов, которые вызывают эффект замедления. Если вы хотите сделать Mac таким же резвым, каким он был, когда вы впервые достали его из коробки — у нас есть для вас несколько полезных советов.
1. Очищаем список автозагрузки
Большинство приложений, которые вы устанавливаете, автоматически добавляются с список автозагрузки и всякий раз при включении или перезагрузке мака, система вынуждена тратить ресурсы на то, чтобы запустить все эти приложения и службы. До тех пор, пока их немного — они не оказывают значительного влияния на быстродействие, но рано или поздно этот момент наступает.
К счастью, в OS X очень удобно контролировать и регулировать всё это “хозяйство”:
- Открываем системные настройки и переходим в раздел Пользователи и группы.
- Выбираем вашу учетную запись в списке слева и открываем вкладку Объекты входа.
- Внимательно просматриваем список и оставляем только те приложения, которые действительно необходимы вам сразу же после запуска системы. Все остальные безжалостно убираем оттуда, выделив и нажав кнопку –.
2. Обновляемся до самой свежей версии OS X
Ваш Mac должен обновляться самостоятельно, но не лишним будет удостовериться в том, что компьютер работает на новейшей ОС. Это легко можно проверить с помощью Mac App Store. Достаточно открыть приложение и перейти на вкладку Обновления. На иконке будет количество доступных обновлений, которые вы сможете загрузить как вместе, так и по одиночке. На будущее, не лишним будет проверить и включить функцию автоматической загрузки и установки обновлений в разделе App Store системных настроек.
3. Наводим порядок на диске
Одним из наилучших способов профилактики быстродействия системы является очистка вашего жесткого диска от различных файлов, которые вам больше не нужны. К разряду таких файлов относятся всякого рода логи, кэши, временные файлы, расширения, дубликаты файлов и многое, многое другое. Для поиска и удаления этого файлового мусора можно прибегнуть к помощи специальных приложений или воспользоваться Дисковой утилитой.
- Запускаем Дисковую утилиту и выбираем ваш жесткий диск в меню слева
- Переходим на вкладку Первая помощь и жмем кнопку Проверить, а затем Исправить.
- Система запустит сканирование и исправит ошибки, если таковые будут найдены.
После этого проверьте свою домашнюю папку и другие папки на диске, на предмет содержания кэша или временных файлов, которые вам больше не нужны. Если не хотите копаться в недрах файловой системы — лучше воспользоваться профильной утилитой.
4. Проверяем прожорливые процессы
Если вы заметили падение производительности во время работы за маком — с помощью Мониторинга системы можно легко определить, какое приложение съедает все ресурсы.
- Открываем Мониторинг системы из папки Программы — Утилиты.
- Переключаясь между вкладками ЦП и Память и просматривая запущенные процессы, находим приложения, потребляющие чрезмерное количество ресурсов.
- Если найдете процесс расходующий более 90% (не root-процесс) — смело завершайте его, используя кнопку Завершить.
5. Удаляем неиспользуемые файлы локализаций
На каждом маке есть уйма неиспользуемых языковых файлов. Обычно мы используем русский и английский, остальные же локализации, которыми разработчики снабжают свои приложения, так и остаются лежать на жестком диске “мертвым грузом”. Их можно удалить вручную (очень муторный процесс) или воспользоваться каким-нибудь специальным приложением. Например, тот же CleanMyMac умеет делать это и при очистке всегда, помимо прочего “мусора”, сканирует файловую систему, в том числе, и на наличие неиспользуемых языковых файлов.
6. Очищаем рабочий стол
Некоторые пользователи предпочитают хранить на рабочем столе файлы и ярлыки приложений, считая что очень удобно. На самом деле, нет. Поскольку, системе приходится обрабатывать все эти связи, со временем, такой подход в хранении и организации вашего рабочего пространства может негативно повлиять на снижение производительности и отклика системы. Поэтому удалите все неиспользуемые иконки и переместите документы и файлы в соответствующие папки. А лучше воспользуйтесь нашим руководством по достижению дзена рабочего стола.
7. Отключаем виджеты
Виджеты — это миниатюрные приложения, находящиеся на специально отведенном рабочем столе. Вы можете добавить туда сколько угодно различных виджетов, вроде виртуального аквариума, интерактивного календаря или удобного погодного информера. В то время, как некоторые из них решают полезные задачи и помогают вам, многие просто потребляют ресурсы, замедляя тем самым производительность системы. Поэтому проведите ревизию своего Dashboard и отключите или удалите все ненужные виджеты, которыми вы не пользуетесь — этим вы освободите память и увеличите отклик системы.
Все приведнные советы больше актуальны для владельцев старых маков или машин с недостаточным объемом оперативной памяти. Эффект замедления на более новых компьютерах будет почти незаметен или ощутим уже на самых запущенных стадиях (инструменты для мониторинга). Однако в любом случае, профилактика и наведение порядка еще никогда никому не мешали. 😉