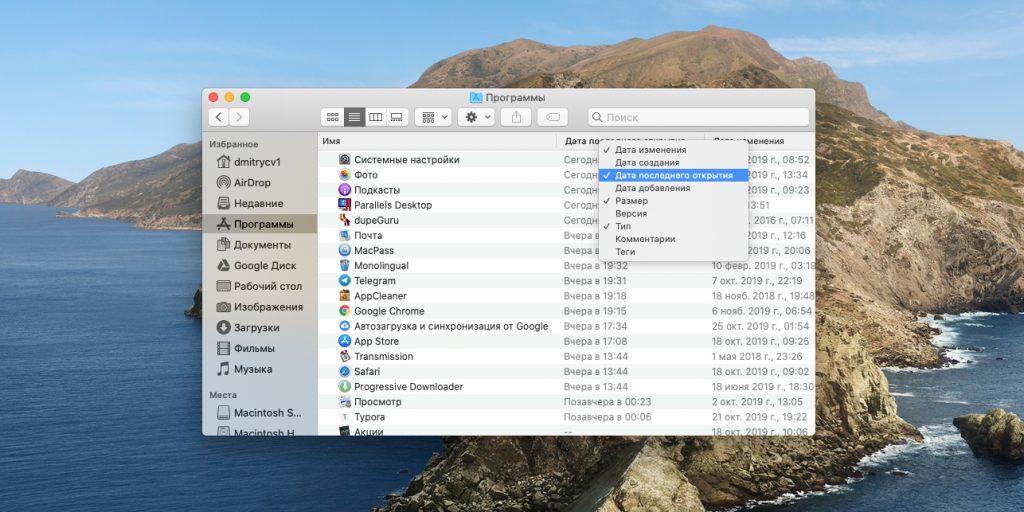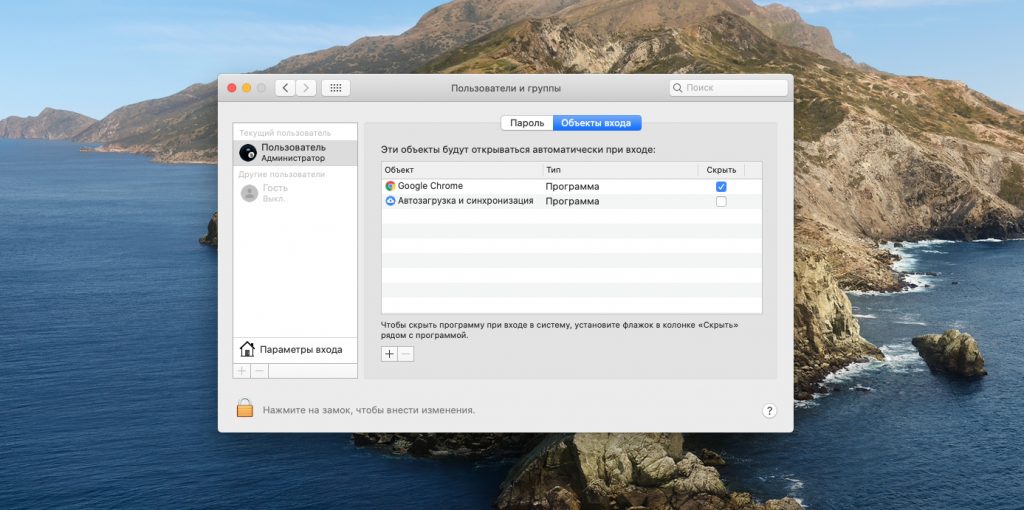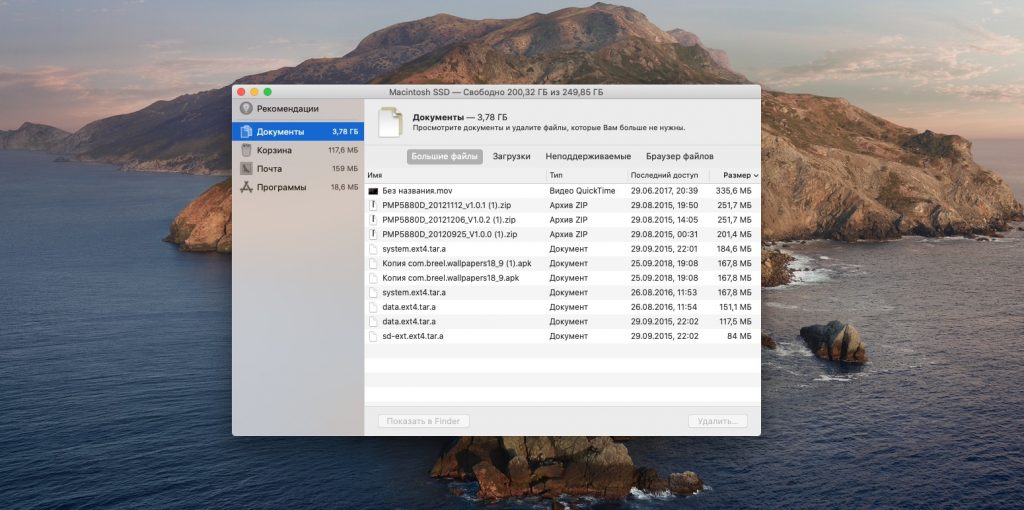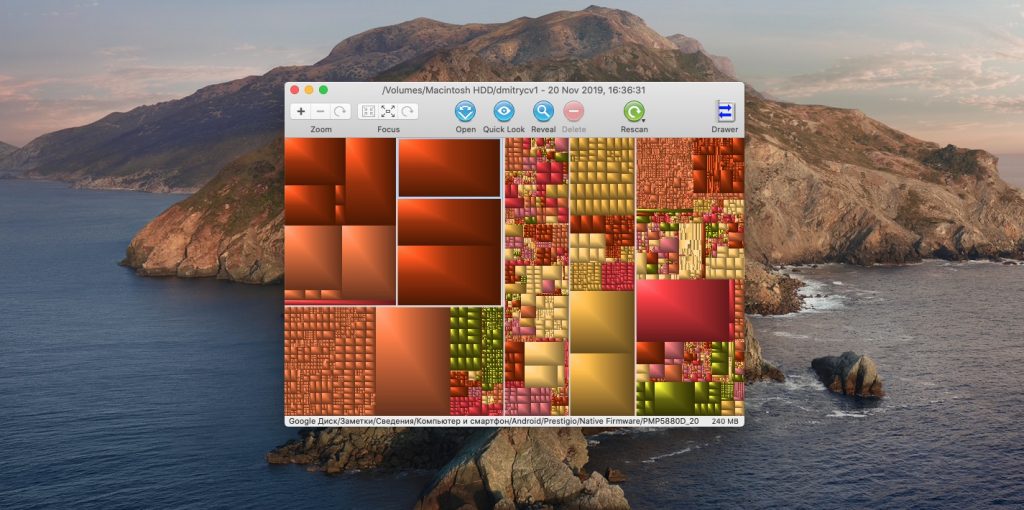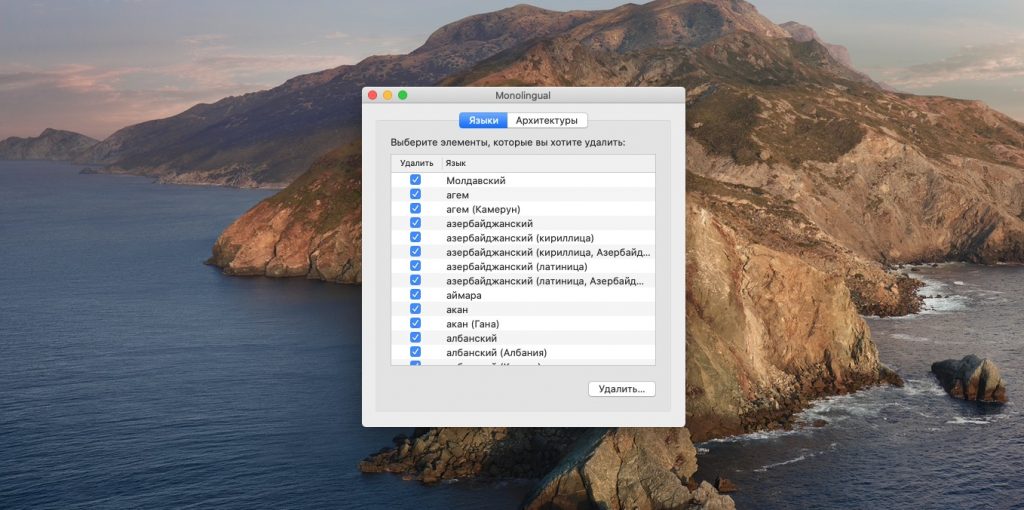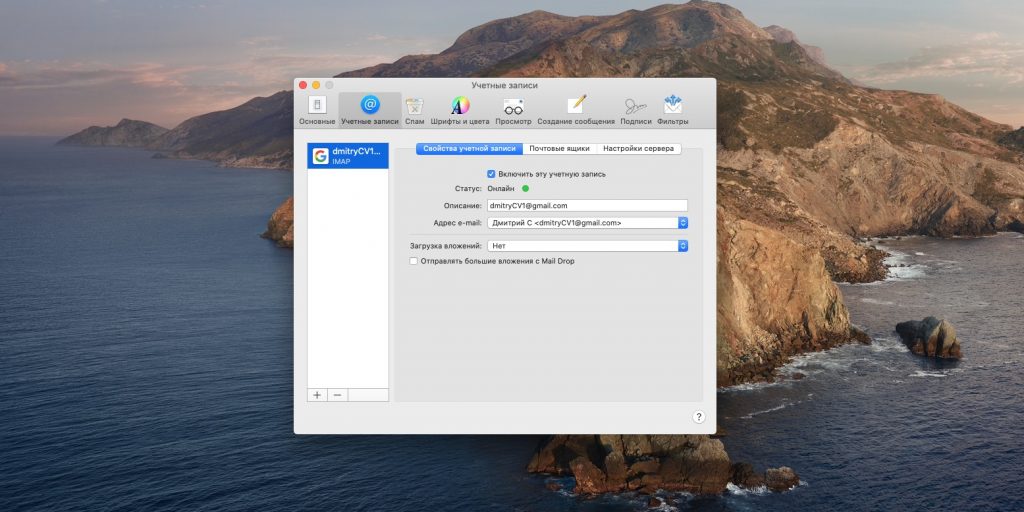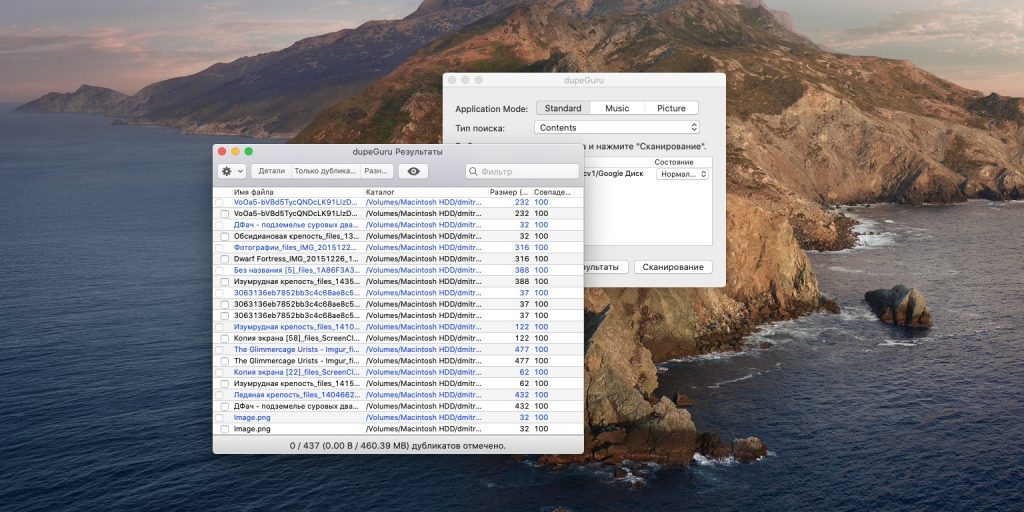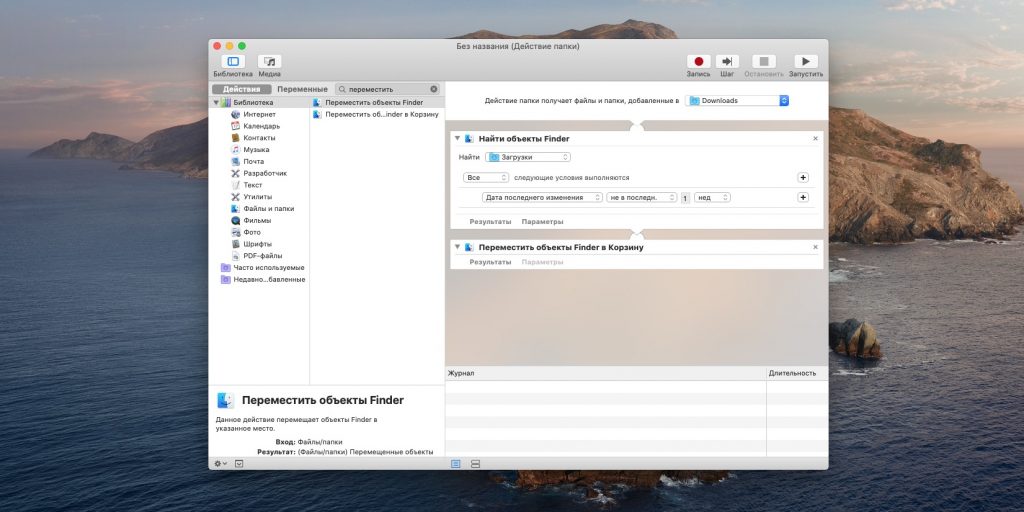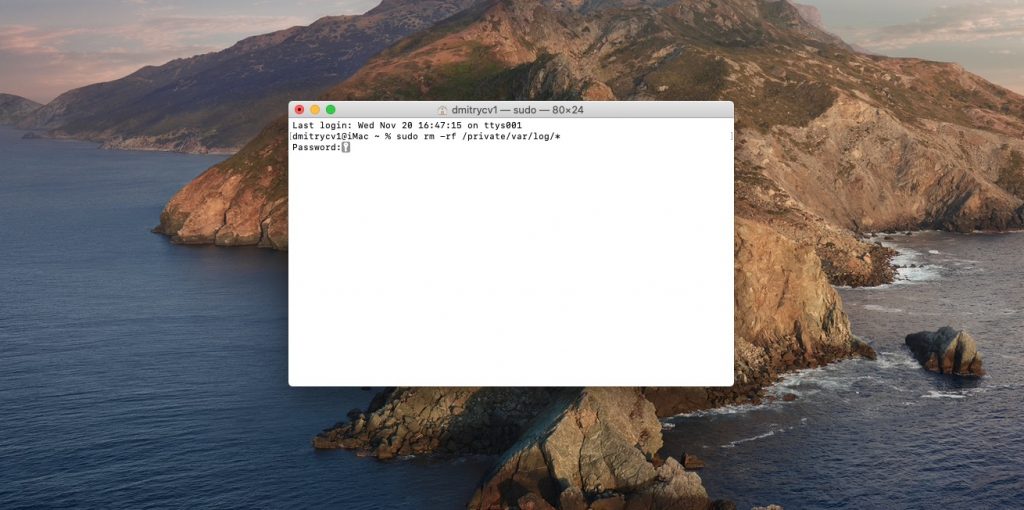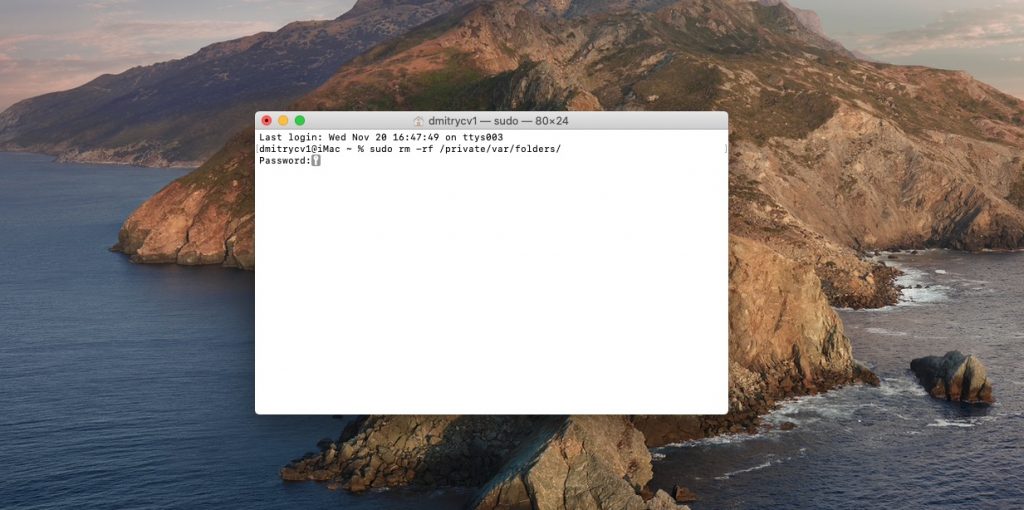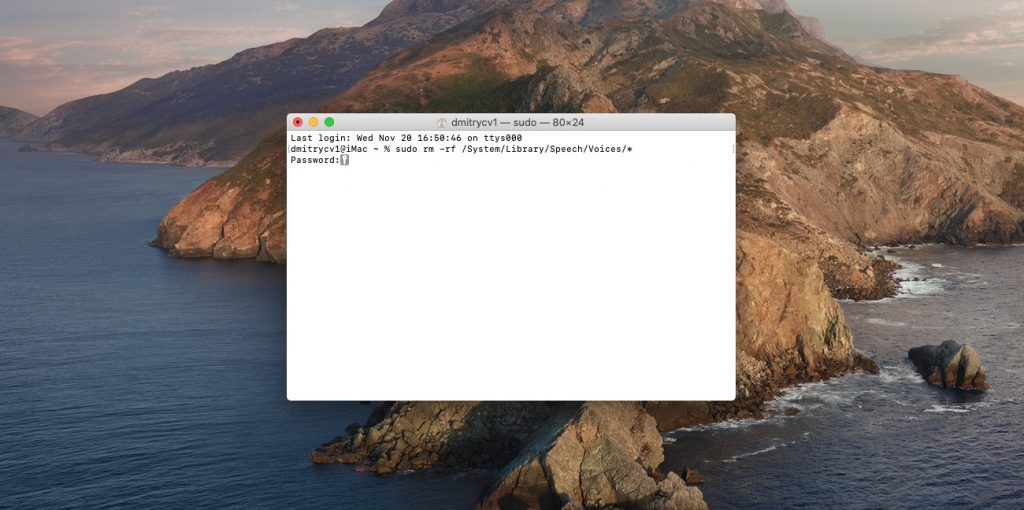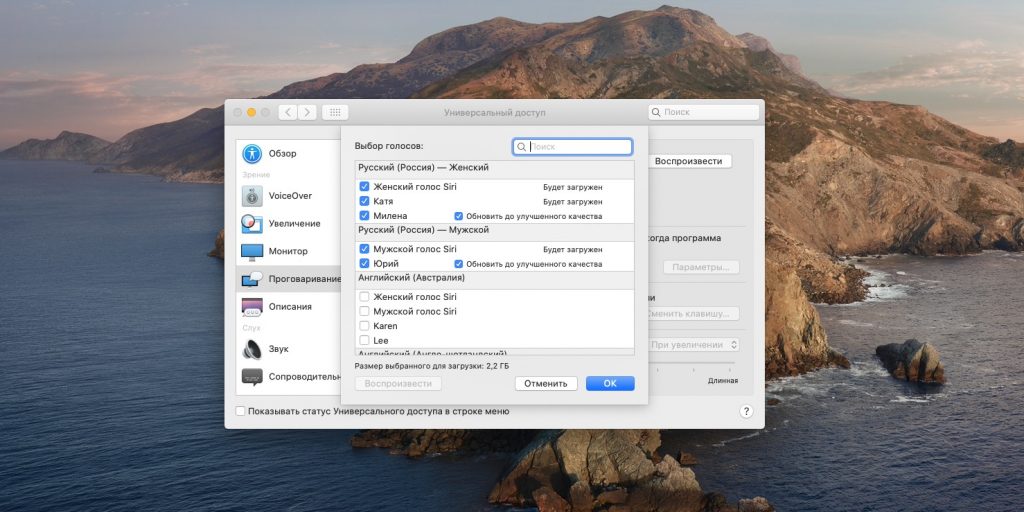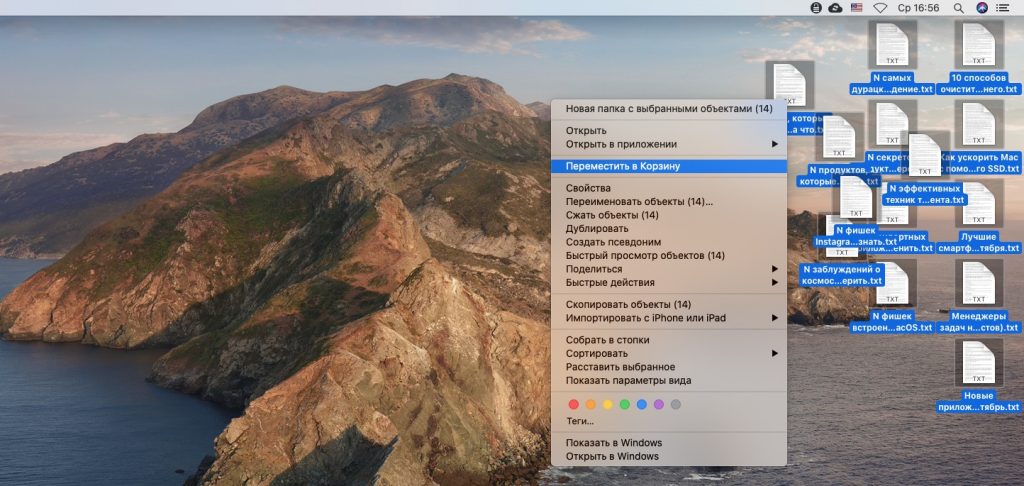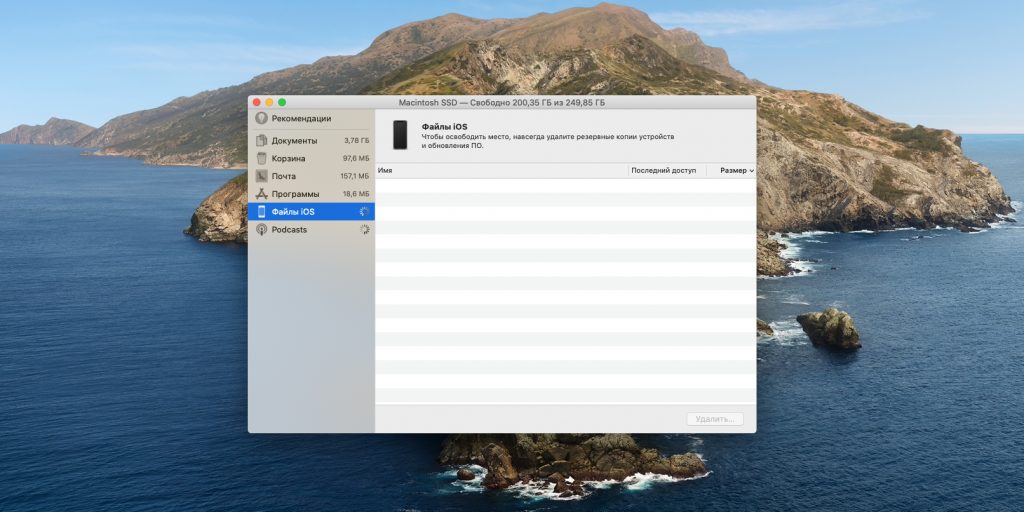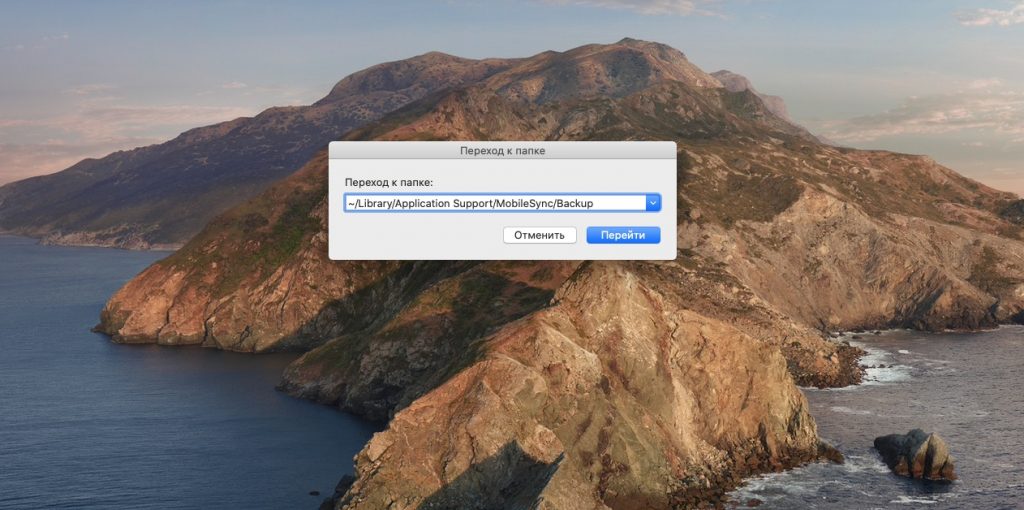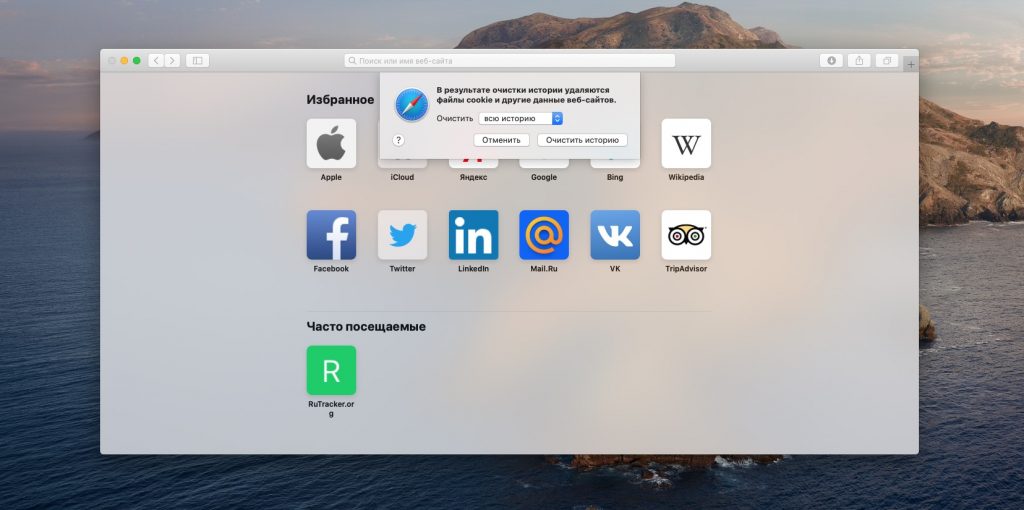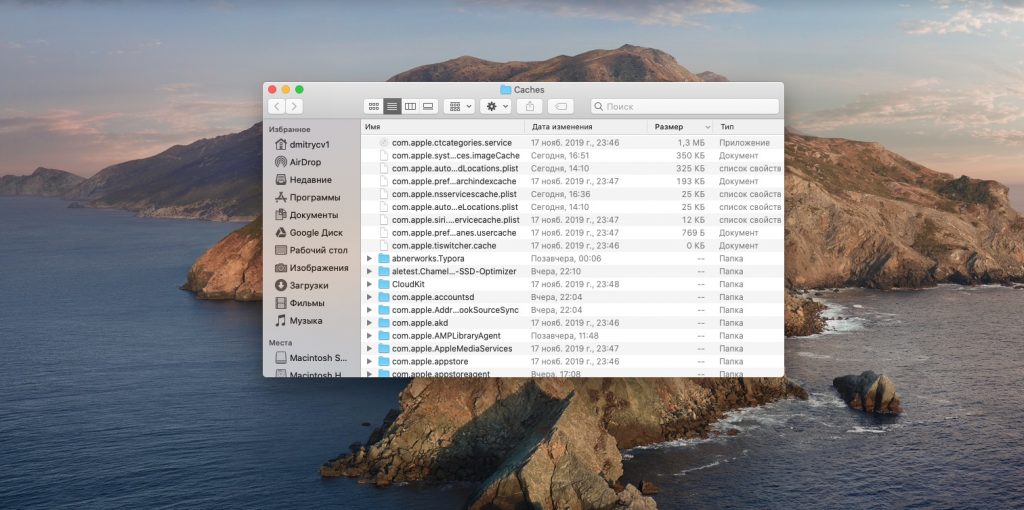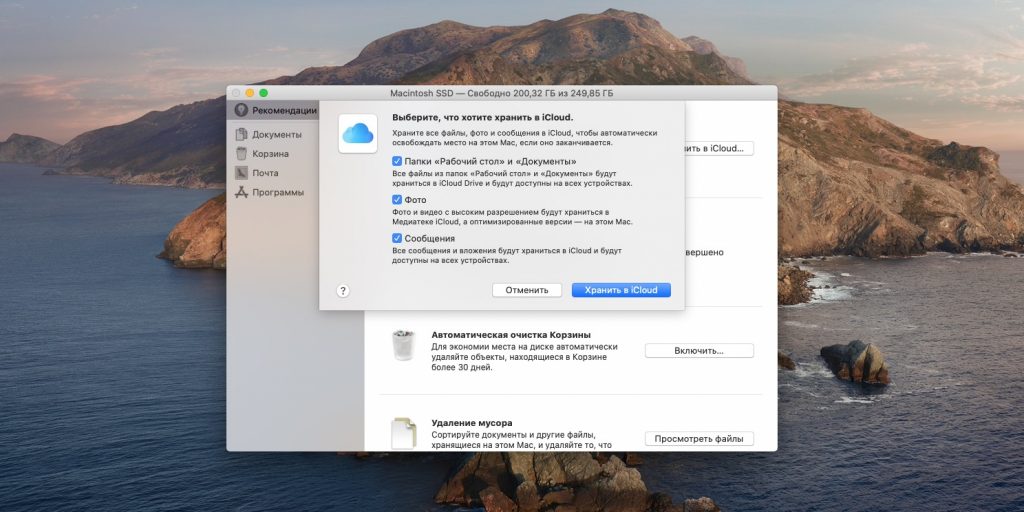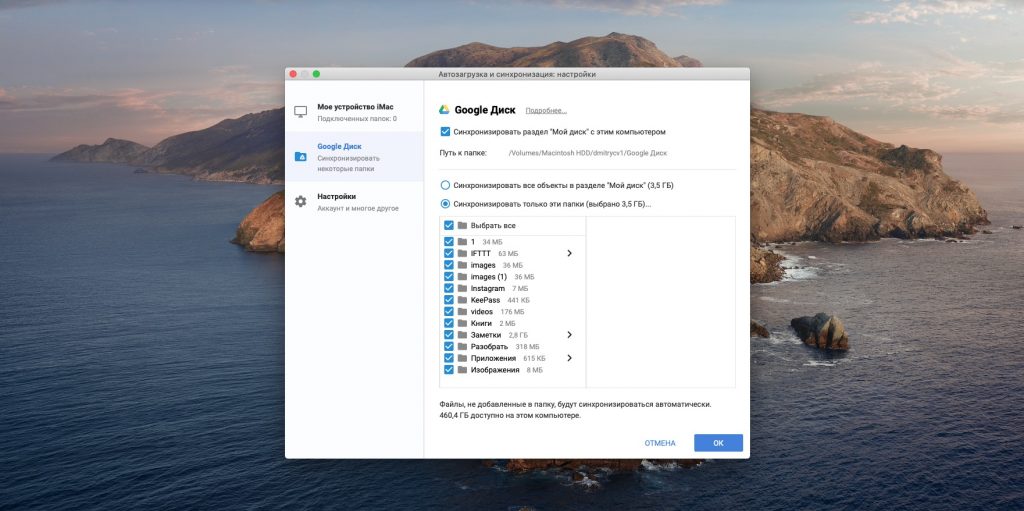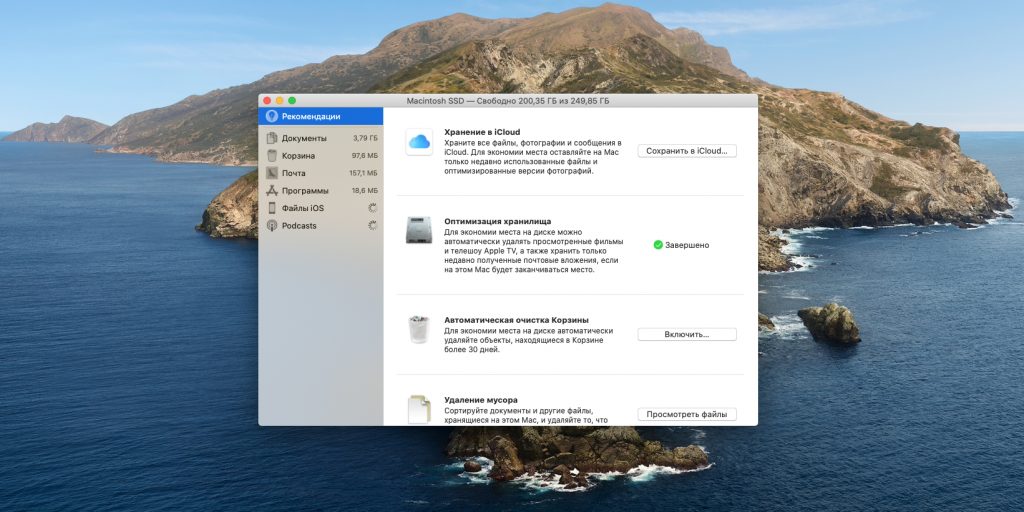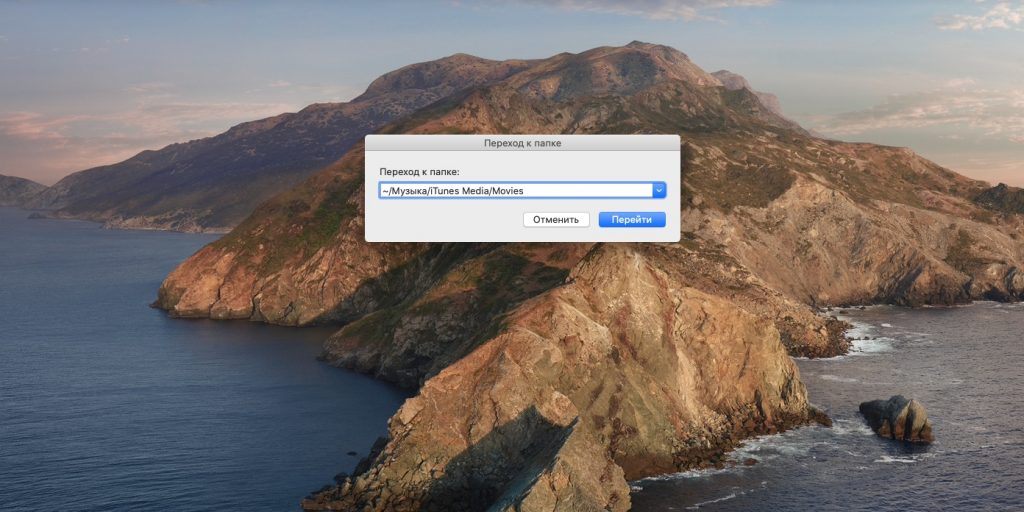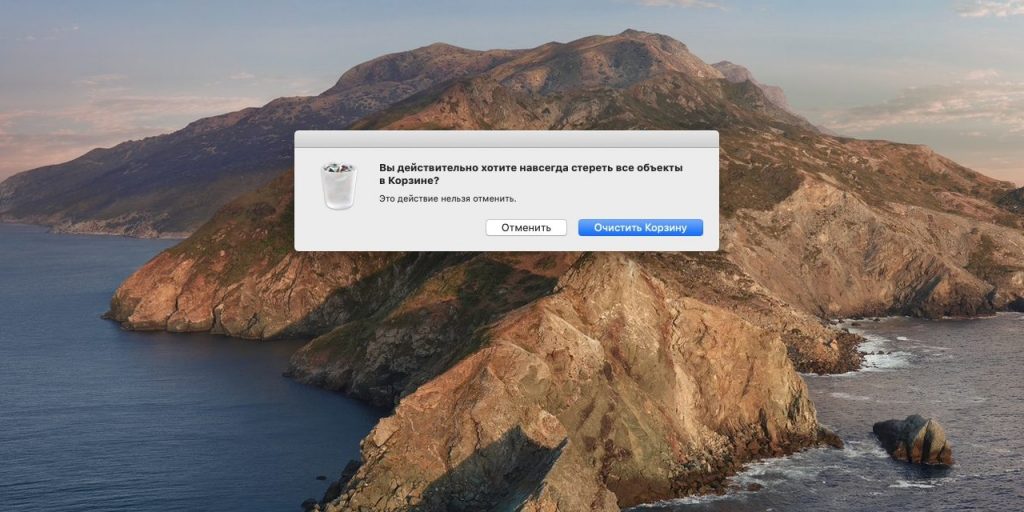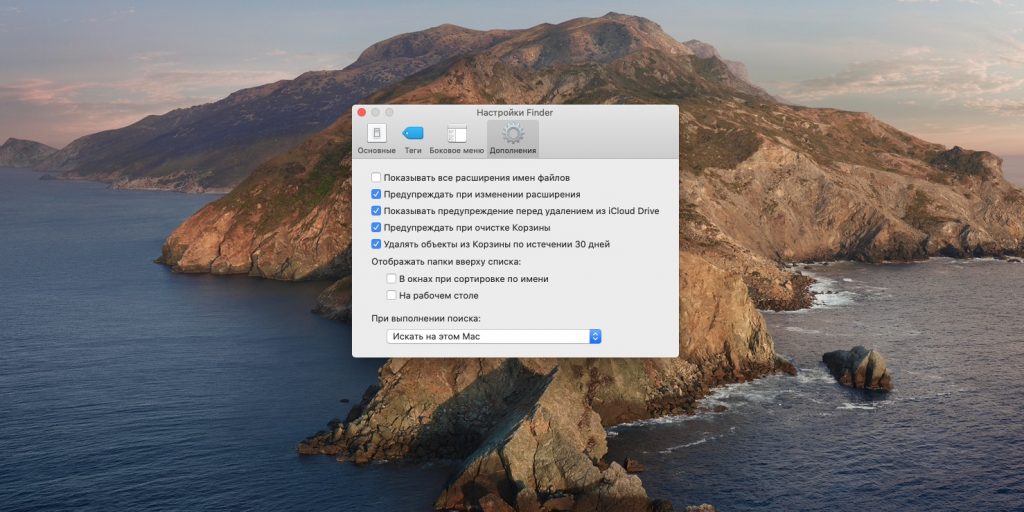Как почистить Mac без использования сторонних приложений
Зачастую свободное место заканчивается не только на iPhone или iPad, но и компьютере Mac — особенно если «под капотом» у вас SSD на 128 ГБ. Многие сразу бегут за помощью к сторонним приложениям, но во-первых, они чаще всего платные, и порой разработчики лукавят, заставляя покупать новую версию приложения каждый раз после крупного обновления ОС. А во-вторых, есть способы почистить Mac стандартными средствами операционной системы, причем доступны они даже в macOS High Sierra.
Тряпочка — это хорошо, но диск она вам не почистит
Как освободить место на Mac
Чтобы получить доступ к меню очистки, проделайте следующие шаги:
- Зайдите в меню Apple, затем «Об этом Mac»
- Перейдите во вкладку «Хранилище» и нажмите «Управлять»
У многих эта строка заполнена почти полностью
Вы окажетесь в разделе управления хранилищем. Но если раньше его функциональность была сильно ограничена, то с macOS High Sierra появилась возможность удалять отдельные разделы — от резервных копий и файлов iTunes до больших документов и почты. И все это в одном месте — да, прямо как в одном известном стороннем приложении. Причем перед этим система сама предложит вам необходимые рекомендации по сохранению накопителя в чистоте: например, включить автоматическую очистку корзины или оптимизировать хранилище.
Раздел «Управление хринилищем»
В меню «Удаление мусора» можно быстро увидеть самые большие файлы, почистить папку загрузок и так далее. Я, например, даже не знал, что на компьютере сохранился свадебный архив с фото и видео, который, между прочим, занимал почти 100 ГБ. Учитывая, что эти файлы давно перенесены на внешние накопители и в облако, на компьютере они мне не нужны.
Вы даже не представляете, сколько у вас на Mac лишних и больших файлов
Что еще хорошо сделать — почистить папку «Загрузки». Да, не надо удивляться, вы давно в нее заглядывали? У меня остались прошлогодние файлы и папки на несколько гигабайт каждая. Со временем, как правило, о них забываешь, а они остаются грузом для жесткого диска или SSD.
То, о чем все забывают, — старые резервные копии устройств в iTunes. Ладно еще, если там копии на 3-4 гигабайта, а если на 30-40? Раньше надо было открывать iTunes, выбирать «Настройки» — вкладку «Устройства», и уже там удалять бэкапы. Но теперь такая опция есть и в меню управления хранилищем.
Кто вообще делает резервные копии на Mac, когда есть iCloud? 🙂
Как видите, новое приложение для управления накопителем почти ничем не уступает сторонним аналогам, при этом реализует очистку на системном уровне без необходимости давать каким-то приложениям доступ к диску.
Предлагаем подписаться на наш канал в «Яндекс.Дзен». Там вы сможете найти лайфхаки, которых нет на сайте.
Чистка Mac на старых версиях ОС
В этом случае можно воспользоваться принудительной чисткой раздела «Другое». Вот лишь примеры данных, которые могут так классифицироваться системой:
- Документы и различные типы файлов, включая PDF, doc, PSD
- Архивы и образы дисков, среди которых zip, dmg, iso
- Различные виды персональных пользовательских данных
- Временные файлы, аудиозаписи и прочее
- Пользовательские библиотеки (Application Support, файлы iCloud и так далее)
- Кэш системы (включая Safari)
- Файлы, которые Spotlight не может распознать — к примеру, жесткий диск виртуальной машины
С чем мы имеем дело, вроде бы разобрались. Как же от него избавиться? Откройте Finder, зажмите cmd+shift+G, а затем посетите папки, указанные ниже. Удалите из них все, чему (по вашему мнению) не место на компьютере Mac.
Разработчики приложений все же могут воспользоваться сторонней утилитой — например, этой, которая очищает служебные данные Xcode. Самостоятельно удалить их сложно, здесь же все происходит в пару кликов.
В остальных случаях прибегать к помощи приложений от других разработчиков для чистки Mac особо нет смысла — все, что нужно, вы можете удалить самостоятельно, пусть и потратив на это не 30 секунд, а пару минут, зато сэкономив пару тысяч рублей.
16 способов очистить Mac от всего лишнего
Они понадобятся, если компьютер начал радовать сообщением: «Ваш загрузочный диск почти заполнен».
Современные Mac, как правило, снабжаются SSD‑накопителями на 128 или 256 ГБ. Это не очень много, а на переполненном диске macOS имеет свойство тормозить. Существуют приложения, позволяющие автоматически очищать хранилище Mac, однако все они просят денег. Но прибраться на диске можно и своими силами — рассказываем, как это сделать.
1. Удалите неиспользуемые приложения
Если вы давно используете свой Mac, на нём наверняка скопилась уйма программ, больше вам не нужных. Удалите их — всё равно при необходимости приложения легко переустановить.
Для этого откройте папку «Программы», перейдите в режим просмотра «Список», затем щёлкните по столбцам с атрибутами файлов правой кнопкой мыши и добавьте туда такой параметр, как «Дата последнего открытия».
Выберите те программы, которые долго лежат без дела, и удалите их. По умолчанию macOS просто перемещает приложения в «Корзину», но после них могут остаться файлы настроек и прочий мусор. Много места он не занимает, но тем не менее и от него можно избавиться, если использовать для удаления программу App Cleaner.
Программа бесплатна и проста в использовании. Просто перетащите ненужное приложение в окно App Cleaner, и она сотрёт не только его, но и оставшиеся файлы настроек.
Заодно загляните в «Настройки» → «Пользователи и группы» → «Объекты входа» и снимите галочки с тех приложений, которыми не пользуетесь постоянно.
Так они не будут загружаться при старте системы, и вы выиграете немного производительности.
2. Удалите или перенесите на внешний носитель большие файлы
Иногда мы храним на диске очень большие файлы, без которых вполне можно было бы обойтись. Например, архив видеозаписей, которыми вы дорожите, но не пересматриваете каждый день, ничего не стоит перенести на внешний жёсткий диск.
В macOS Sierra и более старших версиях появился встроенный инструмент для оценки дискового пространства. Щёлкните Apple → «Об этом Mac» → «Хранилище» → «Управлять», и откроются рекомендации по освобождению места на Mac. Найдите пункт «Удаление мусора» и нажмите «Просмотреть файлы».
Система отобразит самые объёмные файлы, лежащие на вашем диске. Отметьте нужные и нажмите снизу кнопку «Показать в Finder». Затем подключите внешний жёсткий диск и перенесите их туда. Ненужные же документы можно просто удалить.
Если вы пользуетесь более старыми версиями системы, этого встроенного инструмента у вас не будет. Но вместо него можно воспользоваться приложением Grand Perspective.
Оно также отображает самые объёмные файлы, занимающие больше всего места в хранилище Mac.
3. Сотрите лишние языковые файлы
По умолчанию macOS имеет в составе кучу локализаций, которые тоже занимают место. Это сделано для того, чтобы быстро переключаться с одного языка на другой, не дожидаясь загрузки специальных пакетов из интернета. Однако вряд ли вы одновременно говорите на молдавском, албанском и суахили, так что лишние локализации тоже можно удалить.
Сделать это можно с помощью миниатюрной бесплатной утилиты Monolingual. Просто исключите из списка действительно нужные языки, а затем нажмите кнопку «Удалить».
4. Избавьтесь от вложений «Почты»
Вложения электронных писем, которые мы получаем во встроенной программе «Почта», сохраняются на жёсткий диск и тоже занимают изрядное количество места. Поэтому стоит удалить и их. Для этого в Finder нажмите «Переход» → «Переход к папке…» и откройте следующий адрес:
Здесь хранятся все вложения, которые вы когда‑либо открывали. Их можно удалить.
Чтобы в дальнейшем «Почта» не загружала вложения автоматически, нажмите «Почта» → «Настройки» → «Учётные записи», выберите свою учётную запись и в поле «Загрузка вложений» установите «Нет».
Но учтите: если у вас в настройках «Почты» установлен протокол POP3, подразумевающий локальное хранение писем, вы удалите вложения навсегда. С протоколом IMAP же, который по умолчанию используется в Gmail и прочих современных провайдерах, вложения останутся на сервере и их можно будет загрузить снова при необходимости.
5. Сотрите дубликаты файлов
Часто на диске скапливаются одинаковые файлы, которые ничем не отличаются друг от друга. Это фотографии, копии документов и прочий контент, от которого тоже стоит избавиться.
Однако вручную искать дубликаты слишком долго и утомительно. Вам поможет миниатюрная утилита под названием dupeGuru. Добавьте папки, которые хотите просканировать на одинаковые файлы, подождите немного, и программа подскажет, что стоит оставить, а что удалить.
6. Очистите папку «Загрузки»
Если не разбирать время от времени папку «Загрузки», её содержимое начинает активно пожирать драгоценное дисковое пространство. Так что откройте её и удалите то, чем точно пользоваться не будете. Для этого можно отсортировать документы по дате их добавления в «Загрузки», чтобы сразу увидеть самые старые и давно ненужные.
Остальные же файлы переместите в более подходящие места: «Документы»,«Изображения», «Музыку» и так далее.
Напоследок применим небольшую хитрость, которая позволит в дальнейшем не копаться в загрузках вручную. Откройте приложение Automator, входящее в состав macOS, и сделайте следующее:
- Создайте новый файл Automator с типом «Действие папки».
- Укажите в параметре «Действие папки получает файлы и папки, добавленные в папку „Загрузки“».
- Найдите действие «Найти объекты Finder». Искать действия можно, просто вводя их названия в строку поиска слева. Перетащите его в пустое поле.
- Укажите в действии «Найти объекты Finder» папку «Загрузки» и добавьте условие «Дата последнего изменения не в последнюю 1 неделю».
- Добавьте действие «Переместить объекты Finder в Корзину».
- Сохраните файл Automator, назвав его «Очистка загрузок» или как‑то ещё.
Теперь Automator будет без вашего вмешательства удалять из «Загрузок» файлы, которые находились там больше недели.
7. Сотрите системные журналы
Системные журналы, отчёты об ошибках и другие вещи, нужные только разработчикам, тоже занимают место. Вы можете удалить их, введя в «Терминал» команду:
sudo rm -rf /private/var/log/*
Наберите свой пароль администратора и нажмите Enter.
8. Удалите кеш QuickLook
QuickLook — это встроенное приложение‑просмотрщик macOS. Когда вы выбираете в папке какую‑нибудь картинку или видео и нажимаете пробел, система открывает предварительный просмотр файла. Чтобы работать быстрее, QuickLook создаёт кеш в специальной папке, и иногда та занимает больше места, чем хотелось бы. Чтобы очистить её, введите в «Терминале»:
sudo rm -rf /private/var/folders/
Это тоже потребует ввода пароля администратора.
9. Сотрите файлы озвучки
Mac умеет зачитывать вслух разными голосами выделенный вами текст. Если вы этой возможностью не пользуетесь, файлы озвучки можно удалить. Для этого введите в «Терминал» команду:
sudo rm -rf /System/Library/Speech/Voices/*
Установить голоса обратно можно, нажав «Системные настройки» → «Универсальный доступ» → «Проговаривание текста».
Нажмите на выпадающий список, выберите «Настроить» и укажите, какие голоса вам нужны.
10. Приберитесь на рабочем столе
С рабочим столом история та же, что и с «Загрузками». Туда постоянно складываются новые файлы, и постепенно он превращается в свалку. Это не очень хорошо, поскольку с забитым рабочим столом Mac начинает притормаживать.
Удалите с рабочего стола то, что вам точно не пригодится, а важные документы сохраните в домашней папке. И впредь старайтесь не захламлять это пространство.
11. Удалите резервные копии iPhone и iPad
Возможно, вы подключаете свой iPhone к Mac через кабель и делаете резервные копии через iTunes на старых версиях macOS или Finder в macOS Catalina. Они могут занимать много места, так что их стоит удалить.
В macOS Catalina это можно сделать, нажав Apple → «Об этом Mac» → «Хранилище» → «Управлять» → «Файлы iOS».
В более ранних версиях macOS нажмите в Finder «Переход» → «Переход к папке» и введите адрес:
Здесь хранятся резервные копии устройств с iOS. Выделите их и удалите.
12. Сотрите временные файлы
Все браузеры сохраняют в кеш разные временные данные, чтобы быстрее загружать странички. И время от времени его стоит очищать. Для этого воспользуйтесь нашим руководством для всех браузеров.
Кроме того, на жёстком диске macOS во время работы постепенно скапливаются временные файлы. Иногда системный кеш разрастается до совсем уж неприличных размеров. Чтобы вручную очистить его, нажмите в Finder «Переход» → «Переход к папке» и введите адрес:
Выделите все файлы, что там лежат, и сотрите их.
13. Переместите часть файлов в облако
Новые версии macOS позволяют перенести часть ваших файлов в облако iCloud, высвобождая место на Mac. Чтобы включить эту опцию, нажмите Apple → «Об этом Mac» → «Хранилище» → «Управлять» → «Хранить в iCloud». Теперь часть документов и фотографий будет перенесена в облачное хранилище.
Но учтите, что 5 ГБ, которые iCloud предоставляет бесплатно, будет явно недостаточно, чтобы сохранить все ваши данные. Так что этот способ пригодится вам только в том случае, если у вас есть платная подписка iCloud.
14. Включите выборочную синхронизацию
Если у вас установлен Dropbox, Google Drive или какой‑то другой клиент облачного хранилища, имеет смысл заставить его синхронизировать только часть содержащихся в облаке папок.
Зайдите в настройки клиента и отыщите там пункт, который называется «Выберите папки для синхронизации» в Dropbox или «Синхронизировать только эти папки» в Google Drive. В других приложениях настройки могут называться немного по‑разному.
Снимите галочки с ненужных папок и нажмите OK.
15. Удалите просмотренные фильмы iTunes
Если вы покупаете много фильмов в iTunes Store (в macOS Catalina приложение называется просто TV), часть их может остаться после просмотра на вашем жёстком диске.
Чтобы удалить их, нажмите Apple → «Об этом Mac» → «Хранилище» → «Управлять» → «Оптимизация хранилища», и фильмы будут удалены. Всё равно при желании их можно будет загрузить повторно.
В более старых версиях macOS открыть папку с фильмами iTunes можно, нажав Finder → «Переход» → «Переход к папке» и введя адрес:
Затем просто сотрите содержимое папки вручную.
16. Очистите «Корзину»
Вы добросовестно поудаляли всё вышеперечисленное, но места освободилось не так уж и много. Всё потому, что macOS не стирает файлы окончательно сразу, а заботливо помещает их в «Корзину». Щёлкните по её значку в Dock правой кнопкой мыши и нажмите «Очистить Корзину».
Однако если забывать периодически удалять её содержимое, то место на диске снова начнёт таять. Поэтому очистку лучше автоматизировать. Для этого нажмите Finder → «Настройки» → «Дополнения» и активируйте опцию «Удалять объекты из Корзины по истечении 30 дней».
Следуйте этим советам и отвоюете у системы несколько гигабайт пространства.