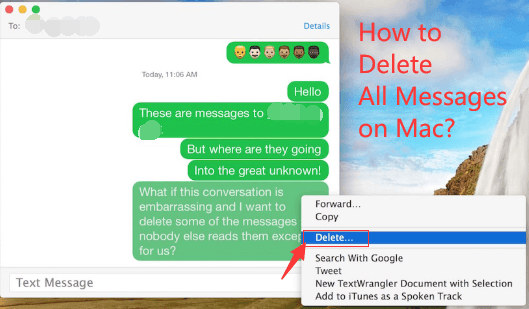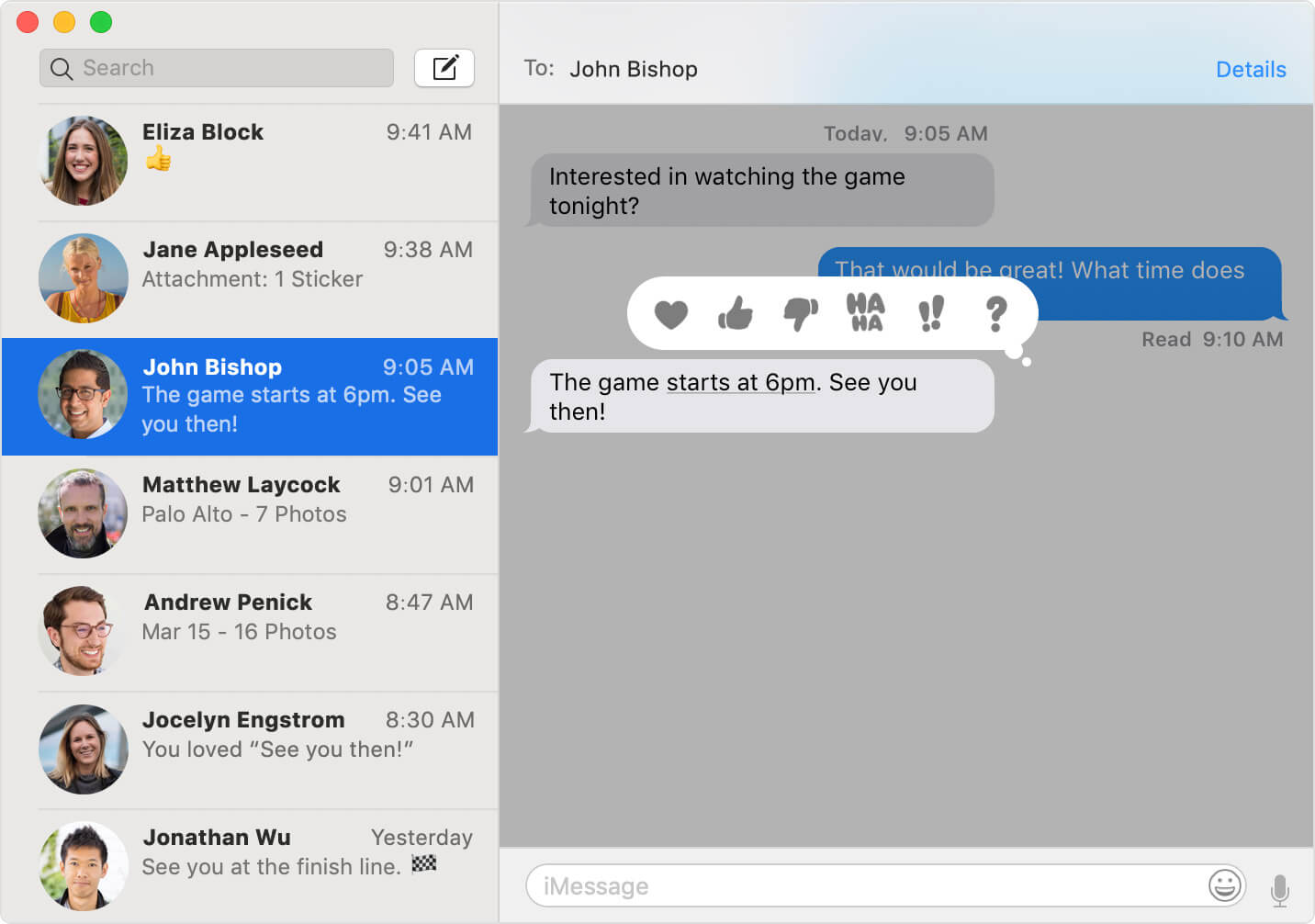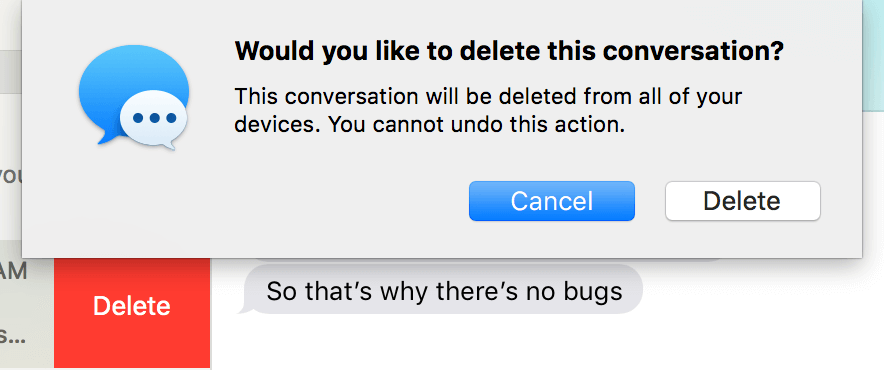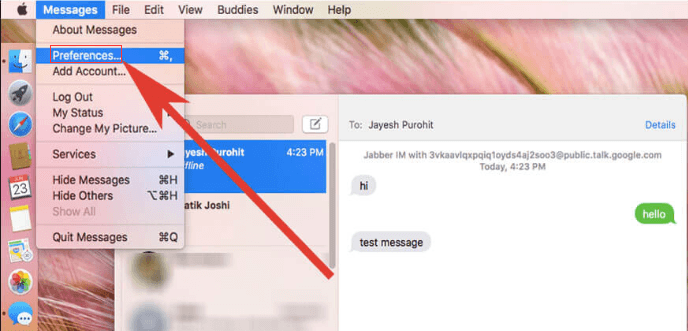Удаление писем в приложении «Почта» на Mac
Вы можете удалить ненужные письма, чтобы они не мешали работать с почтовыми ящиками, а также чтобы освободить место на Mac или на почтовом сервере. Удаленные сообщения доступны, пока они не будут стерты навсегда.
Удаление письма
В приложении «Почта» 
Нажмите кнопку «Удалить» 
Совет. Чтобы предотвратить автоматический выбор следующего сообщения в списке (и его пометку как прочтенного), при удалении сообщения удерживайте нажатой клавишу Option.
Если на панели настроек «Просмотр» приложения «Почта» для параметра «Перемещать ненужные сообщения в:» выбрано значение «Корзину», то можно удалять сообщения жестом смахивания влево двумя пальцами по трекпаду. Также можно навести курсор на уведомление приложения «Почта» и нажать «В корзину».
Удаление нескольких писем
В приложении «Почта» 
Все письма в разговоре будут удалены.
Нажмите кнопку «Удалить» 
При удалении почтового ящика удаляются все его сообщения.
Можно удалить одновременно несколько найденных сообщений. Например, найдите сообщения за период с 1 августа по 5 сентября 2018 года, введя в поле поиска Почты фразу «дата:01.08.18-05.09.18». Также можно найти сообщения от определенного отправителя, введя имя в поле поиска. Затем выберите и удалите найденные сообщения.
Просмотр удаленных писем
Способ просмотра удаленных сообщений зависит от настроек Почты.
В приложении «Почта» 
Выберите учетную запись, нажмите «Почтовые ящики», затем проверьте значение параметра «Корзина».
Если указан почтовый ящик. Вы можете просматривать удаленные сообщения в ящике «Корзина», пока они не будут удалены навсегда. Чтобы извлечь удаленное сообщение, перетяните его из ящика «Корзина» в другой почтовый ящик.
Если выбран вариант «Нет». Удаленные сообщения сразу удаляются навсегда и недоступны в почтовом ящике «Корзина».
Удаление писем навсегда
В приложении «Почта» 
Выберите пункт меню «Ящик» > «Стереть удаленные объекты», затем выберите учетную запись.
В боковом меню Почты нажмите почтовый ящик «Корзина», удерживая клавишу Control, затем выберите «Стереть удаленные объекты».
Можно сделать так, чтобы удаленные сообщения стирались навсегда в указанное время — для этого выберите соответствующее значение для параметра «Стирать удаленные сообщения» в настройках Почты. См. Изменение настроек на панели «Почтовые ящики».
Если Вы удалили сообщения по ошибке, просто перетяните их из ящика «Корзина» в другой почтовый ящик. Также можно выбрать их в ящике «Корзина», затем выбрать «Сообщение» > «Переместить в» > [почтовый ящик].
Лучшее руководство о том, как удалить все сообщения на Mac
Написано Хлоя Тернер Последнее обновление: апрель 22, 2020
Специалист по написанию технических текстов, который создает различные типы статей, от обзоров до практических статей для Mac.
Сообщения на вашем Mac позволяют сохранить все ваши разговоры. Когда вы выключаете свой Mac или начинаете использовать другое устройство, вы можете легко продолжить с того места, где остановились.
У вас есть возможность установить сообщения, чтобы сохранить разговор или удалить его после закрытия. Если вы настроили приложение на автоматическое сохранение всех разговоров, вы можете закрыть его и продолжить с сохранением истории.
В зависимости от ваших потребностей вы можете захотеть удалить все сообщения на Mac или удалить только определенные сообщения или даже удалить историю чата.
Если вы хотите учиться как удалить все сообщения на Mac, в этом сообщении будет показано несколько вариантов, которые вы можете использовать.
Часть 1. Способы удаления всех сообщений на Mac
Простой метод удаления сообщений
У вас есть возможность удалять сообщения на вашем Mac, используя метод ниже, но помните, что они все еще могут быть восстановлены на вашем устройстве.
- Откройте приложение Сообщения на вашем Mac
- Выберите «Предпочтение сообщения», которое вы найдете на вкладке меню
- В общих настройках у вас есть выбор — Сохранить историю, когда разговоры закрыты. Вы должны снять эту опцию. Когда вы завершите разговор после использования приложения и снова откроете его на своем Mac, предыдущие чаты больше не будут отображаться.
Если ты хочешь удалить определенные сообщения в Сообщениях на Mac просто выполните следующие действия:
- Открытые сообщения на вашем устройстве
- Ищите ветку, из которой вы хотите удалить сообщение
- Нажмите на сообщение один раз, чтобы выделить его более темным цветом, чем другие сообщения
- Щелкните правой кнопкой мыши сообщение, чтобы открыть контекстное меню.
- Выберите «Удалить», чтобы удалить сообщение.
Как удалить историю чата из сообщений
Если вы хотите удалить историю чата со своего устройства, вы также можете удалить все записи чата, выполнив следующие действия:
- Закрыть сообщения, если оно открыто.
- Откройте Finder и введите «Command + Shift + G»
- Когда откроется диалоговое окно «Перейти к папке», введите
/ Library / Messages /
Как удалить все сообщения на Mac с iCloud
Для тех, кто в настоящее время использует iOS 11.4 или выше на вашем iPad, iPhone или iPod и использует ОС High Sierra 10.13.5 и выше, вы можете использовать сообщения в iCloud.
Как только ваши устройства и ваш Mac используют сообщения в iCloud, все сообщения синхронизируются на всех устройствах, если используется определенный Apple ID. Это просто означает, что как только вы решите удалить сообщения на одном устройстве, все они будут удалены.
Основная цель этого подхода заключается в том, что эта функция автоматически обновляет все устройства, которые вы используете. Как правило, вы всегда сталкиваетесь с подобными разговорами, когда используете приложение. Просто убедитесь, что вы используете идентичный Apple ID, а используемые устройства поддерживают функцию iCloud.
Если вы хотите отключить значок «Сообщения в iCloud»На своем устройстве, просто выполните следующие действия:
- Откройте «Сообщения»
- Нажмите на «Настройки»
- Выберите опцию «Аккаунты»
- Нажмите на поле «Включить сообщения в iCloud»
- Нажмите «Синхронизировать сейчас», чтобы начать процесс.
Если вы входите в Сообщения, используя Apple ID, отличный от того, который вы указали в Системных настройках> iCloud, вы не можете использовать Сообщения в iCloud.
Убедитесь, что идентификатор Apple ID для сообщений должен совпадать с идентификатором, который вы использовали для других служб iCloud, чтобы эта функция работала.
Шаги о том, как удалить все сообщения на Mac:
- Откройте приложение «Сообщение»
- Найдите беседу, включающую сообщение, которое вы хотите удалить.
После того, как вы разрешите функцию iCloud, удаление сообщения или сегментов одного на вашем Mac также удалит его с других устройств, на которых включена функция iCloud, и вы использовали один Apple ID для входа в систему.
Если ты хочешь удалить все сообщение, Следуй этим шагам:
- Выберите разговор, который вы хотите удалить.
- Выберите «Файл»> «Удалить беседу» или введите «Команда + Удалить».
- Если вы используете мышь Magic Mouse или трекпад, просто проведите двумя пальцами влево по разговору на боковой панели и выберите «Удалить».
- Когда откроется окно подтверждения, снова нажмите «Удалить».
Если вы хотите только удалить сегменты разговора, Следуй этим шагам:
- Найдите и нажмите на текстовый пузырь, который нужно удалить. Просто убедитесь, что вы выделите весь пузырь сообщения, а не только текст внутри него.
- Введите «Ctrl + клик», если вы хотите добавить больше выделений текста. Записи, которые вы выберете, станут серыми.
- Нажмите «Control + Click» или щелкните правой кнопкой мыши и выберите «Удалить» в меню
- Если нет опции «Удалить», вы выбрали текст вместо всплывающей подсказки.
- На этом этапе ваше устройство попросит вас разрешить удаление этого сообщения и предложит вам, что это действие не может быть отменено. Просто нажмите «Удалить», чтобы подтвердить действие
- MacOS удалит выбранные сообщения из сообщений на вашем устройстве.
Полезный совет для вашего Mac
Если вы хотите эффективно оптимизировать свой Mac, вам нужен один из инструментов iMyMac, такой как PowerMyMac .
Теперь, когда вы знакомы с вариантами удаления всех сообщений на Mac, вы можете выбрать подходящий подход, который наилучшим образом соответствует вашим потребностям. Например, вы можете использовать его для удалите все ненужные файлы на вашем Mac это действительно занимает так много места.
Часть 2. Как управлять беседой в приложении «Сообщения»
IMessage — это приложение для обмена мгновенными сообщениями от Apple, которое входит в состав OS X. Это приложение используют миллионы людей по всему миру. Как и в случае с другими приложениями, у Сообщений есть определенные проблемы, которые требуют некоторой настройки для эффективной работы.
Открыв приложение «Сообщения» на своем устройстве, вы можете выполнить одно из следующих действий:
Автоматически сохранять разговоры :
Просто нажмите «Сообщения»> «Настройки» и нажмите «Общие». Нажмите «Сохранить историю, когда беседы закрыты».
Настройте продолжительность хранения сообщений t:
Щелкните Сообщения> Настройки и щелкните Общие. Нажмите на меню «Сохранить сообщения» и выберите нужный вариант. Если вы выберете вариант, отличный от «Навсегда», все разговоры будут немедленно удалены по истечении установленного времени.
Просто наведите указатель на разговор и нажмите «X». Если беседы сохраняются автоматически, вы можете восстановить закрытую беседу, создав новое текстовое сообщение для группы или отдельного человека.
Закройте все разговоры:
Если все разговоры сохраняются автоматически, вы можете нажать Option + Shift + Command + W.
Просто выберите беседу и нажмите «Файл»> «Удалить беседу». Если у вас есть Magic Mouse или трекпад, вы можете легко провести двумя пальцами влево по разговору на боковой панели и нажать «Удалить».
Очистить все сообщения, не закрывая беседу:
Просто выберите Edit> Clear Transcript.
Наконечник: Хотите знать, как можно массово удалять сообщения в iMessage на Mac? Нажмите этой ссылке чтобы найти разные ответы.
Часть 3. Обертка
В зависимости от причины, почему вы ищете пути на как удалить все сообщения на Mac, вы найдете предлагаемые решения действительно полезными.
Если вы хотите привести в порядок длинный список сообщений на своем Mac, вы можете использовать одно из рассмотренных выше решений, чтобы ваши разговоры были организованы.
Прекрасно Спасибо за ваш рейтинг.