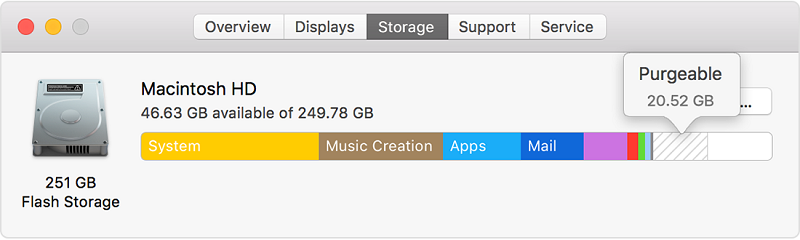Как почистить Mac без использования сторонних приложений
Зачастую свободное место заканчивается не только на iPhone или iPad, но и компьютере Mac — особенно если «под капотом» у вас SSD на 128 ГБ. Многие сразу бегут за помощью к сторонним приложениям, но во-первых, они чаще всего платные, и порой разработчики лукавят, заставляя покупать новую версию приложения каждый раз после крупного обновления ОС. А во-вторых, есть способы почистить Mac стандартными средствами операционной системы, причем доступны они даже в macOS High Sierra.
Тряпочка — это хорошо, но диск она вам не почистит
Как освободить место на Mac
Чтобы получить доступ к меню очистки, проделайте следующие шаги:
- Зайдите в меню Apple, затем «Об этом Mac»
- Перейдите во вкладку «Хранилище» и нажмите «Управлять»
У многих эта строка заполнена почти полностью
Вы окажетесь в разделе управления хранилищем. Но если раньше его функциональность была сильно ограничена, то с macOS High Sierra появилась возможность удалять отдельные разделы — от резервных копий и файлов iTunes до больших документов и почты. И все это в одном месте — да, прямо как в одном известном стороннем приложении. Причем перед этим система сама предложит вам необходимые рекомендации по сохранению накопителя в чистоте: например, включить автоматическую очистку корзины или оптимизировать хранилище.
Раздел «Управление хринилищем»
В меню «Удаление мусора» можно быстро увидеть самые большие файлы, почистить папку загрузок и так далее. Я, например, даже не знал, что на компьютере сохранился свадебный архив с фото и видео, который, между прочим, занимал почти 100 ГБ. Учитывая, что эти файлы давно перенесены на внешние накопители и в облако, на компьютере они мне не нужны.
Вы даже не представляете, сколько у вас на Mac лишних и больших файлов
Что еще хорошо сделать — почистить папку «Загрузки». Да, не надо удивляться, вы давно в нее заглядывали? У меня остались прошлогодние файлы и папки на несколько гигабайт каждая. Со временем, как правило, о них забываешь, а они остаются грузом для жесткого диска или SSD.
То, о чем все забывают, — старые резервные копии устройств в iTunes. Ладно еще, если там копии на 3-4 гигабайта, а если на 30-40? Раньше надо было открывать iTunes, выбирать «Настройки» — вкладку «Устройства», и уже там удалять бэкапы. Но теперь такая опция есть и в меню управления хранилищем.
Кто вообще делает резервные копии на Mac, когда есть iCloud? 🙂
Как видите, новое приложение для управления накопителем почти ничем не уступает сторонним аналогам, при этом реализует очистку на системном уровне без необходимости давать каким-то приложениям доступ к диску.
Предлагаем подписаться на наш канал в «Яндекс.Дзен». Там вы сможете найти лайфхаки, которых нет на сайте.
Чистка Mac на старых версиях ОС
В этом случае можно воспользоваться принудительной чисткой раздела «Другое». Вот лишь примеры данных, которые могут так классифицироваться системой:
- Документы и различные типы файлов, включая PDF, doc, PSD
- Архивы и образы дисков, среди которых zip, dmg, iso
- Различные виды персональных пользовательских данных
- Временные файлы, аудиозаписи и прочее
- Пользовательские библиотеки (Application Support, файлы iCloud и так далее)
- Кэш системы (включая Safari)
- Файлы, которые Spotlight не может распознать — к примеру, жесткий диск виртуальной машины
С чем мы имеем дело, вроде бы разобрались. Как же от него избавиться? Откройте Finder, зажмите cmd+shift+G, а затем посетите папки, указанные ниже. Удалите из них все, чему (по вашему мнению) не место на компьютере Mac.
Разработчики приложений все же могут воспользоваться сторонней утилитой — например, этой, которая очищает служебные данные Xcode. Самостоятельно удалить их сложно, здесь же все происходит в пару кликов.
В остальных случаях прибегать к помощи приложений от других разработчиков для чистки Mac особо нет смысла — все, что нужно, вы можете удалить самостоятельно, пусть и потратив на это не 30 секунд, а пару минут, зато сэкономив пару тысяч рублей.
Новости, статьи и анонсы публикаций
Свободное общение и обсуждение материалов
Лонгриды для вас
Крупные обновления macOS выходят не так часто, как iOS. Не потому, что там нечего менять — просто для многих компьютеры Mac являются основным инструментом для работы, и если после очередного апдейта что-то пойдет не так (например, удалится часть данных), это может стать катастрофой. Резервное копирование Mac распространено не так широко, как для iOS — не […]
Обновления операционных систем Apple всегда было сложно игнорировать по нескольким причинам. Во-первых, отказ от их установки мог обернуться риском потери собственных данных, чего ни один вменяемый человек явно не захочет. Во-вторых, нередко разработчики приложений осознанно отказывались от поддержки старых версий ОС, и тогда пользователям, чтобы сохранить доступ к привычному софту, приходилось устанавливать апдейт. Ну, и, […]
С кем не бывало — хранишь себе спокойно контакты на айфоне, а потом, когда возникает необходимость связаться с человеком, начинаешь судорожно искать его в списке контактов. И не находишь. Куда же он мог деться? Вариантом множество: от ошибки, вызванной синхронизацией, до случайного удаления ребенком (или вами, пусть даже по некоторым причинам вы можете этого не […]
Лучшие способы удаления очищаемого пространства Mac на 2 [2020 Update]
Написано Джордан Бальдо Последнее обновление: Август 28, 2020
Всемогущий эксперт по написанию текстов, который хорошо разбирается в проблемах Mac и предоставляет эффективные решения.
Я пользователь Mac и использую его для хранения файлов большого размера. Я специалист по спецэффектам видео и отвечаю за большие видеофайлы моей компании. Я только что слышал о Очищаемое хранилище в macOS Sierra, Что это? Можете ли вы рассказать мне больше об этом очищаемом хранилище?
Вы в нужном месте. Я покажу вам, что такое Mac Purgeable space и как удалить очищаемое пространство на Mac.
Советы: iMyMac Mac Cleaner может помочь вам легко очистить ваш Mac, чтобы удалить очищаемое пространство, просто бесплатная пробная версия ниже.
Часть 1. Что такое Mac Purgeable Space?
Что означает Purgeable? Mac Purgeable Space на самом деле связано с функцией оптимизированного хранилища вашей macOS Sierra. Apple не увеличивала пространство на жестком диске. Что они сделали, так это обработали ограниченное пространство на вашем Macintosh с помощью облачного хранилища. Это, в свою очередь, сделало одну часть вашей панели хранения и превратило ее в деталь, называемую «Purgeable».
Вы должны заметить, что в этом Mac есть и другие, которые можно очистить. Теперь давайте подробнее рассмотрим упомянутый кусок пирога хранения. Очищаемое хранилище фактически содержит файлы, которые ваша macOS считает пригодными для удаления.
Вот почему он называется очищаемым, его можно удалить с диска без каких-либо проблем. Если оптимизированное хранилище активировано, многие файлы передаются в облако. Некоторые из них называются необязательными файлами.
Чистящие файлы: какие считаются такими?
Никто не уверен, 100%, какие файлы считаются очищаемыми. Некоторые предположили, что файлы и системные файлы, которые имеют эти два критерия, считаются очищаемыми:
- Супер старые файлы, которые вы не использовали или открывали в течение очень долгого времени.
- Файлы, которые уже синхронизированы с iCloud. Таким образом, оригинальный файл может быть удален на вашем устройстве Mac, так как у него уже есть копия в iCloud.
Mac Purgeable файлы различаются по типам. Это может быть любой тип там. Это могут быть фильмы, которые вы смотрели в iTunes. Или это также могут быть языковые файлы, которые вы никогда раньше не использовали. Тип языковых файлов, которые не отображаются в вашей системе, может не понадобиться или не понять.
Однако что делает эти файлы очищаемыми и что это на самом деле означает? Система на вашем устройстве ищет эти файлы. Это знает что когда на вашем Mac заканчивается свободное место на диске и ваше Оптимизированное хранилище активировано, оно может автоматически удалять эти файлы, чтобы освободить место на диске.
Часть 2. Как управлять хранилищем Mac?
Вы можете использовать компьютер для хранения всех ваших файлов, таких как фотографии и видео, тогда вам будет сложно найти больше свободного места на внутреннем диске вашего Mac. Таким образом, вы можете получить немного места, управляя и оптимизируя хранилище на вашем Mac.
Когда вы решите управлять пространством хранения вашего компьютера, есть 4 части для работы. Давайте сначала посмотрим, как найти эти варианты:
- Нажмите «Об этом Mac» в меню Apple.
- Выберите и нажмите вкладку «Хранилище», вы увидите доступное хранилище MacOS.
- Нажмите Manage, теперь вы получите доступ к параметрам управления хранилищем.
- Выберите Рекомендации в левой колонке.
Теперь вы увидите 4 варианта, включая «Сохранить в iCloud», «Оптимизировать хранилище», «Автоматически очищать корзину» и «Уменьшать беспорядок». Давайте обсудим, как их использовать, чтобы помочь вам управлять своим хранилищем отдельно:
Магазин в iCloud
С помощью этой опции icloud сохраняет только последние файлы и оптимизированные фотографии, а icloud загружает их, когда они вам нужны. Таким образом, это экономит много места для хранения.
Оптимизация хранения
При выборе этой опции очищаемые категории добавляются в данные вашего хранилища. После нажатия кнопки «Оптимизировать хранилище» появятся фильмы и вложения iTunes, которыми можно управлять специально для сохранения хранилища Mac.
Пустой мусор автоматически
Этот параметр позволяет настроить Mac для автоматического удаления элементов из корзины после сохранения в течение 30 дней. Просто выберите Finder> «Установки»> «Дополнительно»> установите флажок «Удалить элементы из корзины через 30 дней».
Уменьшает беспорядок
Эта опция позволяет вам выбирать и удалять любые ненужные файлы, чтобы сэкономить место на Mac. Нажав кнопку «Просмотр файлов», вы увидите, что выскочит новое окно и покажет вам все приложения и файлы, хранящиеся на вашем Mac. Вы можете удалить по типу файла (выбран на боковой панели).
Наконечник: Вы можете полностью удалить ненужные приложения на вашем Mac с помощью PowerMyMac Uninstaller. как удалить OneDrive на Mac как ссылка.
Часть 3. Как удалить очищаемое пространство на Mac?
Это очень просто. Все, что вам нужно, это инструмент под названием iMyMac-Cleaner Mac Cleaner, С помощью этого инструмента вы можете найти все бесполезные файлы на вашем устройстве и удалить очищаемое пространство на Mac с несколькими щелчками мыши. Вы можете узнать больше полезных форм чистящих средств здесь, .
Вот как использовать iMyMac Mac Cleaner для пошагового удаления очищаемого пространства на Mac Mojave, Catalina или High Sierra, попробуйте выполнить следующие действия:
- Загрузите и откройте iMyMac Mac Cleaner.
- Система сканирования мусора.
- Просмотрите элементы и выберите, какие из них удалить.
- Завершить уборку
Шаг 1. Загрузите и откройте iMyMac-Cleaner.
Загрузите iMyMac-Cleaner на свой компьютер и откройте его. Появится главный экран, на котором будет отображаться состояние сети. Щелкните модуль под названием Master Scan с левой стороны.
Шаг 2. Сканирование системного мусора
Нажмите Мастер сканирования Кнопка и подождите. Процесс сканирования начнется и будет ждать его завершения. После его завершения вам будут показаны все ненужные файлы.
Нежелательные файлы будут классифицироваться по различным категориям, включая кэш приложений, кэш фотографий, кэш почты, системные журналы, системный кэш и системную корзину, среди прочего.
Примечание: Вы можете нажать Rescan для повторного сканирования вашего устройства.
Шаг 3. Просмотрите элементы и выберите, что нужно удалить.
Нажмите на определенную категорию. А затем просмотрите файлы, найденные в правой части экрана. Выберите файлы, которые вы хотите удалить. После чего нажмите чистый Кнопка.
Шаг 4. Очистка завершена
Нежелательные файлы теперь будут удалены, Затем будут показаны папки, помеченные как Zero KB. Другие папки не будут отображаться как Zero KB, поскольку они являются автоматически воссозданными папками.
Повторите шаги с 1 по 4. Но в этом случае выберите УДАЛЕНИЕ или БОЛЬШИЕ И СТАРЫЕ ФАЙЛЫ вместо Мастер сканирования.
Как удалить очищаемую память на вашем устройстве?
На самом деле, вам не нужно делать это самостоятельно. Но если вы хотите сделать это, вы можете перейти к следующей части этого руководства.
Mac Purgeable space существует в том смысле, что всякий раз, когда на вашем устройстве заканчивается свободное место, вы будете в безопасности, зная, что оно автоматически очистит выделенное очищаемое пространство.
Это приведет к увеличению свободного места на вашем Mac. Чтобы избежать поднятия пальца, лучше всего активировать Другое Хранение, Таким образом, ваше устройство автоматически удалит указанные файлы. Для этого выполните следующие действия:
- Перейдите в меню «Об этом Mac».
- Далее перейдите на вкладку «Хранилище».
- После чего нажмите Управление.
Теперь у вас есть возможность активировать определенную опцию, которую вы хотите синхронизировать с iCloud.
Часть 4. Бонусный совет: Как просмотреть очищаемое хранилище в вашей Сьерре?
Вы можете использовать Сьерра или Высокая Сьерра на вашем Mac, и там должно быть несколько очищаемых хранилищ Mac.
У вас есть возможность проверить, сколько места в вашей Сьерре можно очистить в разных местах:
- Первый способ, который вы можете сделать, это проверить вкладку собственного хранилища. Вы можете получить доступ к этой вкладке, зайдя в меню Apple и выбрав «Об этом Mac». Затем вы переходите на вкладку с именем Storage.
- Вы также можете просмотреть его в строке состояния вашего Finder. Чтобы отобразить строку состояния, нажмите «Просмотр», а затем нажмите «Показать строку состояния».
- Третий вариант — перейти в верхнее меню и нажать «Перейти». Затем выберите Компьютер. Далее щелкните правой кнопкой мыши на жестком диске. Затем перейдите к получению информации.
- Четвертым вариантом будет нажать View. Затем перейдите на панель параметров. Это активирует отображение на рабочем столе жестких дисков.
- Последний вариант — спросить у Siri, сколько места у вас осталось на вашем устройстве.
Часть 5. В заключение
Очищаемое пространство на Mac — это способ, с помощью которого ваше устройство работает умнее, чем усерднее. Вместо увеличения дискового пространства на вашем Mac вы получаете функцию оптимизации. Очищаемые файлы — это файлы, которые можно удалить, не вызывая проблем на вашем устройстве. Он автоматически удаляется на вашем устройстве, если оптимизированное хранилище включено.
Тем не менее, если вы найдете ваш Mac работает медленно и вы хотите удалить больше ненужных файлов в вашей системе, вы можете использовать такой инструмент, как Очиститель Mac для iMyMac, Например, это может помочь вам найти все ваши изображения, хранящиеся на вашем Mac и удалите дубликаты. Это поможет вам сканировать ваше устройство на наличие ненужных файлов и полностью удалить их, не причиняя вреда вашему устройству.
Прекрасно Спасибо за ваш рейтинг.