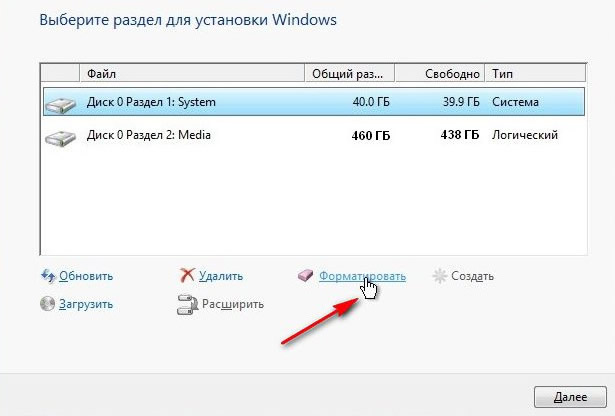Выборочная установка системы Windows без форматирования диска
Вследствие выбора параметра «Выборочная установка» будет установлена новая копия Windows 7 на указанный вами раздел. При установке удаляются файлы, программы и настройки пользователя.
Создайте резервную копию всех нужных файлов и настроек, чтобы восстановить их после установки. Необходимо будет переустановить нужные программы, поэтому убедитесь, что у вас есть установочные диски и ключи продуктов для программ, которые будут использоваться в Windows 7, или установочные файлы программ, загруженных из Интернета.
Примечаниe: Если не форматировать жесткий диск при установке, файлы данных сохраняются в папке Windows.old на разделе, где установлена Windows 7. Однако все равно потребуется создать резервную копию файлов. Если у вас есть зашифрованные файлы данных, возможно, вы не сможете получить к ним доступ после установки Windows 7. Если после установки Windows 7 файлы данных были восстановлены из резервных копий, можно удалить папку Windows.old.
«Выборочная установка» без форматирования жесткого диска
- Включите компьютер для обычного запуска Windows, а затем выполните одно из следующих действий.
- Если вы скачали Windows 7, найдите загруженный файл и дважды щелкните его.
- Если Windows 7 находится на установочном диске, вставьте его в дисковод компьютера. Программа установки запустится автоматически. Если этого не происходит, нажмите кнопку Пуск , выберите пункт Компьютер, дважды щелкните устройство для чтения DVD-дисков, чтобы открыть установочный диск Windows 7, а затем дважды щелкните файл setup.exe.
- Если установочные файлы Windows 7 загружены на флэш-память USB, вставьте ее в компьютер. Программа установки запустится автоматически. Если этого не происходит, нажмите кнопку Пуск , выберите Компьютер, дважды щелкните имя диска, а затем – setup.exe (также дважды).
- На странице Установка Windows следуйте всем указаниям, которые появляются, нажмите кнопку Установить сейчас .
Примечание: Возможно, после завершения установки Windows 7 потребуется обновить драйверы. Для этого нажмите кнопку Пуск , выберите Все программы, а затем – Windows Update.
Как можно отформатировать диск перед установкой Windows 7
Наверняка, многие сталкивались с установкой какой-либо операционной системы. Данный процесс, как известно, требует в определённый момент разбить жёсткий диск на тома, а затем произвести их форматирование. Дела с Windows обстоят точно так же.
В этой статье мы рассмотрим основные способы форматирования диска и приведём примеры решения этой задачи.
Форматирование чистого диска или перераспределение размера разделов из Windows
Только что сошедший с конвейера винчестер, как правило, содержит всего один логический том, а может и вообще не иметь ни одного. В любом случае, если вы не хотите использовать весь размер жёсткого диска в первоначальном виде, а конкретно — всего с одним разделом, вам потребуется создать на нём дополнительные тома меньшего размера. Сделать это можно множеством способов, однако все они (способы) делятся на две категории — форматирование изнутри работающей системы либо извне, используя загрузочные программы. Начнём с простого.
Допустим, вы приобрели жёсткий диск и хотели бы создать на нём разделы. После подключения его к компьютеру с системой Windows 7, необходимо проделать следующее:
- Переходим в Панель управления, затем открываем элемент «Администрирование»;
- Откроется небольшой список, в котором нужно найти элемент «Управление компьютером» и перейти в него;
- Слева в открывшемся окне отобразятся различные элементы меню, отвечающие за те или иные системные настройки, — находим подпункт «Управление дисками», расположенный внутри пункта «Запоминающие устройства»;
- После непродолжительной загрузки на экране отобразятся все существующие на компьютере локальные диски, а также все подключенные запоминающие устройства;
- Находим наш жёсткий диск в нижней части окна и удаляем все существующие на нём разделы;
- Для этого — кликаем по разделу, к примеру, «F:\» (или это любая другая буква в вашем случае) правой кнопкой мыши и выбираем «Удалить том…»;
- Если том был всего один (не считая зашифрованные разделы — их можно не трогать), тогда всё занимаемое им пространство отобразится, как «Не распределён»;
- Снова кликаем по не распределённой области и выбираем пункт «Создать простой том»;
- Откроется мастер создания разделов, в котором нужно указать размер будущего тома и назначить его букву;
- Если создаваемый раздел будет использоваться под установку Windows 7, задайте объём, равный около 30–40% от всего размера жёсткого диска (в нашем случае мы указали просто 1021 Мб) и нажмите Далее > ;
- В качестве буквы можете выбрать любую, предлагаемую мастером — выбираем и жмём Далее > ;
- Теперь мастер попросит отформатировать диск — здесь не рекомендуется ничего менять, кроме метки тома, то есть файловая система — NTFS, размер кластера — 512, метка тома — по вашему желанию (например, Windows);
- Снова нажимаем Далее > , а затем Готово ;
- Мастер завершит работу.
Для создания дополнительных разделов в неразмеченной области используйте эту же инструкцию. После можно переходить непосредственно к установке Windows.
Форматирование из установщика Windows
Под установщиком здесь понимается программа, которая запускается непосредственно при установке Windows. С её помощью также можно перераспределить размеры разделов жёсткого диска, создать их или отформатировать уже имеющиеся.
Итак, перед непосредственной операцией установки ОС в определённый момент появляется окно, в котором необходимо выбрать раздел для установки на него Windows.

На этом всё, теперь можно спокойно переустановить Windows в раздел, который мы только что отформатировали.
Использование сторонних загрузочных программ
Бывают ситуации, когда форматирование жёсткого диска не представляется возможным приведёнными выше способами, но сделать это нужно. В таких случаях можно воспользоваться одной из десятков загрузочных программ, которые могут работать вне системы. Одна из таких — Acronis Disk Director.
Рассматривать создание загрузочных дисков или флешек с этой программой мы не будем, так как речь не об этом. Если этот вопрос вам интересен, то можете обратиться к статье на эту тему: Как сделать загрузочную флешку Acronis. Рассмотрим работу приложения, а конкретно, как с её помощью можно форматировать диск.
После запуска Acronis предложит выбрать предстоящую задачу. Выбираем первый пункт, как на картинке:
Затем откроется окно, в котором выбираем «Ручной режим» и жмём OK .
После, в основном окне программы отобразятся имеющиеся на винчестере разделы. Нам нужно выбрать тот, который мы хотим форматировать, а затем в меню «Операции» в левой части окна нажать на пункт «Форматировать».
В следующем окне рекомендуем выбрать те же параметры, что показаны на картинке, а затем нажимаем OK :
Чтобы программа начала форматировать выбранный нами раздел, нажимаем на значок в виде финишного флага в верхней части окна:
Далее откроется ещё одно окно, в котором нажимаем «Приступить», и через несколько секунд программа завершит операцию. На этом всё!
Видео по теме
10 серьезных ошибок при переустановке Windows
Все мы сталкиваемся с таким моментом, когда Windows начинает плохо работать, тормозить, глючить или забивается вирусами и троянами. В этом случае лучшим способом вернуть ей былую скорость и надежность работы будет полная переустановка.
Но это довольно серьезный процесс, требующий подготовки. В этом блоге я постараюсь предостеречь вас от самых распространенных ошибок при переустановке Windows.
реклама
1 ошибка. Переустановка без бэкапа.
реклама
реклама
Всегда делайте бэкап при переустановке Windows. Обязательно сохраните все важные пользовательские файлы на внешнем носителе.
Не торопитесь и подумайте, что из файлов и настроек этого Windows вам понадобится после переустановки? Это могут быть сохранения от игр, которые обычно лежат по адресу c:\Users\имя пользователя\Documents\
Иногда важные настройки программ лежат по адресу C:\Users\имя пользователя\AppData
реклама
Еще подумайте о настройках важных программ, например, вкладки Mozilla Firefox или профили разгона MSI Afterburner. Вкладки браузеров сейчас удобно синхронизировать в облако, тогда они подтянутся автоматически после переустановки. Но, лучше перестраховаться и сохранить их и локально.
Помимо бэкапа, желательно записать версии программного обеспечения и драйверов видеокарты, чтобы после переустановки вернуться в привычную и стабильную среду.
2 ошибка. Неправильный источник дистрибутива Windows.
Неправильно выбранный источник скачивания дистрибутива Windows несет большую опасность. Сборки Windows с торрент трекеров могут быть заражены следящим ПО, которое встроено в систему и не обнаруживается антивирусом.
Вы же не думаете, что сборка Windows 10_LTSC_Vasia_Super_Hacker_Edition.iso сделана исключительно по доброте душевной?
Поэтому обязательно скачивайте MDSN образы Windows с сайта Microsoft!
3 ошибка. Путаница с диском для системного загрузчика.
У многих сейчас есть накопитель SSD под систему и накопитель HDD под файлы. И при переустановке Windows бывает нередка ситуация, когда загрузчик записывается на HDD, а сама Windows на SSD. Все это работает до поры до времени, пока по каким-то причинам не потребуется отключить или заменить HDD. После этого работоспособность Windows теряется.
Я уже много лет, при переустановке Windows, отключаю все накопители, помимо диска С.
4 ошибка. Выбор медленной флешки под запись дистрибутива Windows.
Не жалейте флешки под запись дистрибутива Windows! Чем быстрее будет флешка, тем быстрее образ запишется на нее, тем быстрее произойдет установка Windows. Выбирайте скоростные флешки USB 3.0 и 3.1.
5 ошибка. Запись на флешку дистрибутива устаревшей Windows без предварительной подготовки.
Если вы пользуетесь устаревшими версиями Windows — Windows 7 и 8.1, то после переустановки вас ждет долгий процесс обновления, сопровождающийся перезагрузками.
Лучше сразу подготовьте образ, интегрировав в него обновления UpdatePack7R от simplix, в случае с Windows 7, и WinFuture с сайта winfuture.de для Windows 8.1.
Об этом я подробно писал в блогах Windows 7 будет жить! и Windows 8.1 в 2019 году как альтернатива Windows 7 и Windows 10.
Помимо обновлений, в образ с Windows 7 желательно интегрировать драйвера USB 3.0 для нового железа.
6 ошибка. Сразу начать настройку Windows после установки.
Никогда не начинайте настройку Windows сразу после установки! Сначала сделайте образ системы, благо она в свежеустановленном виде весит немного. Я делаю два образа системы — один свежеустановленный и один после всех настроек.
Образ системы можно сделать как с помощью средств самой Windows, так и с помощью сторонних программ типа Acronis.
Если что-то пойдет не так, то вы легко вернете Windows в первоначальный вид.
7 ошибка. Не скачать драйвера до установки Windows.
В случае с современной Windows 10 это не страшно, так как она сама установит все драйвера, скачав их из интернета. А в случае с устаревшей Windows 7, вы можете оказаться за компьютером, который не может подключиться к интернету, так как у него нет драйверов на сетевую карту!
Обязательно заранее скачайте драйвера хотя бы на сетевую карту.
Windows 10, несмотря на свою продвинутость, может скачать и установить вам драйвер на видеокарту совершенно непредсказуемой версии. Поэтому лучше пресечь эту самодеятельность, отключив ей интернет, установить свой драйвер и запретить обновлять драйвера.
8 ошибка. Использование твикеров.
Многие, сразу установив Windows, сразу кидаются ее настраивать с помощью сторонних программ. Например, «отключают» шпионаж с помощью Destroy Windows Spying (DWS) или «чистят» реестр с помощью CCleaner. Делать это крайне нежелательно!
Используя программы типа DWS, с закрытым исходным кодом, вы неизвестно что интегрируете в Windows. Утилита DWS уже попалась на установке корневого сертификата в систему! Разработчик внятных объяснений не дал.
Чистить реестр не нужно, эта чистка не дает ничего, кроме глюков!
9 ошибка. Отключение обновлений.
Многие сразу после установки Windows отключают обновления. Делать это надо с осторожностью, так как система становится уязвимой для троянов и шифровальщиков. От шифровальщика WannaCry пострадали как раз те, кто отключил обновления. Патч, фиксящий уязвимость, которую использовал WannaCry, Microsoft выпустила за месяц (!) до эпидемии.
Поэтому лучше не отключать обновления совсем, но и не кидаться ставить их в свежевыпущеном виде. Последнее время они вызывают кучу глюков и багов на всех версиях Windows.
Вообще, вопрос обновлений и времени их установки становится все более и более спорным.
10 ошибка. Отключение встроенного антивируса.
В Windows 10 встроен отличный антивирус, но многие отключают его, оставляя систему беззащитной перед вирусами. Так делать не надо! Он сам отключится при установке стороннего антивируса.
А сидеть совсем без антивируса в наши дни могут позволить себе только пользователи Linux, да и то уже не очень успешно.
На этом все, я описал 10 главных ошибок, на которых я сам учился при переустановке Windows. Напишите, какие ошибки вы допускали в этом процессе? И как часто и по каким причинам вы переустанавливаете Windows?