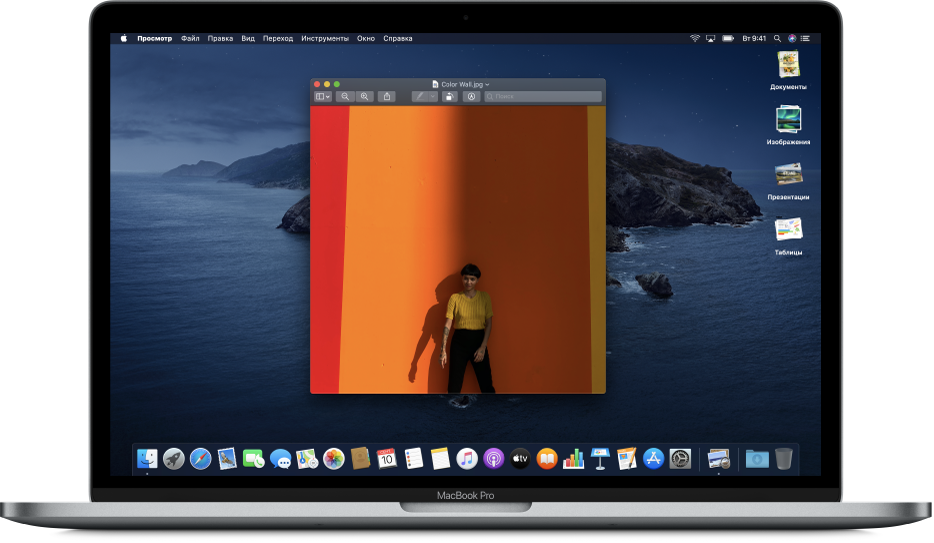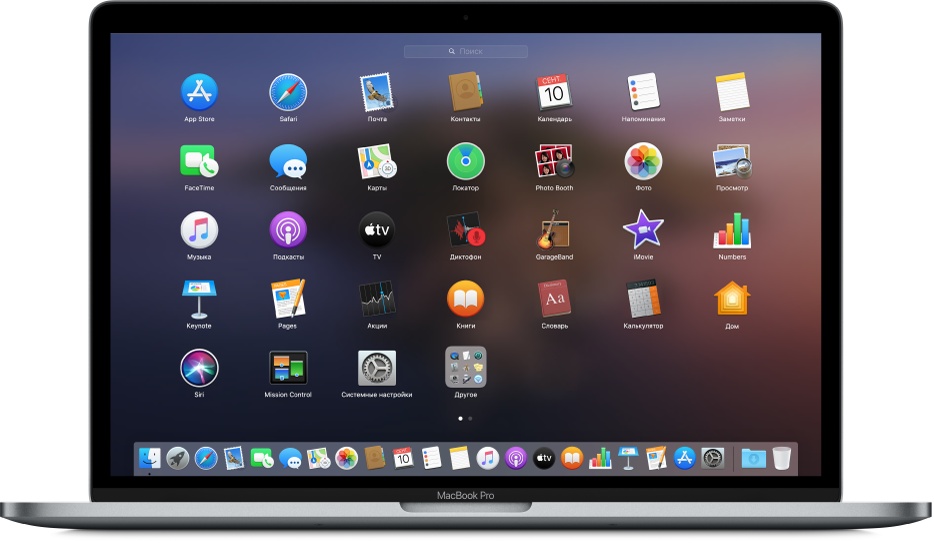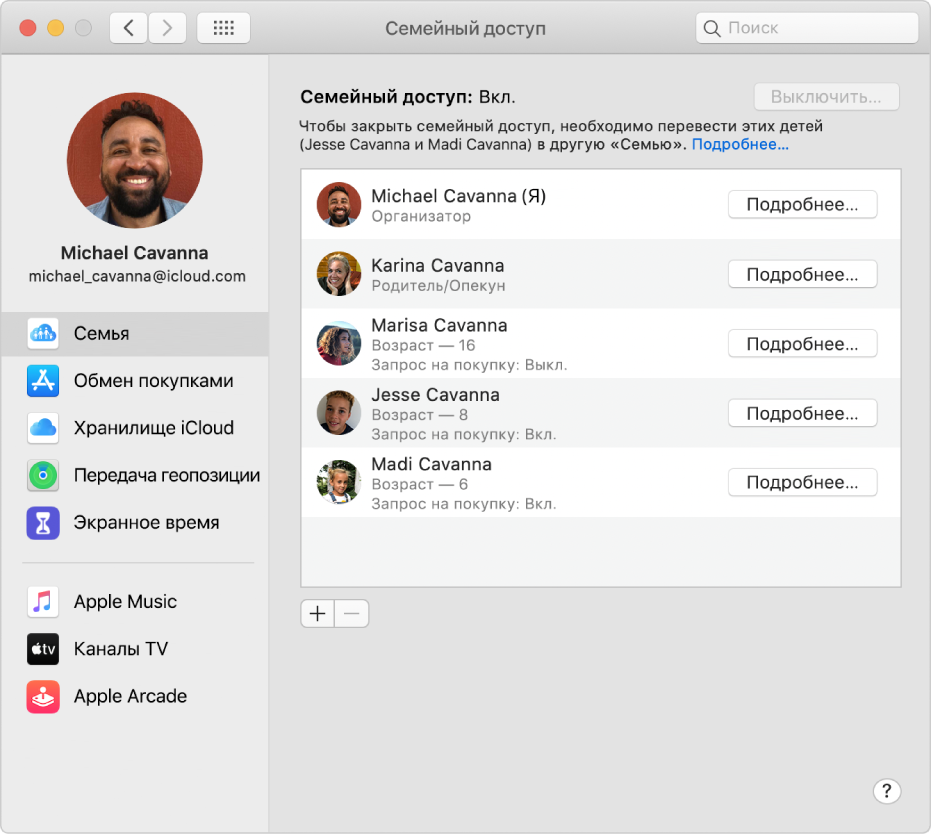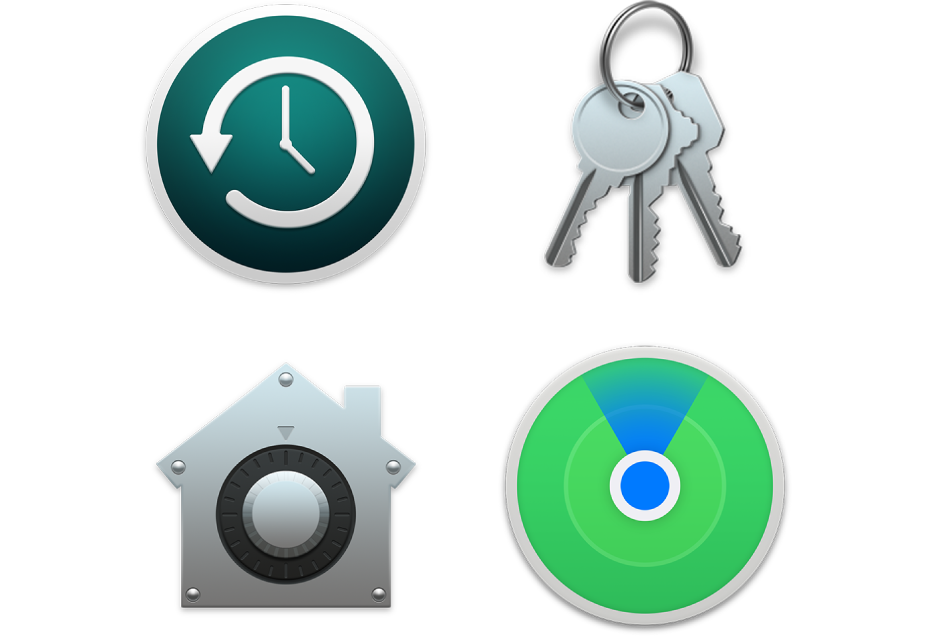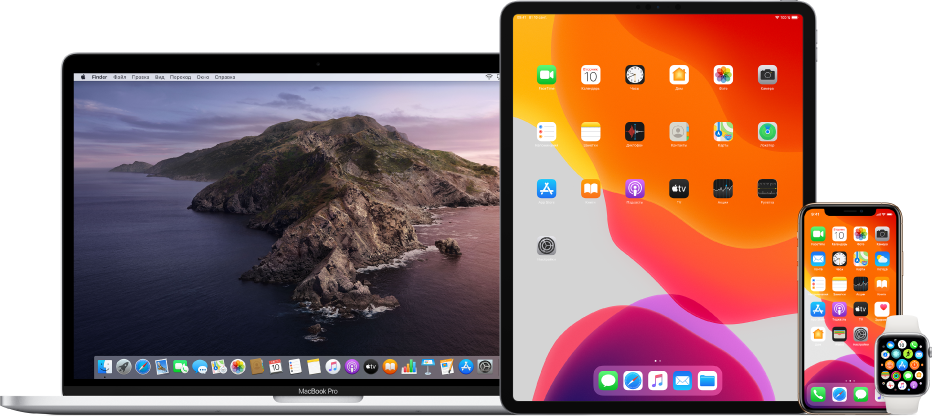Руководство пользователя macOS
для macOS Catalina
Легкое выполнение повседневных задач
В macOS есть множество функций, которые помогают легко выполнять повседневные задачи прямо на рабочем столе.
Приложения на любой вкус
На Mac установлены встроенные приложения, которые позволяют делать удивительные вещи. Еще больше отличных приложений можно найти в магазине Mac App Store.
Семья прежде всего
С помощью macOS и iCloud члены Вашей семьи могут использовать покупки, например музыку и книги, совместно друг с другом, развлекаться, работать и оставаться на связи по всему миру.
Защита данных и компьютера Mac
Нет ничего важнее безопасности Ваших данных. На Mac есть инструменты для надежной защиты Ваших данных и самого Mac.
Ваш Mac в отличной компании
Mac идеально работает с любыми устройствами Apple. Одним нажатием или касанием можно расширить рабочий стол Mac на Ваш iPad, легко поделиться файлами с друзьями и многое другое.
Чтобы просмотреть Руководство пользователя macOS, нажмите «Оглавление» вверху страницы.
Если Вам требуется дополнительная помощь, перейдите на веб-сайт поддержки macOS.
Создание загружаемого установщика для macOS
В качестве загрузочного диска для установки операционной системы на компьютер Mac можно использовать внешний диск или дополнительный том.
Эти расширенные инструкции предназначены в первую очередь для системных администраторов и других пользователей, имеющих опыт работы с командной строкой. Загрузочный установщик не требуется для обновления ОС macOS или переустановки ОС macOS, но он может оказаться удобен, если требуется выполнить установку на несколько компьютеров, не загружая установщик заново каждый раз.
Загрузка macOS
Найдите соответствующую ссылку для загрузки в инструкциях по обновлению для каждой версии ОС macOS:
macOS Catalina, macOS Mojave или macOS High Sierra
Установщики для каждой из этих версий macOS загружаются непосредственно в папку «Приложения» в виде приложения с именем «Установка macOS Catalina», «Установка macOS Mojave» или «Установка macOS High Sierra». Если установщик запускается сразу после загрузки, завершите его работу без продолжения установки. Важно! Чтобы получить подходящий установщик, выполняйте загрузку с компьютера Mac, на котором используется ОС macOS Sierra 10.12.5 или более поздней версии либо El Capitan 10.11.6. Корпоративным администраторам следует производить загрузку с сайта Apple, а не с сервера обновления ПО, размещенного в локальной сети.
OS X El Capitan
Установщик El Capitan загружается в формате образа диска. На компьютере Mac, совместимом с El Capitan, откройте образ диска и запустите с него установщик с именем InstallMacOSX.pkg. Приложение с именем «Установка OS X El Capitan» будет установлено в папку «Приложения». Загрузочный установщик создается именно из этого приложения, а не из образа диска или установщика .pkg.
Использование команды createinstallmedia в приложении «Терминал»
- Подключите флэш-накопитель USB или другой том, используемый для загружаемого установщика. Убедитесь, что на нем доступно не менее 12 ГБ свободного пространства и что он отформатирован с использованием файловой системы Mac OS Extended.
- Откройте приложение «Терминал» в подпапке «Утилиты» папки «Программы».
- Введите или вставьте в приложении «Терминал» одну из следующих команд. Предполагается, что установщик все еще находится в папке «Программы», а имя MyVolume обозначает флэш-накопитель USB или другой используемый вами том. Укажите вместо MyVolume имя своего тома в следующих командах.
Catalina:*
Mojave:*
High Sierra:*
El Capitan:
* Если на компьютере Mac установлена ОС macOS Sierra или более ранней версии, включите аргумент —applicationpath аналогично тому, как этот аргумент используется в команде для El Capitan.
Использование загружаемого установщика
После создания загружаемого установщика используйте его следующим образом:
- Подключите загружаемый установщик к совместимому компьютеру Mac.
- В «Менеджере загрузки» или окне настроек «Загрузочный том» выберите загружаемый установщик в качестве загрузочного тома и запустите компьютер с него. Компьютер Mac запустится в режиме восстановления macOS.
Узнайте о выборе загрузочного диска, а также о действиях в случае, если компьютер Mac не запускается с него. - Если потребуется, выберите язык.
- Загружаемый установщик не загружает macOS из Интернета, но требует подключения к Интернету для получения информации, специфичной для модели компьютера Mac, такой как обновления прошивки. Если необходимо подключиться к сети Wi-Fi, используйте меню Wi-Fi в строке меню.
- Выберите «Установить macOS» (или «Установить OS X») в окне «Утилиты», затем нажмите кнопку «Продолжить» и следуйте инструкциям на экране.
Дополнительная информация
Для получения дополнительных сведений о команде createinstallmedia и доступных аргументах убедитесь, что установщик macOS находится в папке «Программы», затем введите в приложении «Терминал» следующий путь:
5 полезных возможностей macOS Sierra, о которых ты не знаешь
Все мы уже давно пользуемся новой операционной системой macOS Sierra. Обновление хоть и стало недоступно для ряда старых Mac, но на остальных компьютерах Apple чувствует себя отлично.
Пришло время узнать о некоторых скрытых возможностях, чтобы получить максимум от новой операционной системы.
1. Ассистент RAID
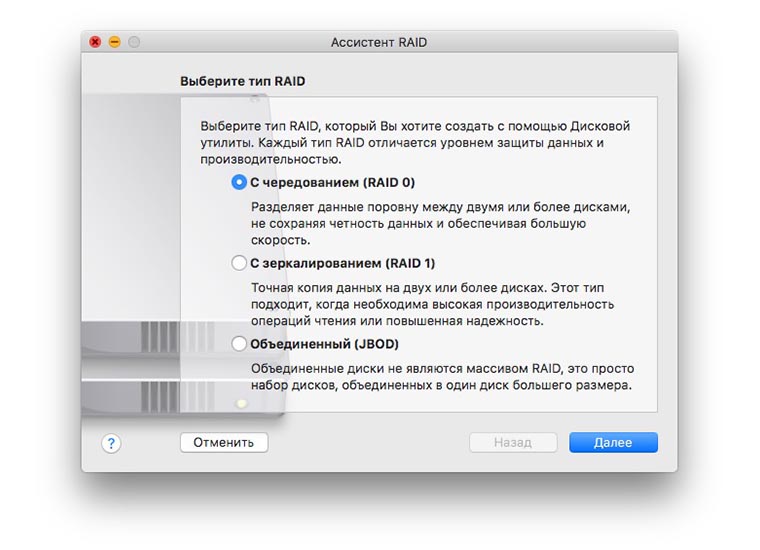
Зачем это нужно: приложение Дисковая утилита в OS X El Capitan упростили до предела. Из программы вырезали возможность создавать RAID-массивы и объединенные виртуальные диски. К счастью, разработчики macOS Sierra одумались и вернули полезный набор возможностей.
С его помощью можно создать полезный гаджет для дома из старых флешек и не только.
Как включить: в приложении Дисковая утилита в строке меню выбираем Файл – Ассистент Raid.
2. Клавиатура из iOS
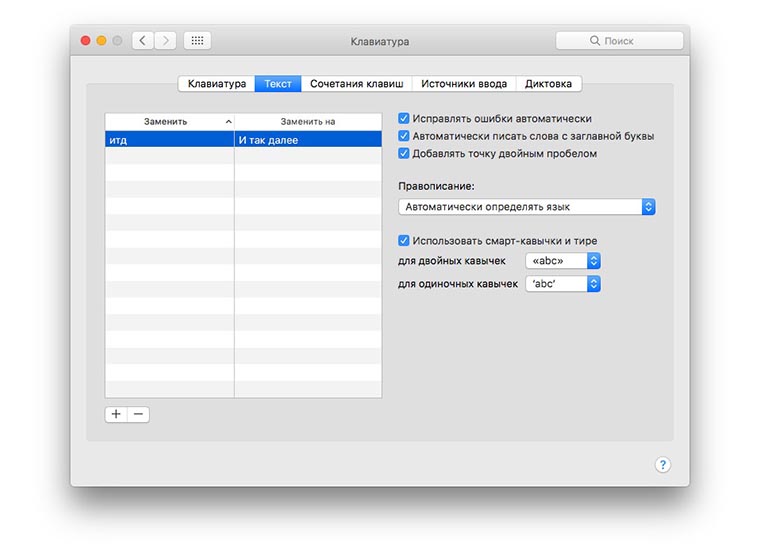
Зачем это нужно: есть такие мелочи в клавиатуре iOS, которых не хватает на компьютере или ноутбуке. iOS уже давно умеет проставлять точку при двойном нажатии на Пробел и после точки писать слово с заглавной буквы.
Теперь и macOS так умеет, только по умолчанию эти функции выключены.
Как включить: переходим в Настройки – Клавиатура – Текст и активируем опции Добавлять точку двойным пробелом и Автоматически писать слова с заглавной буквы.
3. Восстановление вкладок в Safari
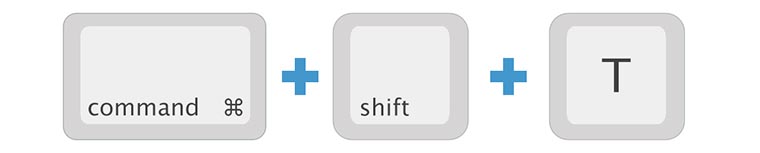
Зачем это нужно: стандартный способ восстановления вкладок по нажатию на Command + Z позволяет вернуть ограниченное количество закрытых сайтов. Он окажется бесполезен, если случайно закрыть окно с нескольким вкладками или вовсе завершить работу браузера.
На помощь придет еще одно полезное сочетание клавиш, которое восстановит все нужные страницы или даже окно с вкладками.
Как включить: настраивать ничего не нужно, просто нажимаем Command + Shift + T и браузер откроет последние закрытые вкладки, полностью восстановит закрытое окно браузера со всеми страницами или при открытии вернет все вкладки, если в настройках включено отображение пустой странице при запуске.
4. Картинка в картинке в любом месте
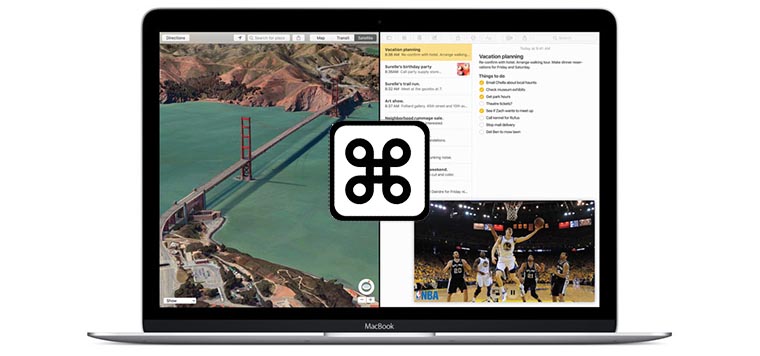
Зачем это нужно: изначально окно с открепленным от браузера роликом можно расположить в одном из углов рабочего стола. Такое расположение далеко не всегда окажется удобным. Часто нужно передвинуть картинку немного, а окно вместо этого прыгает другой угол.
Как включить: при перетаскивании окна с видео зажимаем клавишу Command. Теперь можно поместить его абсолютно в любом месте.
5. Повышение производительности
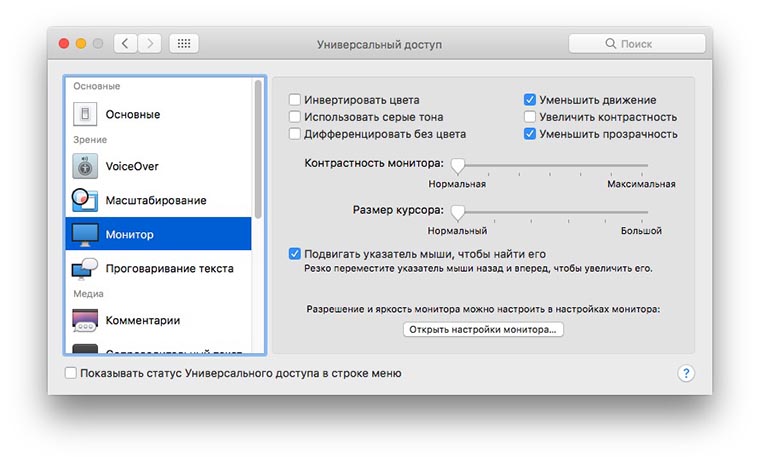
Зачем это нужно: если Mac не справляется с нагрузкой, есть пара стандартных настроек, которые повысят производительность компьютера. Опции Уменьшение движения и Уменьшение прозрачности попали в настольную операционную систему из iOS и выполняют аналогичные функции. Первый переключатель уберет анимацию, а второй – прозрачность элементов в системе.
Как включить: переходим по пути Настройки – Универсальный доступ – Монитор и активируем одну или обе опции одновременно.
С этими возможностями пользоваться Mac станет еще удобнее. Запоминайте сами и рассказывайте друзьям.