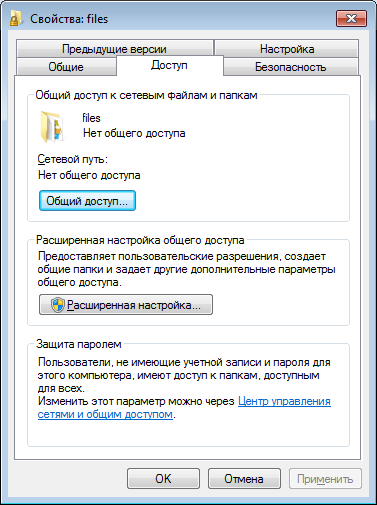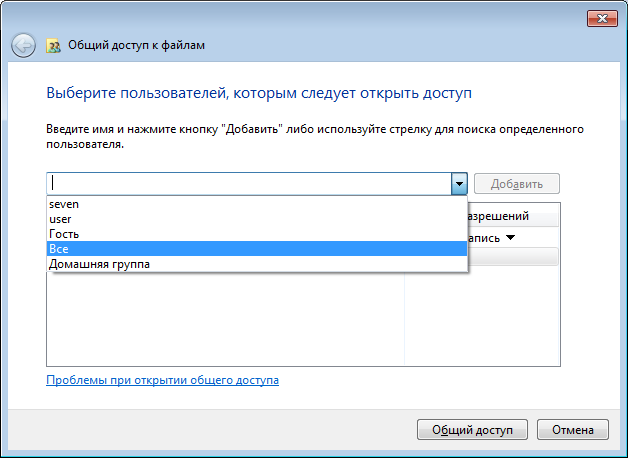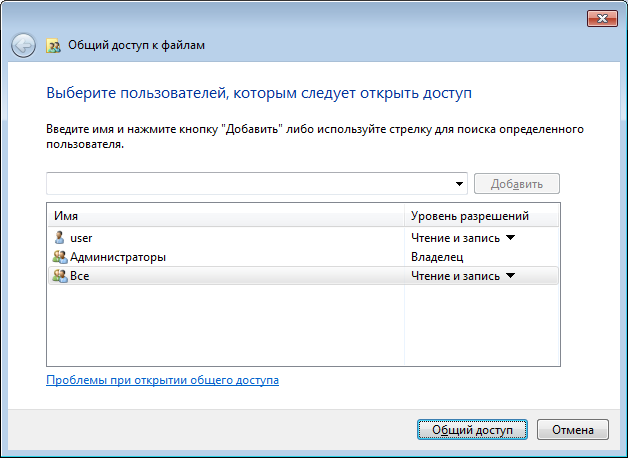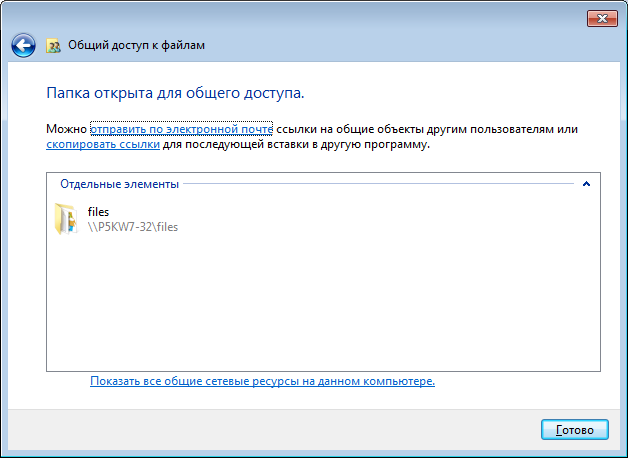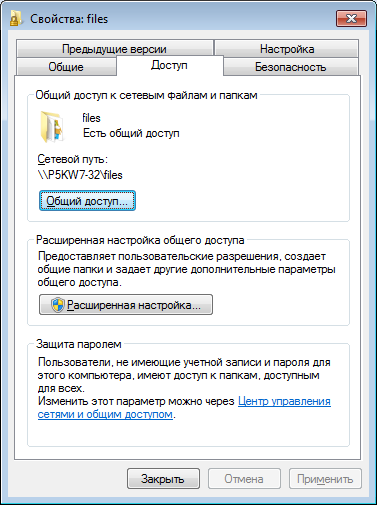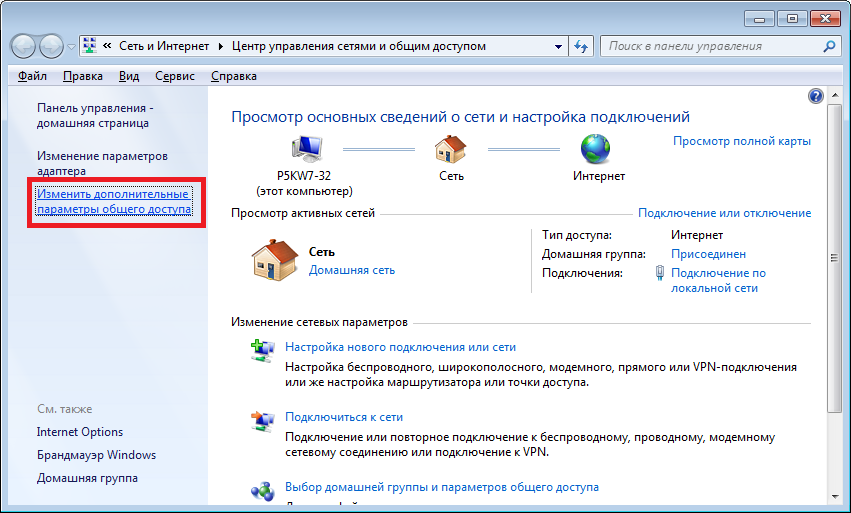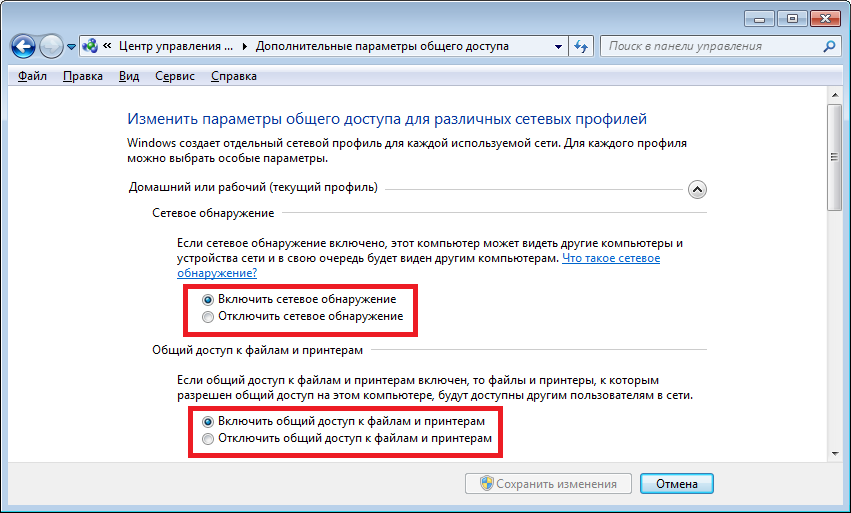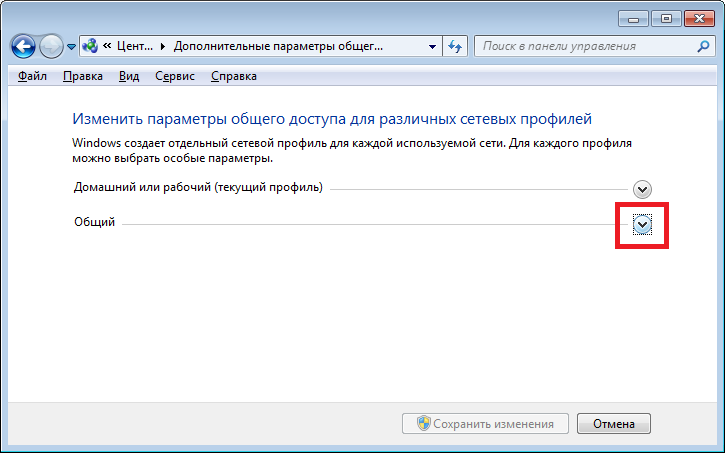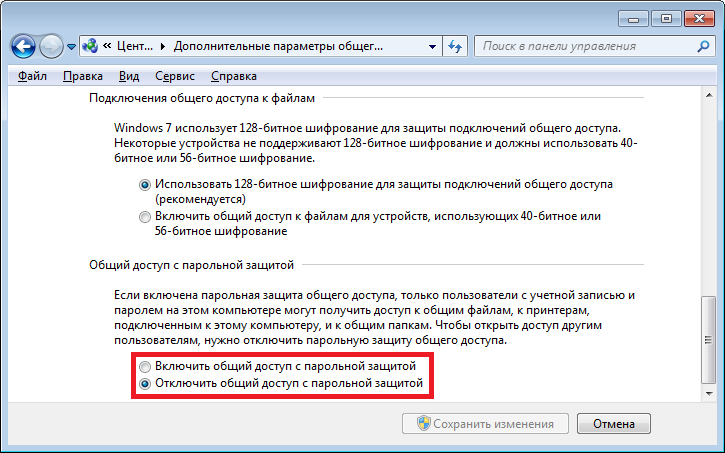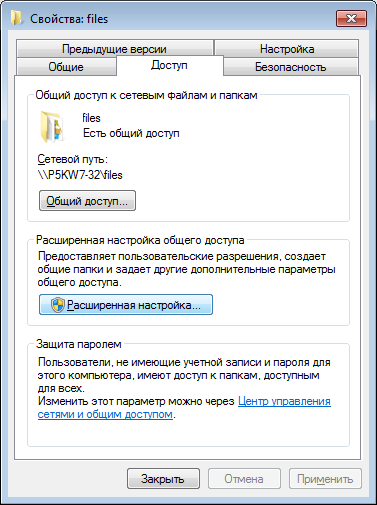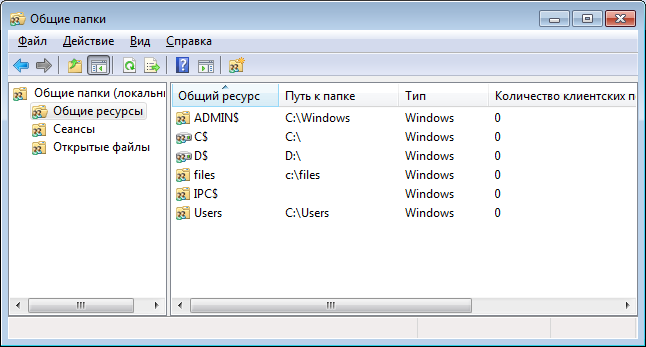Bloggik.net
Главная >> Проблемы и решения >> Windows >> Как открыть общий доступ к папке по паролю в Windows 7 ?
Замечательно, когда при помощи ПК вы обмениваетесь информацией с другими пользователями, находящимися в локальной сети . Но со временем перед большинством юзеров встаёт вопрос об ограничении доступа к личным файлам и папкам с помощью запроса логина и пароля . Сделать это отнюдь несложно: называется эта манипуляция « Включение общего доступа с парольной защитой ».
Начинаем путь к дополнительным параметрам общего доступа со щелчка по кнопке Пуск , открываем Панель управления , в форму поиска вписываем « сеть », затем в появившихся результатах находим и открываем апплет « Центр Управления сетями и общим доступом ». Во вновь открывшемся окне в пункте « Изменить дополнительные параметры общего доступа », находящийся слева, щёлкаем по нему. Далее кликаем по значку с изображением двойных кавычек : развернётся профиль « домашний » или « рабочий ». Щёлкаем по отметке « Включить общий доступ с парольной защитой », включая этим данную функцию, не забывая сохранить изменения , кликнув по соответствующей кнопке.
Если система запросит логин и пароль администратора, введите эти данные, подтвердив, таким образом, свои админ-права .
Теперь ваша конфиденциальная информация защищена запросом логина и пароля . Для допуска на свой компьютер других пользователей создайте для них учётные записи с правами доступа, соответствующими вашим предпочтениям.
А делается это так. Заходим в Панель управления и ищем апплет « Учётные записи пользователей », открываем его и щёлкаем по пункту « Создание учётной записи », после чего запустится мастер создания новой учетной записи, с помощью которого можно настроить все параметры пользователя.
В первую очередь вводим логин новой учётки, затем выбираем привилегии, которые мы дадим новому пользователю. В нашем случае лучше создать обычного пользователя.
Выбрать его можно, отметив пункт « Обычный доступ ». Жмём кнопку « Создание учётной записи ». Новая учётная запись создана, теперь нам необходимо установить для неё пароль . Снова открываем апплет « Учётные записи пользователей » в Панели управления , щёлкаем по пункту « Управление другими учётными записями », жмём на кнопку с именем вашей новой учётки , после чего ищем и жмём на пункт « Создание пароля ». В появившемся диалоге вводим и подтверждаем пароль , кликаем по кнопке « IK ». Всё, теперь на вашем компьютере появилась запароленная учётная запись , используя логин и пароль от которой, можно получать доступ к файлам и папкам .
Настройка общего доступа без пароля на Windows 7
Если вам оказалась полезна или просто понравилась эта статья, тогда не стесняйтесь — поддержите материально автора. Это легко сделать закинув денежек на Яндекс Кошелек № 410011416229354. Или на телефон +7 918-16-26-331.
Даже небольшая сумма может помочь написанию новых статей 🙂
Или поделитесь ссылкой на эту статью со своими друзьями.
Настройка сети
В этой статье будет показан простой способ настройки доступа к файлам на Windows 7, для тех случаев когда нужно предоставить анонимный доступ к общим ресурсам Windows 7. Такая настройка предполагает что доступ по сети будет без пароля, без ограничений. Это распространенная ситуация для домашних и офисных сетей.
Аналогичные статьи для других ОС:
Разрешить общий доступ для папки
В Проводнике нужно найти папку, которую вы хотите расшарить (дать к ней общий доступ), и кликнуть на ней правой кнопкой мыши. В контекстном меню открыть Свойства этой папки. В окне свойств перейти на вкладку «Доступ» и нажать кнопку «Общий доступ»:
После этого, в новом окне, нужно указать полные разрешения для группы пользователей «Все»:
После нажатия кнопки «Готово» эта папка станет доступна по сети:
Теперь в свойствах папки видно, что она доступна по сети:
Настройка параметров сети Windows 7
Далее нужно открыть «Центр управления сетями и общим доступом» (через значок Сети в трее или через панель Управления) и в левой части окна кликнуть на «Изменить дополнительные параметры общего доступа»:
В следующем окне, будет сразу открыт профиль вашей локальной сети — там нужно включить два параметра и нажать кнопку «Сохранить изменения»:
После этого, в этом же окне, перейти в профиль «Общий»:
И там отключить параметр «общий доступ с парольной защитой» и конечно нажать кнопку «Сохранить изменения»:
На этом настройка сетевого доступа без пароля для Windows 7 завершена. Теперь можно будет заходить через локальную сеть на этот компьютер и Windows не будет требовать ввода пароля.
Если Windows требует сетевой пароль
Не смотря на то, что настройки, которые описаны выше, сделаны, при входе на этот компьютер, другой компьютер может запрашивать сетевой пароль. Это возможно если на обоих компьютерах есть локальные пользователи с одинаковым именем, но с разными паролями.
Решений у этой проблемы два:
- Убрать совпадающие логины пользователей.
- Для пользователей с одинаковым логином указать одинаковый пароль. Пустой пароль тоже считается одинаковым.
Как отменить общий доступ к папке Windows 7
На Windows 7 отмена общего доступа реализована совсем не очевидно, в отличии от Windows XP. На Windows 7, для отмены общего доступа, нужно на вкладке «Доступ» нажимать кнопку «Расширенная настройка» и уже там отключать его. Своеобразная логика у разработчиков Microsoft.
Общий доступ к папке Windows 7 через командную строку
Общий доступ к файлам можно настроить гораздо быстрее, если использовать командную строку (консоль, cmd.exe). Всего одну команду выполнить в консоли:
net share files=c:\files
Она открывает общий доступ к папке c:\files и задает для нее сетевое имя files.
Через консоль можно и отменить общий доступ:
net share files /delete
Эта команда удаляет сетевую (общедоступную) папку files. Папка c:\files конечно остается на месте.
Общий доступ к файлам Windows 7 через оснастку «Общие папки»
В комплекте инструментов управления Windows 7 есть специальная программа (оснастка) для управления общими ресурсами на компьютере. Называется она «Общие папки» и запустить ее можно командой fsmgmt.msc (в консоли или через Win + R):
По другому эту оснастку можно открыть через меню Пуск: «Панель управления — Администрирование — Управление компьютером — Общие папки».
Настройка доступа без пароля для других ОС
Если вы живете в г. Краснодар и вам необходимо настроить локальную сеть в Windows
Если вам оказалась полезна или просто понравилась эта статья, тогда не стесняйтесь — поддержите материально автора. Это легко сделать закинув денежек на Яндекс Кошелек № 410011416229354. Или на телефон +7 918-16-26-331.
Даже небольшая сумма может помочь написанию новых статей 🙂
Или поделитесь ссылкой на эту статью со своими друзьями.
Общий доступ Windows 7
Чтобы настроить общий доступ, для начала ваши компьютеры необходимо соединить через локальную сеть, а после этого произвести ряд определенных действий, о которых пойдет речь в этой статье. Общий доступ может потребоваться в различных случаях, например, для совместной работы над каким-либо проектом и так далее.
Общий доступ к папке Windows 7
Сразу настраиваем сетевые параметры профиля:
- Заходим в меню «пуск».
- Открываем панель управления.
- Переходим во вкладку «центр управления сетями и общим доступом».
- В левой панели выбираем вкладку «изменить дополнительные параметры общего доступа».
- Включаем сетевое обнаружение.
- Активируем общий доступ к файлам и принтерам.
- Включаем доступ к общим папкам.
- Отключаем общий доступ с парольной защитой.
- Сохраняем изменения.
Сетевые параметры успешно настроены, теперь осталось открыть общий доступ к нужной папке, для этого используем следующую инструкцию:
- Заходим в свойства выбранной папки.
- Открываем вкладку «доступ».
- Переходим по ссылке «общий доступ».
- В открывшемся окне добавляем пользователей или группы, которым необходимо предоставить общий доступ.
- Настраиваем их права («чтение» или «чтение и запись»).
- Подтверждаем изменения, нажав на кнопку «общий доступ».
- Если все прошло успешно, появится новое окно, в нем нажимаем готово.
Все, общий доступ успешно активирован, теперь на других компьютерах сети можно зайти в папку для просмотра файлов, а также их редактирования, если на это есть права. Делается это следующим образом:
- Открываем «мой компьютер».
- В левой панели выбираем вкладку «сеть».
- Переходим в нужный компьютер.
- Перед нами все общедоступные папки.
Общий доступ к принтеру Windows 7
Помимо общего доступ к папкам любому пользователю может понадобиться и общий доступ к принтеру, чтобы его активировать делаем следующее:
- Открываем меню «пуск».
- Заходим в «устройства и принтеры».
- Открываем окно принтера, дважды нажав на него с помощью левой кнопки мыши.
- Переходим в окно настройки принтера.
- В появившемся окне выбираем вкладку «доступ».
- Ставим галочку рядом с пунктом «общий доступ к данному принтеру».
- Назначаем ему сетевое имя.
Общий доступ к принтеру успешно активирован, все компьютеры, которые подключены к сети, смогут им пользоваться. Доступ к нему осуществляется там же, где и к общей папке.
Особенности использования общего доступа Windows 7
Если в локальной сети находится более двух компьютеров, внимательно настраивайте права доступа к папкам, чтобы избежать потери файлов.
Общий доступ можно предоставить не только к папкам, но и к выбранным локальным дискам (делается это точно так же).
Когда кнопка «общий доступ» в свойствах папки не активна, надо зайти в настройку параметров папок (можно поставить ссылку на статью, которую я писал) и во вкладке вид отметить пункт «Использовать мастер общего доступа».
Прочитав эту статью, любой пользователь с легкостью сможет настроить общий доступ по локальной сети. Так же для синхронизации файлов между компьютерами можно использовать Dropbox.