Общий доступ к принтеру на Mac
Вы можете разрешить общий доступ к своему принтеру другому компьютеру Mac или UNIX. Компьютеры должны быть подключены к одной локальной сети с Вашим компьютером Mac, а пользователи Mac должны работать в OS X v10.4 или более поздней версии.
Общий доступ к принтеру предназначен для несетевых или не подключенных по беспроводной сети принтеров, которые обычно подключены непосредственно к Вашему компьютеру. Нет необходимости предоставлять общий доступ к сетевым, беспроводным или AirPrint-совместимым принтерам, поскольку они уже являются общим ресурсом сети.
На Mac выберите меню Apple 
В разделе «Принтеры» выберите принтер, который хотите сделать общим.
Если Вы открыли общий доступ к своему принтеру, то по умолчанию им могут пользоваться все пользователи в Вашей сети («Все пользователи»). Если Вы хотите предоставить доступ только определенному кругу лиц, выполните шаги 3 и 4.
Нажмите кнопку «Добавить» 
Выберите пользователя из списка «Пользователи и группы», который включает всех пользователей Вашего компьютера Mac.
Выберите пользователя из списка «Пользователи сети» или «Сетевые группы», которые включают всех участников Вашей сети.
Выберите пользователя из списка контактов. Создайте пароль для пользователя, затем нажмите «Создать учетную запись».
Когда Вы добавляете в список «Пользователи» новых пользователей, параметр доступа к общему принтеру для пользователей в Вашей сети («Все пользователи») сбрасывается в значение «Нет доступа». Если Вы хотите вернуть доступ всем пользователям, нажмите треугольник и выберите «Печать возможна».
Чтобы удалить пользователя, выберите его имя и нажмите кнопку «Удалить» 
Использование Mac для печати на принтере, подключенном к компьютеру с Windows
Вы можете отправить задание на принтер, подключенный к компьютеру под управлением Windows. Владелец принтера должен установить к нему общий доступ и использовать следующие символы в имени принтера и компьютера: A-Z , a-z , 0-9 , !, $, *, (, ), _, +, -, ‘ и . (точку).
Чтобы добавить общий принтер Windows в список доступных принтеров, необходимо знать имя его рабочей группы, а также (если требуется) имя пользователя и пароль.
На Mac выберите пункт меню «Apple» 
Нажмите кнопку «Добавить» 
Появится сетевой браузер со списком рабочих групп Windows в Вашей сети.
Выберите принтер в сетевом браузере.
Чтобы найти принтер в браузере, нажмите на рабочую группу, а затем — на сервер печати (компьютер, который предоставляет принтер для совместного использования). При необходимости введите имя пользователя и пароль для сервера печати.
Нажмите всплывающее меню «Использовать», затем выберите соответствующее программное обеспечение принтера.
Убедитесь, что Вы выбрали правильное программное обеспечение принтера для используемого принтера. См. документацию, прилагаемую к принтеру. Если у Вас совместимый принтер HP PCL, который не перечислен в списке, выберите модель, которая наибольшим образом соответствует Вашему принтеру.
Если добавить нужный принтер Windows не удается, возможно, программное обеспечение принтера на Вашем Mac не поддерживает функцию печати с общего компьютера под управлением Windows. Обновите программное обеспечение принтера на своем Mac или обратитесь за помощью к администратору сети. См. раздел Обновление ПО для принтера.
Общий доступ к принтеру windows с mac os
Настройка общего доступа к файлам и принтерам является обязанностью любого сисадмина. Но иногда компьютерных сетях используются машины не с Windows. Что делать? Как извесно macOS X не поддерживает фирменных технологий Microsoft вроде HomeGroup. А Windows не поддерживают в свою очередь AFP. Зато обе операционные системы могут использовать SMB. Старый добрый SMB (он же CIFS) появился в 1983 году как совмесная работа компаний IBM, Microsoft, Intel и 3Com. В последнее время этот протокол развивал в основном Microsoft и с выходом Windows Vista стала доступна вторая его версия. В Windows 8 появилась третья версия SMB. Стабильность его сильно выросла видимо из-за сильного упрощения внесённого во вторую версию. Сейчас этот протокол используется на очень большом количестве операционных систем, хотя ассоциируется он прежде всего с работой сетевого окружения в MS Windows.
Для тех кто не хочет тратить своё дорогое время на изучение данного мануала предлагаем нашу платную помощь.
Настройка SMB в Windows 7 и macOS X, если глубже разобраться очень похожи. Создание пользователей, которым предоставляется общий доступ, открытие файлов, настройка доступов к файлам на диске. В ряде случаев может использоваться упрощённая настройка мастером без создания в ручном режиме учётной записи Guest и настройки доступа к диску. В данной статье рассматривается ручная настройка.
Перейдём к системным настройкам щёлкнув иконку с шестернями в Dock. Нас интересуют две иконки: «Общий доступ» и «Пользователи и группы».
Сначала откроем «Пользователи и группы» и создадим нового пользователя: «Guest». Для этого разблокируем меню нажав замочек и введя пароль администратора от компьютера MAC.

Плюсиком создадим нового пользователя для доступа к компьютеру по сети:
Подтвердим что мы хотим создать учётную запись без пароля:
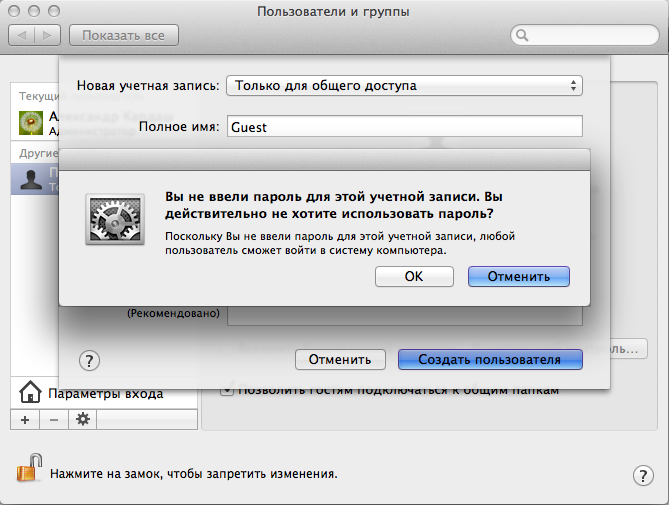
Вернёмся к системным настройкам и щёлкнем пиктограму «Общий доступ»:
Здесь мы можем изменить название компьютера в сети. Главное, что нужно тут сделать добавить плюсиком папки к которым предоставляется общий доступ и пользователей которым этот доступ предоставляется. Мы разрешаем доступ к логическому диску Files 2 пользователю Guest с правами «Только чтение»
В macOS X SMB по умолчанию выключен. Заходим в «Параметры» и в ключаем SMB ставя галочку: «Предоставление общего доступа к файлам и папкам с помощью SMB (Windows)»
Иногда для доступа по сети нужно править права, владельца папок, дисков и файлов. Делается это как и в Windows: Кликаем правой клавишей по папке(диску или файлу) выбираем в контекстном меню свойства:
Разблокировав замочек можем плюсиком добавить пользователю Guest прав на чтение:

Можно расширить права на вложенные файлы щёлкнув шестерёнку и выбрав меню «Применить к вложенным обьектам. «
После всех манипуляций в сетевом окружении появился новый компьютер MACBOOK c общими папками и файлами доступными только на чтение после ввода логина и пароля:

Пользователь Guest пароля нет. Получаем доступ:
Статья писалась для Windows 7 и Mac OS X 10.7.5 (Lion) которая уже считается устаревшей, но подходит и для современной версии macOS 10.12.1 (Sierra). В целом интерфейс macOS с 2012 года не претерпел серьёзных изменений в отличии от той же Windows.
Если в «Общем доступе» macOS (Сеть в Windows) нет нужных вам компьютеров или они находятся в другой подсети, можно попробовать соединится с ними по IP адресу через меню «Переход» по протоколу SMB:
Печать из Windows 7 на принтер в Mac OS (Linux)
Попробуем разобраться, как можно организовать печать из Windows на принтер, установленный на системе с UNIX / Linux / Mac OS X. Стандартная подсистема печати для UNIX называется CUPS (Common UNIX Printing System). Одни из способов организовать сетевую печать на CUPS принтере – открыть к нему общий доступ (расшарить) с помощью Samba. Однако в этой статье мы не будем рассматривать этот способ, т.к. несмотря на то, что этот способ является «родным» для Windows-клиентов, не всегда целесообразно разворачивать и настраивать самбу, если помимо организации сервера печати, другой необходимости в ней нет (скорее всего придется решить целый ряд проблем, в основном, конечно, связанных с авторизацией).
Предпочтительным методом подключения клиента Windows к серверу печати CUPS на UNIX-подобной операционной системе — является протокол IPP (Internet Printing Protocol), используемый в CUPS в качестве основы для управления заданиями и очередями. IPP это стандартный протокол, основанный на HTTP, позволяющий управлять печатью, поддерживает аутентификацию и шифрование (SSL), контроль доступа, а также позволяющий использовать переадресацию портов и туннелированние. По сравнению с Samba конфигурация сервера печати CUPS через IPP является более простой, и менее подвержена ошибкам.
В Windows встроенная поддержка IPP появилась только начиная с версии Windows 2000.
Итак, предположим, у нас имеется компьютер с OS X Lion, на котором развернут сервер CUPS с принтером Canon, сетевой доступ к которому открыт (в данном примере доступ открыт для всех без авторизации по логину/паролю).
Получаем адрес очереди печати на сервере CUPS
Предположим, что адрес нашего компьютера с OS X (и, соответственно, нашего сервера печати) 192.168.11.211, по умолчанию сервера CUPS использует TCP-порт 631. В адресной строке браузера перейдите по адресу , а затем на вкладку Printers. Во вкладке будет отображен список всех установленных в системе OS X и доступных нам принтеров. Имя каждого принтера представляет собой ссылку, адрес которой и является адресом очереди печати принтера в системе CUPS.
Таким образом мы узнаем (и сразу копируем его в буфер обмена), что адрес очереди интересующего нас принтера в системе CUPS это
http:// 192.168.11.211:631/printers/Canon_iP4000_series
Поддержка IPP/CUPS печати в Windows
Для того, чтобы включить поддержку печати IPP в Windows, необходимо установить соответствующую роль. Как правило, в Windows XP/Vista/ Windows 7 поддержка протокола печати через интернет (IPP) уже установлена. Если нет, в Windows 7 установить клиента IPP можно сделать через панель управления. Перейдите в Control Panel ->Programs and Features -> Turn Windows feautures on or off. В появившемся окне разверните ветку Print and Document Services, отметьте опцию Internet Printing Client и нажмите Ок, после чего будет установлен клиент поддержки IPP печати (в Windows 2008/2008 R2 устанавливается отдельная функция с аналогичным именем).
Установка и настройка сетевого CUPS принтера в Windows
Установку и настройку IPP принтера мы будем осуществлять в Windows 7 (процедура в других версиях Windows аналогична, отметим, что в данном случае мы настраиваем именно сетевой принтер, а не локальный как описано в статье Печать из Windows 7 на сетевой принтер XP). Перейдите в панель управления принтерами (Control Panel\Hardware and Sound\Devices and Printers) и создайте новый сетевой принтер (Add a network, wireless or Bluetooth printer). Запустится автоматический поиск принтеров, но скорее всего, нужный принтер найден не будет, поэтому нажмите на кнопку The printer what I wont isn’t listed.
В поле Select a shared printer by name вставьте скопированный ранее адрес очереди печати принтера и нажмите Next.
Windows попытается соединится с принтером, причем не факт что удачно, это зависит от многих факторов и разобрать их все вряд ли получится. Из практики, отметим, что если процесс подключения к принтеру затянется (более 3-5 минут), попробуйте проверить доступность сервера CUPS, перейдя на тот же адрес с помощью любого браузера, и попробуйте подключить принтер опять.
В случае успешного подключения система предложит вам установить драйвер принтера. На этом моменте немного остановимся. Система CUPS принимает от клиентов файлы печати, являющиеся обычными PostScript документами. Язык печати PostScript поддерживается системой Windows прямо «из коробки», главная проблема в том, что имя стандартного драйвера PS звучит Microsoft Publisher Color Printer (забавная маскировка, не правда ли), но на некоторых системах может использоваться именование MS Publisher Imagesetter.
Итак, выбираем драйвер, для чего переходим в секцию Generic, выбираем MS Publisher Color Printer и жмем ОК (если в системе имеется «родной» драйвер принтера, все равно выбираем MS Publisher!).
Если все прошло успешно (а обычно проблем на этом этапе не возникает), то далее следует типовая процедура настройки принтера (имя, описание, нужно ли давать общий доступ). Нажав, Next попытайтесь распечатать тестовую страницу печати. Как правило, тестовая страница печати без каких либо затруднений выводится на печать на принтере, подключенном к Unix-like клиенту.
В некоторых случаях стоит попробовать установить родной драйвер принтера, хотя все же предпочтительно сначала убедится, что с простым драйвером PS задания печати выводятся корректно. Но следует понимать, что реально для печати используется драйвер, установленный в системе CUPS, а установленный в Windows драйвер PostScript всего лишь формирует PS файл и передает его на сервер.
Примечание. Не забудьте проверить, что между машиной с OS X и Windows порт 631 не блокируется сетевым экраном.
Итак, мы разобрались, как в Windows 7 настроить печать на принтер, установленный в Mac OS X (в UNIX/Linux процедура аналогична).














