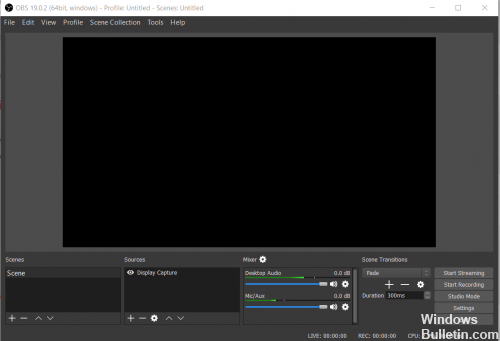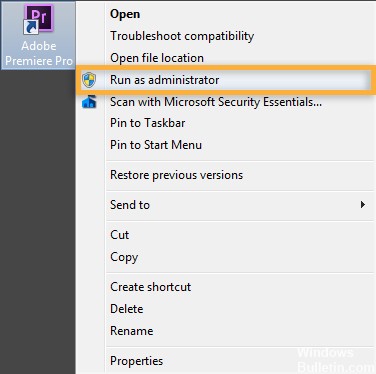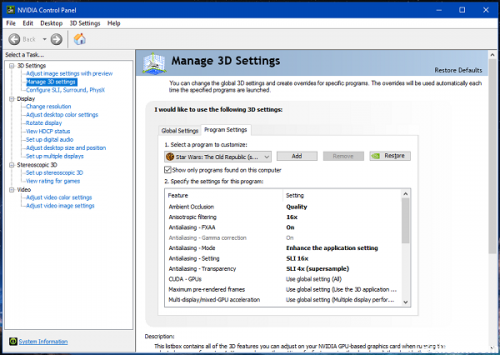Восстановление захвата дисплея OBS не работает
OBS Studio — это бесплатное программное обеспечение с открытым исходным кодом, предназначенное для профессиональной потоковой передачи видео. Он поддерживает Windows и MacOS, оба. OBS Studio очень популярна и предпочитается конечными игроками из-за ее функций для оптимизации видео и улучшения различных модулей.
Одной из особенностей OBS Studio является Захват дисплея, Мы получили несколько отчетов от пользователей, которые не смогли захватить все аспекты своего экрана, потому что модуль не работал должным образом. В этой статье мы рассмотрим все возможные причины этих проблем, а также способы их решения.
Запуск с правами администратора
Для некоторых людей регистрация игры OBS отображает пустой экран, потому что нет прав администратора. По умолчанию этот инструмент не имеет прав администратора, поэтому некоторые функции могут не работать. Для меня это была проблема, и я решил ее, выполнив следующие шаги.
Шаг 1: — Щелкните правой кнопкой мыши значок запуска OBS. Это, вероятно, будет на самом рабочем столе.
Шаг 2: — Выберите Свойства.
Шаг 3: — В свойствах есть несколько меню. Вы должны нажать на меню совместимости.
Шаг 4: — Там вы увидите опцию «Запустить эту программу от имени администратора». Убедитесь, что у вас есть это поле (✓) и нажмите ОК.
Настройте видеокарту с помощью OBS.
Обновить:
Теперь мы рекомендуем использовать этот инструмент для вашей ошибки. Кроме того, этот инструмент исправляет распространенные компьютерные ошибки, защищает вас от потери файлов, вредоносных программ, сбоев оборудования и оптимизирует ваш компьютер для максимальной производительности. Вы можете быстро исправить проблемы с вашим ПК и предотвратить появление других программ с этим программным обеспечением:
- Шаг 1: Скачать PC Repair & Optimizer Tool (Windows 10, 8, 7, XP, Vista — Microsoft Gold Certified).
- Шаг 2: Нажмите «Начать сканирование”, Чтобы найти проблемы реестра Windows, которые могут вызывать проблемы с ПК.
- Шаг 3: Нажмите «Починить все», Чтобы исправить все проблемы.
Современные ноутбуки обычно оснащены двумя графическими процессорами (графическими процессорами) для повышения производительности и экономии энергии. Один представляет собой интегрированный графический процессор, который поставляется с ЦП (центральным процессором), а другой — дискретный графический процессор (псевдоним автономная карта, выделенная карта). Двумя ведущими производителями дискретных графических процессоров являются NVIDIA и AMD. Как правило, в системе запускаются энергосберегающие приложения, такие как браузер, на встроенном графическом процессоре, а энергоемкие приложения, такие как игры, запускаются на встроенном графическом процессоре для повышения производительности и экономии энергии.
Поэтому весьма вероятно, что OBS будет работать с низкоэффективным графическим процессором, пока приложение, которое вы пытаетесь записать, работает на высокопроизводительном графическом процессоре. Различные графические процессоры дают черный экран, и мы должны убедиться, что OBS и приложение, которое вы записываете, используют один и тот же графический процессор. Обычно мы настраиваем графический процессор OBS на мощный графический процессор, поскольку вы не можете одновременно поддерживать запуск OBS и приложения с низкой производительностью.
Настройте вашу систему для захвата экрана.
Если захват экрана не работает, вам может потребоваться настроить OBS для работы на встроенном графическом процессоре.
Снимок экрана для ноутбуков на базе NVIDIA
- Закройте OBS, когда он открыт.
- Чтобы получить доступ к панели управления NVIDIA, щелкните правой кнопкой мыши на рабочем столе и выберите «Панель управления NVIDIA».
- Нажмите «Управление настройками 3D», если они еще не выбраны.
- На вкладке «Настройки программы» нажмите кнопку «Добавить» под надписью «Выберите программу для настройки:».
- Перейдите к пути.exe для OBS и добавьте его в список.
- Пути по умолчанию: C: \ Program Files \ obs-studio \ bin \ 64bit \ obs64.exe и C: \ Program Files (x86) \ obs-studio \ bin \ 32bit \ obs32.exe)
- Убедитесь, что он выбран из выпадающего списка.
- Затем в разделе «Выберите предпочтительный графический процессор для этой программы» откройте раскрывающееся меню и выберите «Интегрированная графика» из списка.
- Сохраните и примените, затем откройте OBS и повторно активируйте захват экрана.
CCNA, веб-разработчик, ПК для устранения неполадок
Я компьютерный энтузиаст и практикующий ИТ-специалист. У меня за плечами многолетний опыт работы в области компьютерного программирования, устранения неисправностей и ремонта оборудования. Я специализируюсь на веб-разработке и дизайне баз данных. У меня также есть сертификат CCNA для проектирования сетей и устранения неполадок.
OBS не захватывает игру: причины и решение проблемы в 2020 году!
OBS не захватывает игру и демонстрирует черный экран? Не переживайте – у любой проблемы есть решение, которое мы уже подготовили. Ищите причины в нашем обзоре и выбирайте подходящий вариант избавления от трудностей! Готовы?
Выбор нужного источника
Столкнулись с тем, что не работает захват игры в OBS? Ситуация неприятная – но решаемая, мы готовы помочь! Собрали самые действенные способы, о которых расскажем. Начнем с самого элементарного – внимательно изучите описанные ниже действия, они не раз пригодятся вам при возникновении трудностей.
Опытные пользователи понимают – для работы программному обеспечению нужно захватить трансляцию. Только тогда можно передавать видео для стриминга на ваши любимые платформы. Именно поэтому начинаем с элементарной настройки захвата игры в ОБС.
- Откройте приложение и найдите поле «Источники» снизу слева;
- Кликайте по значку «Добавить» и выбирайте пункт «Захват игры» ;
- Переходите к настройкам кликнув по кнопке ОК ;
- Выставляйте следующий режим – «Захват отдельного окна» ;
- В строке «Окно» выбирайте нужный процесс (он должен быть запущен на компьютере);
- Найдите поле «Приоритет согласования окна» . Здесь нужно выбрать правильный заголовок;
- Поставьте отметку в строке «Режим захвата SLI/Crossfire» (но учтите, что это действие максимально негативно влияет на производительность, она резко упадет);
- Отметьте галочкой строку «Использовать перехватчик, совместный с защитой от читов» .
Первая часть настроек завершена, если при захвате игры в OBS черный экран повторяется, нужно попробовать другой способ! Возвращаемся к источникам, жмем на кнопку добавления и делаем следующее:
- Выбираем значение «Захват окна» ;
- В параметре «Окно» выбираем процесс из выпадающего списка – это игровой контент, который на данный момент запущен на компьютере в оконном или полноэкранном оконном режиме;
- Отметьте галочкой поле «Совместимость с мультиадаптером» ;
- Ищите вкладку «Приоритет согласования окна» и сравнивайте заголовок – вам нужно подобрать аналогичное название.
Черный экран в OBS при захвате игры должен исчезнуть – проверять правильные настройки ОБС для стрима необходимо в самом начале! Именно с этих действий мы начинаем решать проблемы. Только потом переходим к следующим шагам – о них поговорим ниже.
Права администратора
Один из ответов на вопрос, почему OBS не захватывает игру – отсутствие прав администратора при запуске программы. Это легко исправить – давайте поработаем над проблемой прямо сейчас.
- Найдите иконку программы на рабочем столе/ в нужной папке и кликните по ней правой кнопкой мыши;
- Из выпадающего меню выберите пункт «Свойства» ;
- Найдите на экране вкладку «Совместимость» ;
- Отыщите в открывшемся окне иконку «Запуск программы от имени администратора» и поставьте галочку напротив;
- Сохраните внесенные изменения нажатием соответствующей иконки.
Готово! Теперь рекомендуем перезапустить приложение (можно даже перезагрузить компьютер). Работайте от имени администратора с расширенными правами и не думайте о том, почему не захватывается игра в OBS.
Режим совместимости
Вы опробовали способы выше, но они не помогли? OBS Studio не захватывает игру, черный экран по-прежнему мешает? Попробуем запустить программу в режиме совместимости с другой операционной системой – если у вас Windows 10, поэкспериментируйте и выберите значение Windows 8.
- Щелкните правой кнопкой мыши по ярлычку приложения;
- Найдите раздел «Свойства» и перейдите на вкладку «Совместимость» ;
- Отметьте строку «Запускать программу в режиме совместимости с…» ;
- Выберите другую версию операционной системы и кликните по иконке «ОК».
Больше черный экран при захвате игры в ОБС вас не побеспокоить. По крайней мере, будем на это надеяться! Переходим к следующей причине возникновения проблемы (и способу решения), которой стоит уделить особое внимание.
Смена настроек графики
Иногда черный экран в OBS при захвате игры появляется из-за неправильных настроек графики. Хорошо, что их можно поменять в любой момент! Учтите, что способ подходит только для компьютеров, работающих под управлением Windows 10 и новее.
- Нажмите на кнопку меню «Пуск» и перейдите к параметрам;
- Найдите на экране иконку «Игры» ;
- В открывшемся окне слева ищите вкладку «Сопутствующие параметры» и жмите по кнопке «Настройки графики» ;
- В разделе «Выберите приложение для настройки параметров» найдите иконку «Классическое приложение» ;
- Нажмите на кнопку «Обзор» ниже;
- Переходим по пути установки программы (как правило, по умолчанию она лежит на диске С, в директории Programm Files) и кликаем на иконку ОБС;
- Теперь иконка ПО появится под кнопкой «Обзор»;
- Выделите ее щелчком левой кнопки мыши и кликните по значку «Параметры» ;
- Если нужно захватить источник «Экран» для показа рабочего стола, выберите «Энергосбережение» и отметьте параметр;
- Если нужно захватить источник игрового контента (или использовать кодер NVENC), нужно выбрать параметр «Высокая производительность» ;
- Теперь нажмите на кнопку «Сохранить». Готово!
Понимаете, что делать, если Streamlabs не захватывает игру? Обязательно сохраните памятку – пригодится не раз!
Конфликт графических процессоров
Самый масштабный вопрос, который мы должны осветить, решая проблему черного экрана, когда OBS не захватывает игру – конфликт двух графических процессоров. Речь идет о программном обеспечении, которое по умолчанию есть на каждом компьютере. Это графический процессор Intel и дискретный графический чип (NVIDIA или AMD).
Проблема «ОБС не захватывает игру/ черный экран» появляется при следующих условиях: ПО для трансляции использует один графический чип, а запущенная игрушка работает на другом. Налицо конфликт, провоцирующий трудности. Что можно сделать?
- Закройте ОБС и запустите Панель управления NVIDIA;
- Перейдите к разделу «Управление параметрами 3D» , найдите подраздел «Программные настройки» ;
- Щелкните по значку «Добавить» напротив строки «Выбрать программу для настройки» ;
- Найдите файл программы для трансляций и добавьте его. Убедитесь, что название появилось в списке;
- Перейдите к подразделу «Выберите предпочтительный графический процессор…» ;
- Откройте выпадающее меню и поставьте значение «Высокопроизводительный процессор NVIDIA» ;
- Перезапустите Стрим Лабс ОБС – черный экран при захвате игры должен исчезнуть.
Теперь вы понимаете, почему ОБС не захватывает игру и черный экран вылезает вместо нужного содержимого. Наши советы помогут разобраться с трудностями – уверены, все получится! Быстро и эффективно вы решите проблему и вернетесь к полноценному использованию программного обеспечения.
OBS не захватывает экран: что делать с проблемой!
OBS не захватывает экран, вы не можете нормально пользоваться программой для трансляций? Опускать руки рано – не нужно искать обходные пути, нужно смело встретиться с проблемой лицом к лицу! Ведь мы знаем основные причины появления – и, что важнее, действенные способы решения. Готовы делиться с вами!
Верные настройки программы
OBS не захватывает экран, черный экран появляется вместо трансляции содержимого дисплея? Ситуация неприятная, требует срочного решения – вы же хотите быстрее выйти в эфир и показать зрителям стриминговых сервисов классный контент?
Спешим на помощь! Начать следует с правильных настроек – далеко не всегда пользователи выставляют верные параметры, отсюда и берутся простейшие ошибки.
- Откройте ОБС и перейдите к разделу «Источники» ;
- Если выбираете иконку «Захват окна» , настраивайте такие параметры: в разделе «Окно» выберите уже запущенный процесс;
- Поставьте галочку в строке «Область клиента» ;
- В разделе «Приоритет согласования окна» сраниваем заголовки – если они отличаются, ищем окно того же типа;
Если вы жмете на кнопку «Захват игры» , рекомендуем выставить такие настройки: в разделе «Режим» выбирайте параметр «Захват отдельного окна» ;
- В блоке «Окно» ищите нужную запущенную программу;
- С разделом «Приоритет согласования…» поступаем по инструкции выше;
- Ищем строчку «Режим захвата SLI/Crossfire» и включаем использование перехватчика, совместного с защитой от читов.
Теперь можно возвращаться к работе! Обязательно сохраните измененные настройки – тогда черный экран при захвате экрана в OBS Studio больше вас не побеспокоит.
Драйвера видеокарты
Еще один совет, которым не стоит пренебрегать, если не захватывается экран в OBS – обновите драйвера видеокарты! Обязательно проверьте, не требуется ли установка новой версии драйверов.
Это можно сделать так:
- Кликните правой кнопкой мыши на «Мой компьютер» и перейдите к «Свойствам» .
- Откройте диспетчер устройств;
- Перейдите на вкладку «Видеоадаптеры» и найдите нужную видеокарту – кликнув правой кнопкой мышки вы можете перейти к выпадающему меню;
- Теперь жмите на значок «Обновить драйвера видеокарты».
Давайте разбираться, почему еще не работает захват экрана в OBS – и попробуем найти способы решения проблемы!
Запуск от имени администратора
Еще один ответ на вопрос, почему в OBS не работает захват экрана – отсутствие нужных прав у пользователя компьютера. На первый взгляд, они совершенно не нужны – но обычному человеку сложно вникнуть в технические трудности.
Поэтому просто попробуем исправить! Просто нажмите правой кнопкой мышки на ярлык программы на рабочем столе (или в какой-то из папок) и выберите из появившегося меню строку «Запуск от имени администратора» . Вы удивитесь, как хорошо может помочь простейшее действие!
Запуск в режиме совместимости
Иногда причина, по которой не работает захват экрана OBS – это ошибка совместимости с операционной системой. Разумеется, приложение разработано с учетом возможностей разных операционных систем – но порой подобные баги все же возникают. Поэтому не поленитесь и попробуйте переключить режим совместимости. Это делается так:
- Кликните правой кнопкой мыши на ярлычок приложения;
- Найдите в выпадающем меню пункт «Свойства» ;
- Откройте вкладку «Совместимость» ;
- Поставьте галочку в строке «Запуск программы в режиме совместимости с…» ;
- Сохраните внесенные изменения!
Обратите внимание – выбирать нужно отличную от вашей версию операционной системы. Если вы пользуетесь десяткой, попробуйте выбрать значение 7 или 8 – поэкспериментируйте. Частенько такой способ отлично помогает!
Настройки графики
Если OBS Studio не захватывает экран, пора вспомнить о сложностях взаимодействия двух видеокарт – эта проблема возникает только у пользователей, в компьютерах которых есть графические и дискретные процессы NVIDIA/ AMD и INTEL одновременно.
Чуть позже мы расскажем, как разрешить конфликт двух процессоров, а пока предложим быстрое решение – пригодится для принудительного запуска в нужном режиме, если в OBS Studio захват экрана не получается:
- Кликните по ярлычку приложения правой кнопкой мыши;
- Найдите строчку «Запустить с графическим процессором» ;
- Появится дополнительное меню – жмите на клавишу «Интегрированное графическое оборудование» .
Готово, черный экран при захвате экрана в ОБС может исчезнуть уже после этого действия.
Если не помогло, продолжаем углубляться в вопрос! Почему возникает конфликт двух процессоров? Дело в том, что разные программы могут работать под управлением разных систем – дискретной и графической. Стриминговое приложение действует по одному алгоритму, а запущенная игра/ программа – по альтернативному! Отсюда сложности, отсюда черный экран при захвате окна в OBS.
- Откройте панель управления NVIDIA и перейдите к подразделу «Управление параметрами 3D» ;
- Найдите иконку «Программные настройки» и добавьте Студио в исключения;
- Теперь найдите строку «Выберите программу для настройки» и нажмите на значок «Добавить» ;
- Перейдите в директорию установки приложения (стандартно папка лежит в Program Files);
- Как только софт появится в списке, жмите на кнопку «Выберите предпочтительный графический процессор…» ;
- Откройте выпадающее меню и поставьте значение «Высокопроизводительный процессор NVIDIA».
Обязательно перезапустите компьютер – тогда черный экран при захвате экрана OBS пропадет.
- Кликните правой кнопкой мыши по рабочему столу и перейдите к меню АМД;
- Жмите на значок «Система» ;
- Открывайте вкладку «Recent Applications» ;
- Найдите в списке программ Студио и выберите для нее опцию «Power saving» через раскрывающееся меню.
Последняя причина, почему ОБС не захватывает экран, черный экран перекрывает правильное содержимое трансляции – сбившиеся настройки графики. Скажем об этом несколько слов – вы с легкостью поправите неполадку за пару минут.
Настройки графики
Не забывайте! Пользоваться этим способом можно только владельцам десятой версии операционной системы! Итак, попробуем убрать черный экран при захвате экрана OBS в Windows 10:
- Нажмите на кнопку меню «Пуск» и перейдите к разделу с параметрами;
- Войдите в блок «Игры»;
- Найдите кнопку «Сопутствующие параметры» в меню справа;
- Кликните по значку «Настройки графики» ;
- Нажмите на выпадающий список раздела «Выберите приложение для настройки параметров» и найдите пункт «Классическое» ;
- Кликните по кнопке «Обзор» и перейдите в директорию, где был установлен ОБС;
- Кликните по иконке – теперь она появилась в меню;
- Выделите значок и нажмите на появившуюся кнопку «Параметры» ;
- Если нуждаетесь в захвате игры в ОБС, поставьте отметку напротив параметра «Высокая производительность» ;
- Если хотите захватить содержимое дисплея, кликайте по строке «Энергосбережение» ;
- Сохраните внесенные изменения щелчком по соответствующей кнопке.
Вы узнали, что делать, если OBS не захватывает экран – все гораздо проще, нежеди кажется на первый взгляд. Берите наши советы на вооружение и разбирайтесь с возникшими трудностями в мгновение ока. У вас все получится – просто следуйте инструкциям!