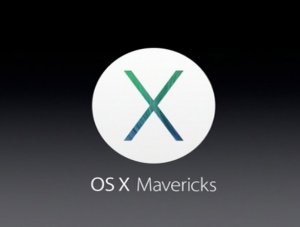Установка на VMware Workstation mac OS
Желали бы вы испробовать Mac OS на собственном домашнем ПК без последствий? В этом случае вам потребуется установить виртуальную машину VMware Workstation Pro, на которую вы без ущерба для своего компьютера сумеете установить Mac OS.
Файлы которые необходимы для скачивания:
- Скачать VMware Workstation Pro с официального сайта или нашу версию (Таблетка и русификатор присутствуют), чтобы русифицировать программу
- Образ mac OS Sierra для VMware
- VMware mac os unlocker — нужен для того, чтобы установить Mac OS
- VMware settings
Войдите в BIOS/UEFI и активируйте аппаратную виртуализацию:
Intel (AMD) virtualization
Чтоб понять как включить аппаратную виртуализацию укажите в поисковой строке браузера производителя и серию вашей материнской платы.
Приступаем к настройке VMware и установке Mac OS
Сначала скачайте и установите программу VMware себе на ПК, на время установки отключите антивирус если вы скачиваете программу с торрента. После того как скачали и установили VMware, скачайте и разархивируйте файл unlocker.
Откройте папку unlocker и запустите обязательно с правами администратора файл «win-install.cmd». К сожалению без этого файла вы не сможете установить виртуальную машину Mac OS. Чтобы проверить правильно ли сработал скрипт, у вас в папке unlocker должны появиться две папки (buckup и tools).
В папке «tools» должен находиться файл darwin.iso, а в папке backup находятся бэкапы подпатченных файлов. Так же эти файлы должны записаться на диске C: в папке Program Files (x86) в папку VMware Workstation. К сожалению unlocker мы тестировали только на версиях VMware до 12.5, на новой версии 14.0 не пробовали. Если не получится разблокировать установку Mac попробуйте версии VMware 12.0 или 12.5.
Приступаем к установке Mac OS — открываем VMware Workstation, нажимаем «Файл» — нажимаем «Новая виртуальная машина».
Выскочит мастер создания новой виртуальной машины (ставим выборочный вариант), нажимаем «Далее».
Выбираем установить операционную систему позже и жмем «Далее».
Выбираем Apple Mac OS X и версию, затем «Далее».
Назначаем Имя ОС или можете оставить как есть и выберите диск где она будет находиться, в данном случае диск (D:).
Здесь ничего не трогаем.
Выбираем количество ресурсов компьютера сколько будем отдавать виртуальной машине. Это уже зависит от параметров вашего железа.
Выделяем нужное количество оперативной памяти для виртуальной машины рекомендуем не менее 4 GB если железо позволяет иначе ваша система Mac будет сильно тормозить. Не забудьте оставить небольшую часть оперативной памяти для основной ОС минимум 2 GB.
Оставляем как есть.


Выбираем «Создать новый виртуальный диск».
Выделяем необходимое пространство для виртуального диска и нажимаем «Сохранить виртуальный диск в одном файле».
Нажимаем настройка оборудования и переходим во вкладку процессор и включаем «Виртуальный Intel VT-x/EPT или AMD-v/RVI».

Заходим в папку с виртуальной машиной Mac OS которую вы создали, откройте через текстовый редактор файл VMware virtual machine configuration (.vmx).
Перейдите в самый низ и вставьте туда запись smc.version = «0» и сохраните.
Установка Mac OS на VMware
Запустите виртуальную среду Mac OS вверху нажав зеленую кнопку.
После запуска Mac OC выберите язык.
Дальше нужно отформатировать диск, заходим во вкладку «Утилиты» — «Дисковая утилита».
Выбираем виртуальный диск (VMware Virtual SATA Hard Drive Media) и нажимаем «Стереть» и задаем имя.
Закрываем «Утилиту» жмем продолжить, выбираем отформатированный диск и нажимаем «Продолжить». Начнется установка Mac OS примерно 16 минут.
Раскладку клавиатуры выберите «Русская ПК».
Оставьте отметку «Не переносить информацию» и переходите дальше.
Отмечаем не входить в Apple ID.
Задаем имя компьютера и пароль.
Выбираем свой часовой пояс. Убираем отметки об отправке данных о сбоях. Когда выскочит рабочий стол, нажмите в VMware в верхнем меню «Виртуальная машина» и установите пакет VMware Tools, он нужен чтобы подстроить размер окна рабочего стола Mac OS под разрешение вашего экрана. На этом все если остались вопросы пишите в комментариях будем рады помочь.
Mac OS X Mavericks 10.9.4 (13E28) (Образ для VMware)
Год выпуска: 2014
Версия: 10.9.4 (13E28)
Разработчик: Apple Inc.
Сайт разработчика:www.apple.com/ru/osx/
Платформа: Intel only
Язык интерфейса: Мультиязычный
Таблетка: Не требуется
Системные требования:
Процессор Intel с поддержкой VT-x и SSE3 технологии (i3, i5, i7 и другие)
VMware Workstation 10 и выше
WinRar 4.0 и выше / 7-Zip 7.2 и выше
1 ГБ оперативной памяти (рекомендуется 2 ГБ и более)
Описание:
Виртуальная машина VMware с установленной Mac OS X Mavericks. Перед началом работы с машиной обязательно примените (от имени администратора) VMware Unlocker, содержащийся в архиве.
Для выбора нужного разрешения экрана установите его сначала в настройках виртуальной машины в разделе Монитор (Display), а затем в настройках самой Mac OS X в Системных настройках — Монитор. Сейчас установлено разрешение 1600×900. Остальные параметры (количество ядер ЦП, памяти и прочее) также выбирайте согласно своему оборудованию.
ПАРОЛЬ АДМИНИСТРАТОРА: 123
Для запуска машины процессор должен поддерживать виртуализацию (Если она отключена, ее необходимо включить в BIOS)
Для уменьшения тормозов рекомендуется запускать в VMware Player
Способ установки
1. Устанавливаем VMware Workstation 10 и выше.
2. Применяем от имени администратора патч из архива VMware Unlocker, находящийся по пути VMware Unlocker — Mac OS X Guest\VMware 8.x + 9.x + 10.x Series\VMware Workstation Unlocker — Windows
3. Если ваш компьютер не поддерживает виртуализацию, попробуйте применить от имени администратора патч из архива VMware Unlocker из папки VMware Unlocker — Hardware Virtualization Bypasser
4. Открываем образ OS X Mavericks.vmx через File->Open
5. Настраиваем виртуальную машину под свое железо.
6. Запускаем
Дополнительно
Установка разрешения экрана
1. В Настройках виртуальной машины обязательно прописываете нужное разрешение и сохраняете.
2. Запускаете Mac OS. В Системные настройки — Монитор — Масштабирование — появляется нужное Вам разрешение.
3. Вместо пункта 2 можно выбрать пункт «наилучшее для монитора» в Системные настройки — Монитор
Как заставить работать iMessagе. Автор clawhammer642
1. Грузим Mac OS в обычном режиме (EFI) из раздачи
2. Ставим загрузчик Chimera 2.2.1 (http://www.tonymacx86.com/downloads.php?do=cat&id=3)
3. С помощью программы ChameleonWizard генерируем модель мака SMBIOS.plist, например у меня сейчас MacbookPro8,1, серийник генерим на всякий случай несколькими нажатиями. На вкладке Modules отмечаем дополнительно галкой FileNVRAM.dylib
4. Также ставим альтернативный драйвер звука EnsoniqAudioPCI_v1.0.3_Common_Installer.pkg
(потому что после загрузки через Chimera виртуальное устройство звука hdaudio больше не воспринимается системой и починить не удалось)
5. Выключаем виртуальную машину
6. В OS X Mavericks.vmx правим строки
а) ethernet0.virtualDev = «e1000»
б) sound.virtualDev = «es1371»
в) firmware = «bios»
г) keyboard.vusb.enable = «TRUE»
д) mouse.vusb.absDisabled = «TRUE»
7. После загрузки в терминале узнаем свой UUID командой ioreg -lw0 | grep PlatformUUID копируем его в буфер обмена
8. Находим подобный файл по пути \Extra\nvram-XXXXXXXXXXXX.plist и открываем его текстовым редактором или Plist editor-ом.
9. Видим строку похожего вида >0x18D03DA09-5E7D-57CC-B7A3-26ACE31A809A. Вместо UUID написанного в данном файле вставляем тот что скопировали в буфер.
10. Ребут
11. Profit!
Способ уменьшения размера файла VMDK виртуальной машины. Автор _KOLIA_
1.Finder->Программы->Утилиты->Дисковая утилита
2.Ждем окончания процесса и закрываем виртуалку
3.Скачиваем Virtual Disk Development Kit
4. vmware-vdiskmanager.exe -k «C:\Mac OS\OS X Mavericks.vmdk» (путь указываем свой)
Установленные программы
VMware Tools — Доступы общие папки, общий буфер обмена и прочее
VMsvga2 v1.2.5 — Доступно 128 Мб видеопамяти
Google Chrome
Movist
Perian
BlueHarvest
Audiobook Builder
PuntoSwitcher
Paragon NTFS 9.0.1
Суммы
CRC32: 3E39A4BC
MD5: C4977D6D48E589B3DB6E8642DA027AB0
SHA-1: 4331E2E8FE59531F79DCF1EB8BC6B464624CF345
Список изменений
1. Интегрированы все обновления из AppStore доступные на 24.07.14
2. Возвращена раскладка с поддержкой буквы Ё
3. VMware tools обновлены до версии 6.0.4
4. Теперь из раздачи можно скачать VMware tools последней версии и видеодрайвер VMSvga2 1.2.5



Как скачать торрент ? Mac-OS-X-Mavericks-10.9.4-13E28-Obraz-dlya-VMware.torrent