Образ rdr mac os
на первый взгляд всё работает,графика,bt+wifi по умолчанию,звука нет,думаю ждать надо обновление кекста applealc,но не у всех,вуду звук работает
Сообщение отредактировал vcreatyv — 05.06.18, 03:15
Если кто-может, вытащите обоину пожалуйста! 😆
Сообщение отредактировал Sokoloff — 05.06.18, 06:55
лови,тут две,день и ночь,третья динамичная работать не будет в 10.12
p/s сегодня проверил,в 10.13 работает динамичная
нет смены,как обычная картинка висит
Сообщение отредактировал vcreatyv — 07.06.18, 23:40
Что-то у меня 630 через арбитрари не стартует — с 0х000000000 индикатором установил в системе видно 630 памяти 7 мб)
На 10,13.5 все хорошо
Сообщение отредактировал vfrc_96 — 06.06.18, 14:20
Попробовал Mojave 10.14, система как система, отличий от 10.13.5 считай нет, но темная тема явно не для меня, аж глаза режет, применение разных режимов не особо помогает, RGB еще нормально. Вручную «полировать» цветовую схему в лом если честно. А так нормально, работает
MAC OS X 10.11 El Capitan скачать образ установочной флешки
В этой статье мы расскажем как создать загрузочную флешку для «чистой» установки MAC OS X 10.11 El Capitan из под Windows.

Пока скачивается приготовьте:
- флешку 8 ГБ или больше,
- программу для развертывания виртуальных дисков (Daemon Tools или аналоги).
После того, как образ MAC OS X 10.11 El Capitan скачан, можно переходить к изготовлению загрузочной флешки.
- Монтируем скачанный MAC OS X 10.11 El Capitan в виртуальный привод.
- Вставляем чистую флешку в компьютер.
- Используем утилиту Dispart для подготовки флешки. Идём меню Пуск ->Выполнить. Здесь набираем diskpart и жмём Enter.
- Вначале определимся с номером диска для нашей флешки. Наберём команду list disk которая выводит список всех дисков. Осторожно! не перепутайте и не очистите свои жёсткие диски!
- Затем выберем нашу подготовленную флешку командой sel disk x (где x номер флешки)
- Производим очистку флешки командой clean
- Выходим из программы командой exit
- Устанавливаем R-Drive (в скачанном образе El Capitan) и запускаем.
- Выбираем Восстановить из образа и жмём Далее.
- Выбираем rdr-образ El Capitan, жмём Далее.
- Здесь должно быть выбрано Восстановить диски и разделы
- Выбираем FAT32 сектор (меньший раздел) и нашу подготовленную флешку.
- Далее вставляем все как на рисунке.
- Затем, выбираем Добавить другой объект
- Здесь уже выбирем HFS+ раздел и нераспределённый раздел на нашей флешке
- В следующем окне выбираем всё как на рисунке и ждём Начать
- Если в конце восстановления появиться что то вроде следующего скриншота, не переживайте, всё в порядке, образ восстановлен.
- Этот пункт делать необязательно, если используется загрузка с UEFI. Если используете Legacy, то идём в смонтированный образ скачанного El Capitan, заходим в папку установка BOOT сектора и запускаем BOOTICE. Затем выбираем process MBR и расставляем галки как на рисунке
Загрузочная флешка готова! Теперь можно перейти к настройке BIOS и установке хакинтош.
MacDays
Новости и советы по Mac OS X, Apple, iPhone, iPad, iPod
Самая простая установка OS X на PC. Разворачиваем готовый образ
Опубликовано 01.08.2014 · Обновлено 01.08.2014
Сколько бы нам опытные хакинтошники не повторяли, что устанавливать Mac OS X на PC – просто, главное, не бояться, данный процесс почти всегда оказывается сложным, долгим и по-настоящему головоломным. Пишу «почти», потому что есть один действительно быстрый метод, требующий наличия всего двух вполне стандартных программ. Отдельные счастливцы радостно говорят, что им удаётся так сделать хакинтош на своём компьютере всего за 10 минут! Не знаю, как 10, но за 30 минут мне это вчера удалось.
Итак, хорош интриговать, мы говорим об обычном разворачивании у вас на компьютере образа готовой OS X, удачно установленной ранее на чьём-то PC. В принципе, на этом одном предложении можно было бы и закончить инструкцию, но мы рассмотрим процесс пошагово.
Первым делом необходимо найти и скачать образ Mac OS X, который бы максимально точно подошёл именно для вашего компьютера. Идеальным будет попадание конфигурации один в один, так, можно встретить готовые установки для распространённых моделей ноутбуков. Но, принципиальным является только совместимость с процессором, всё остальное можно будет наладить потом. Владельцев AMD ждёт небольшое разочарование – маленький выбор годных OSXдля этого семейства процессоров, причём довольно стареньких. Ищем по ключевым словам «OSX» + «установленная система» или «готовый образ», или «быстрая установка».
Ставить желательно на отдельный винчестер, в крайнем случае – на раздел жёсткого диска. В случае с разделом могут быть потом трудности при загрузке, но они в принципе решаемы. Готовим винчестер или выделяем логический диск любой утилитой наподобие Partition Magic.
Далее потребуются программа для монтирования виртуальных iso образов cd, типа Alcohol 120%, и программа для восстановления разделов жесткого диска из резервных копий формата arc. Я использовал в качестве первой Daemon Tools, а второй – R Drive Image, у них есть и бесплатные аналоги. Скачиваем и устанавливаем.
Запускаем Daemon Tools и монтируем скачанный образ MacOSX«имя файла.iso». Тут же в системе появляется новый виртуальным сиди диск, зайдя на который можно увидеть файл резервной копии «имя файла.arc».
Запускаем R Drive Image от имени администратора.
Жмём «Восстановить из образа», выбираем на виртуальном cd файл arc.
Метку оставляем на «Восстановить диски или разделы».
Выбираем объект в образе с Mac OS X и раздел куда ставить.
Восстановить из образа. Раздел должен быть активным.
Через пару минут процесс завершится и можно перезагружаться, выбрав в бут-меню нужный диск.
Первую загрузку рекомендовал бы проводить с параметром –v. Вводить его можно в загрузчике, это будет Chameleon или что-то типа. Если с конфигурацией повезло, то всё загрузиться нормально и мелкие недочёты типа звука или usb можно будет устранять уже добавлением кекстов в систему. А если нет, то с параметром –v будет видно, на чём застопорились. У меня, например, надо было достать флешку, чтобы прекратилась ошибка EBIOS read error. Для тех, кто ставил на логический диск (надо было всё-таки подсуетить отдельный винчестер!), вероятно появление ошибки «Still waiting for root device». Это можно решить (или не решить, ошибка вероятна и в других случаях) прописыванием параметра rd=disk0s2, где 0 – это порядок винчестера в системе, может быть еще 1, 2 или 3, а s2 – указание номера логического раздела.
Установка Hackintosh при помощи BDU и Recovery образа
Автор: @DDR5.RU · Опубликовано 19/03/2017 · Обновлено 10/08/2019
Преимуществами способа являются меньшие затраты времени и отсутствие необходимости в поиске и загрузке заранее кем-то созданных образов OS X.
— установка происходит прямо из магазина AppStore из 100% оригинального дистрибутива!
Некоторый недостаток — требование высокоскоростного (качать придется 6..7 GB) и стабильного подключения к Интернет, через телефон и при обрывах связи — ничего не получится.
Для успешной установки необходимо стабильное и высокоскоростное подключение к Интернет.
Далее выполняем в BDU, под Windows:
Нажмите DL HD Recovery. Update List. выберите версию OS X (Mavericks, Yosemite, El Capitan). Нажмите OK и ждите завершения загрузки.
Выберите MultiPartition Option, Format USB Disk, Download Clover, разверните на раздел 1st Partition, разверните образ ReceveryHD Image на второй раздел флешки.
А теперь подробнее:
Скачиваем программу Boot Disk Utility с сайта разработчиков http://cvad-mac.narod.ru/index/bootdiskutility_exe/0-5. Для скачивания нужно нажать на значок программы BU.
Запускаем программу от имени администратора в Windows, чтоб избежать возможных казусов и сбоев.
Вставляем флэшку не менее 8гБ и запускаем программу.
Выполняем следующее:
- 1) Запустить BootDisk Utility (BDU)
- 2) Нажать «DL Center»
- 3) В открывшемся окне
— нажать «Update»
— выбрать версию оси в верхнем выпадающем меню и нажать «OK»
— Дождаться окончания скачивания и закрыть окно. - 4) [меню] options -> Configuration
- 5) В окне Configuration:
— отметить «DL»
— нажать на кнопку «Check Now» для обновления списка версий Colver’а
— напротив «DL» выбрать версию Clover’а (последнюю)
— в поле «Boot Records» должен быть выбран СLOVER
— ниже в выпадающих меню выбрать «FAT32-LBA», «Default», «4096» соответственно.
— в поле «Multi Partitioning» отметить чек-бокс «Boot Partition Size» — 200
— нажать «ок» - 6) В основном окне BDU выбрать флешку и нажать кнопку «Format Disk» и дождаться окончания (будет окно с сообщением)
- 7) Развернуть флешку и выбрать второй раздел (который без названия), нажать кнопку «Restore Partition»
- 8) В открывшемся окне выбрать файл .hfs (это файл образа который Вы скачали в п 3-5).
- 9) Еще одно окно подтверждения — нажать «ок» и дождаться окончания, закинуть необходимые кексты в папку Clover -> Kexts, подкорректировать config.plist при надобности.
- 10) Нажать «Eject», вытащить флешку и нажать «Exit»
- Можно ставить ось на машину.
При открытии окна OPTIONS нам доступен только выбор, что не надо устанавливать на флэшку. Потребоваться отключения того же Clover может, когда у вас уже установлен загрузчик на жесткий диск и вам нужен только установочный образ системы OS X или просто у вас оригинальный Mac. Но по каким то причинам вы не можете восстановить свой Mac через интернет или из резервной копии Time Machine.
Для того, что бы получить последнюю версию Clover жмем кнопку Check Now, напротив строки Check at Startup.
И у нас уже определяется и готов к установке на флэшку последняя версия Clover Boot Loader. Кстати, если вам нужна только флэшка с загрузчиком, то на этом шаге можно и закончить настройку. Нажать OK и в главном окне нажать Format Disk и программа автоматически создаст раздел для Clover и установит на него загрузчик. Если же вам требуется и система Mac OS X двигаемся дальше.
Нажимаем в настройках ок и в главном окне жмем DL Center. В этом окне нам будут представленные уже доступные образы обновлений операционных систем OS X.
HD Recovery for Mac OS X — нажимаем Update. Получаем список доступных образов восстановления.
Если после выбора образа восстановления нажать DL, то образ замечательно будет записан на флэш-накопитель. И после правок Clover можно ставить на ПК.
Additional Packages — возможная помощь и кексты, которые могут потребоваться при установке системы.
После этих манипуляций от нас потребуется выполнить еще несколько действий до полной готовности:
- Выделяем в списке требуемую флешку и жмем формат. Флеш накопитель разобьется на два раздела — для системы и установится загрузчик Clover;
- Жмем на «+» слева от названия накопителя, выбираем больший раздел и жмем Restore.
После этого вас перекидывает в папку со скачанным и уже извлеченным образом, выбираем его(вы не ошибетесь — он в папке только один единственный) и жмем OK. Дожидаемся окончания процесса записи образа на флешку.
После окончания при надобности редактируем загрузчик, добавляем кексты и устанавливаем или же восстанавливаем Mac OS X.
Почему Recovery HD так мало весят
Потому что это не полноценная система, а некая инженерная OS для восстановления и конфигурации основной, котороя хранится в образе и разворачивается только во время её загрузки, у Windows тоже есть подобное, образы с расширениями wim, тот же Win PE подходящий пример для сравнения.
Ты же понял что загрузившись в Recovery HD, мы только получим доступ к дисковой утилите для того чтобы разметит свой HDD, ну и конечно там есть возможность для развёртывания своего или чужого образа с системой, так же возможность использовать Машину времени, но я предлагал не для этого, там есть официальный пункт нажав на который любой Чел. может установить систему с чистого листа, использую вместо установочного образа сервера Apple, алгоритм такой.
Загрузился в Recovery HD, выбрал дисковую утилиту, разметил свой диск как положено по правилам Apple и собственным нуждам, закрыл дисковую утилиту, выбрал восстановить…, система автоматом свяжется с серверами Apple и спросит на какой раздел желаете, ты ей укажешь раздел который перед этим задумал в дисковой утилите, Всё установка началась. Время установки зависит только от скорости интернета и загруженности серверов apple в непосредственный момент, таким способом установить macOS получаеться даже в два раза быстрей чем классическим, но бывают и тяжкие моменты, редко но бывают.)
Вас могут заинтересовать:
Комментарии не относящиеся к тематикам страниц, вводящие в заблуждение пользователей нашего ресурса, носящие рекламный и провокационный характер будут беспощадно удаляться. С уважением, администрация DDR5.RU.
комментариев 7
Ошибка соединения с сервером DL
Здравствуйте, делаю все по инструкции, на п. 3 когд и все а нажимаю обновить версию clover перекидывает на сайт сюда https://sourceforge.net/p/cloverefiboot/code/5090/log/ и все на это, что я делаю не так.
Добрый вечер! А зачем вам ее обновлять? Она по умолчанию скачивается и устанавливается самая последняя!
У меня справа от DL отсутствует версия clovera
Повторю еще раз! Если вы устанавливаете Clover с помощью BDU утилиты, то автоматически скачивается и устанавливается последняя версия.
А как же подбор оборудования что бы всё работало стабильно?
На нашем сайте об этом многократно писалось, причем во многих статьях связанных с хакинтошем, не вижу никакого смысла повторять все это здесь…







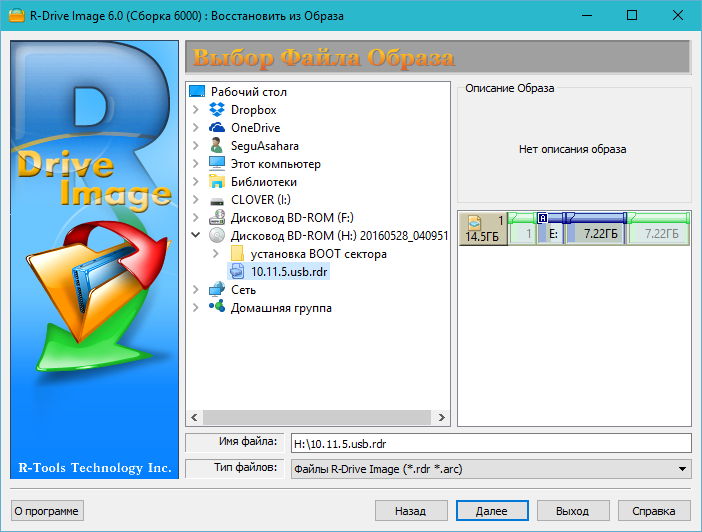





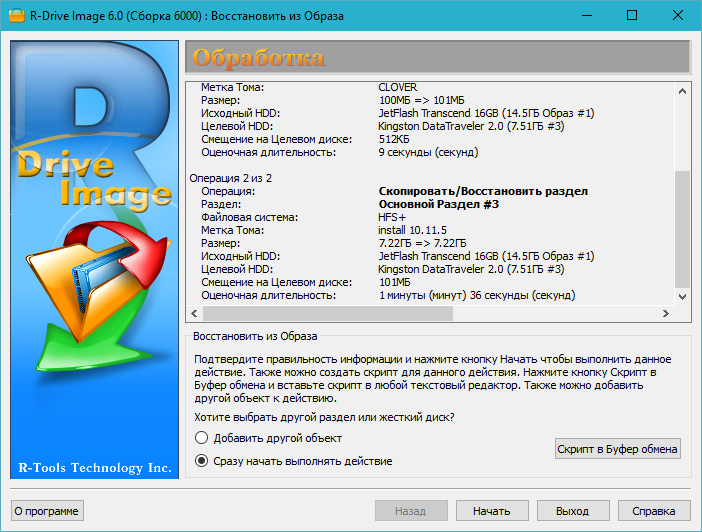
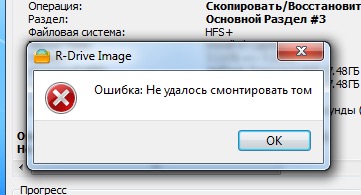
 Загрузочная флешка готова! Теперь можно перейти к настройке BIOS и установке хакинтош.
Загрузочная флешка готова! Теперь можно перейти к настройке BIOS и установке хакинтош.





