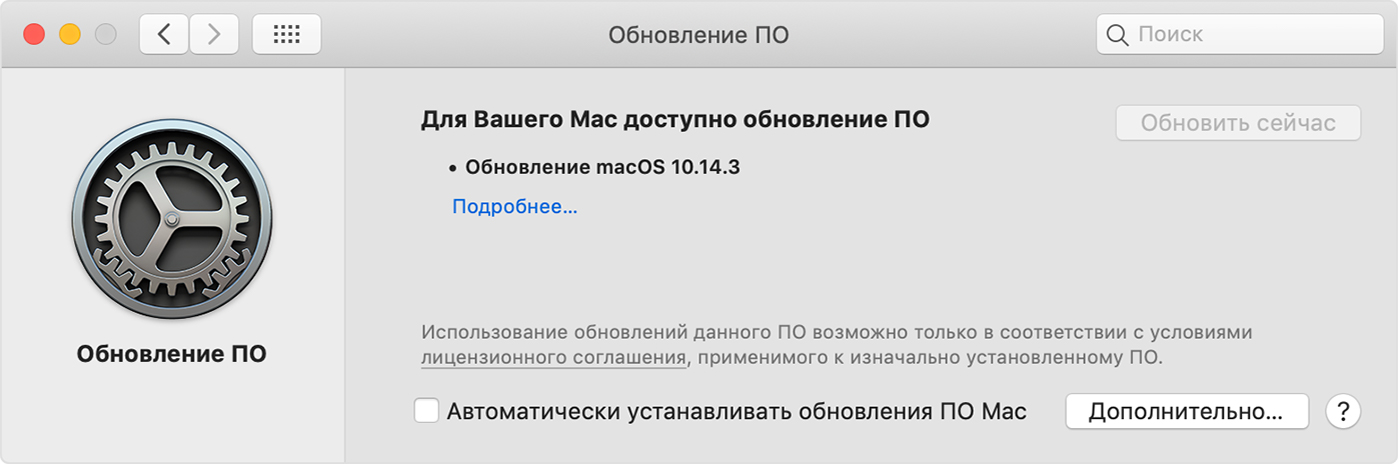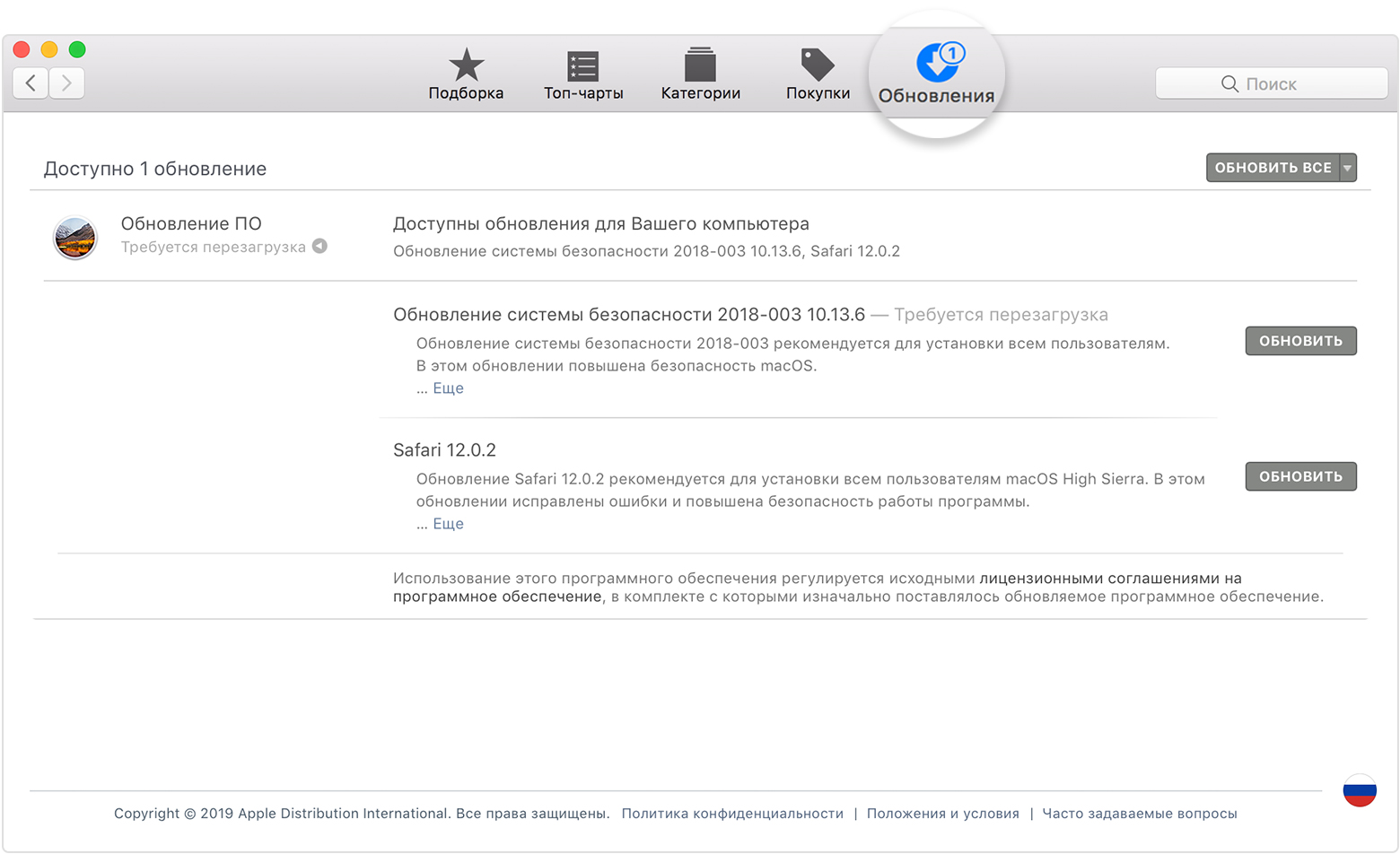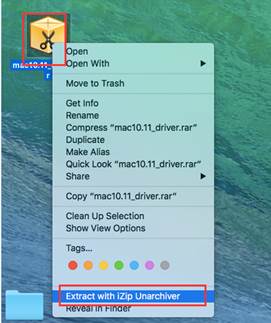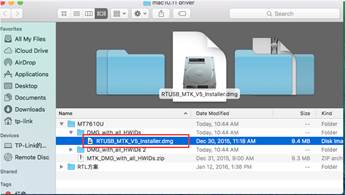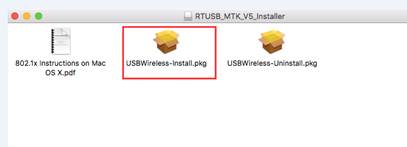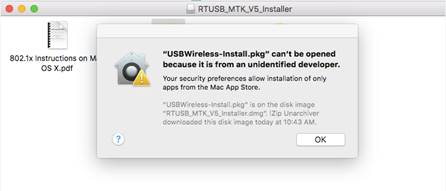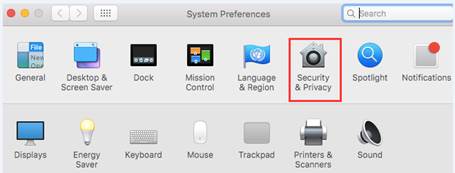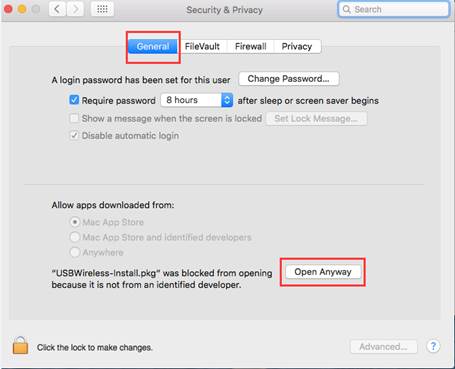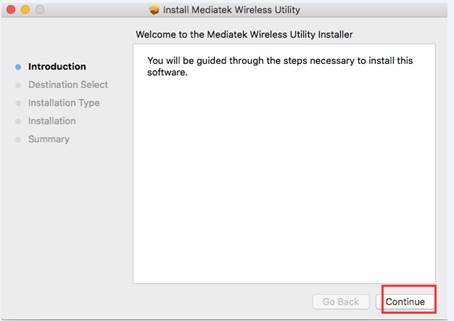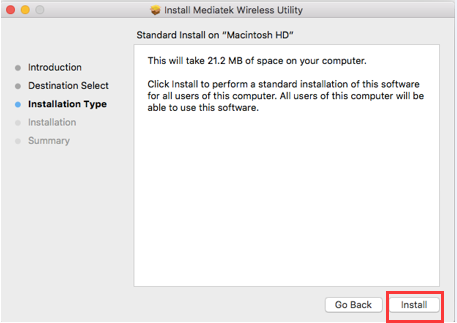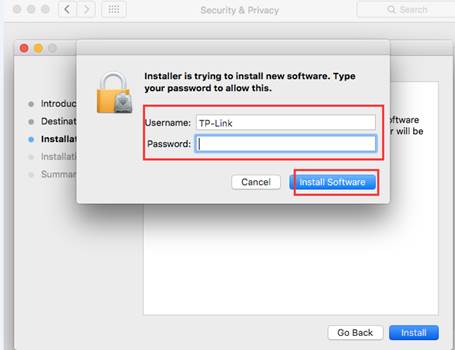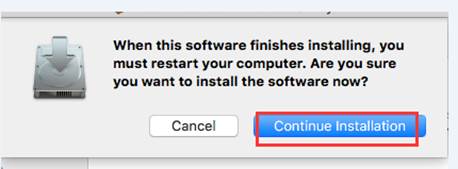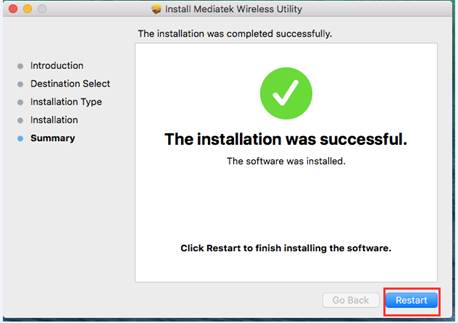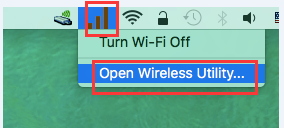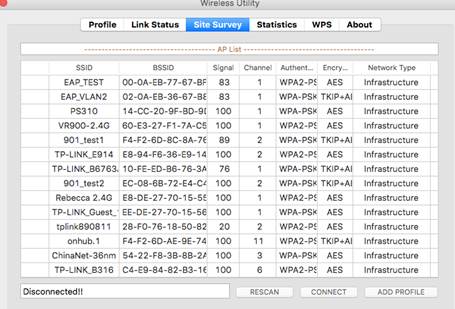Как обновить программное обеспечение компьютера Mac
Обновления macOS повышают стабильность, производительность и безопасность вашего Mac, а также содержат обновления для Safari, iTunes и других программ, являющихся частью macOS.
Получение обновлений для macOS Mojaveили более поздней версии
Если версия ОС была обновлена до macOS Mojave или более поздней версии, для поддержания ее актуальности выполните следующие действия.
- Выберите «Системные настройки» в меню Apple (), затем нажмите «Обновление ПО», чтобы проверить наличие обновлений.
- Если обновления доступны, нажмите кнопку «Обновить сейчас», чтобы установить их. Либо нажмите «Подробнее» для просмотра сведений о каждом обновлении и выберите определенные обновления, которые нужно установить.
- Если в меню «Обновление ПО» отображается сообщение о том, что на компьютере Mac установлено новейшее ПО, это значит, что установленная версия macOS и все ее программы также актуальны. К ним относятся Safari, iTunes, «Книги», «Сообщения», «Почта», «Календарь», «Фото» и FaceTime.
Чтобы найти обновления для iMovie, Garageband, Pages, Numbers, Keynote и других программ, которые были загружены из App Store отдельно, откройте App Store на компьютере Mac и перейдите на вкладку «Обновления».
Для автоматической установки будущих обновлений для macOS и программ, загруженных из App Store отдельно, установите флажок «Автоматически устанавливать обновления ПО Mac». Когда для установки обновлений требуется перезапуск, компьютер Mac выводит уведомление, и вы всегда можете отложить установку.
Получение обновлений для более ранних версий macOS
Если используется более ранняя версия macOS, такая как macOS High Sierra, Sierra, El Capitan или более ранняя*, для поддержания ее актуальности выполните следующие действия.
- Откройте на компьютере Mac программу App Store.
- Нажмите «Обновления» на панели инструментов App Store.
- Загрузите и установите доступные обновления с помощью кнопки «Обновить».
- Если в App Store отсутствуют обновления, установленная версия macOS и все ее программы являются актуальными. К ним относятся Safari, iTunes, iBooks, «Сообщения», «Почта», «Календарь», «Фото» и FaceTime. Более поздние версии могут быть доступны в составе обновлений macOS.
Чтобы в будущем загружать обновления автоматически, перейдите в меню Apple () > «Системные настройки», щелкните App Store и установите флажок «Загружать недавно появившиеся в наличии обновления в фоновом режиме». Компьютер Mac будет уведомлять о готовности обновлений к установке.
* Если вы используете OS X Lion или Snow Leopard, для получения обновлений OS X выберите меню Apple > «Обновление ПО».
Обновление графических драйверов AMD для Windows в программе Boot Camp
Загрузка и установка последних графических драйверов AMD для Windows на моделях компьютеров Mac с графическими процессорами AMD.
Если для запуска Windows на компьютере Mac используется программа Boot Camp, последнюю версию драйверов AMD для Windows можно загрузить с веб-сайта AMD. Графические процессоры AMD используются в следующих моделях компьютеров Mac:
- 15-дюймовые компьютеры MacBook Pro, выпущенные в 2015 г. или позже;
- 27-дюймовые компьютеры iMac, выпущенные в 2014 г. или позже;
- 21,5-дюймовые компьютеры iMac с дисплеем Retina, выпущенные в 2017 г. или позже;
- компьютеры iMac Pro, выпущенные в 2017 г.;
- компьютеры Mac Pro, выпущенные в 2013 г. или позже.
Проверка версии установленных графических драйверов AMD
- Запустите компьютер Mac в ОС Windows.
- Выполните любое из указанных ниже действий, чтобы открыть настройки Radeon:
- Щелкните на рабочем столе правой кнопкой мыши и выберите AMD Radeon Settings (Настройки AMD Radeon).
- Также можно щелкнуть значок настроек Radeon в области уведомлений
- или выбрать пункт AMD Radeon Settings (Настройки AMD Radeon) в меню «Программы».
- В окне настроек Radeon перейдите на вкладку System (Система), затем на вкладку Software (Программное обеспечение).
- Номер версии отображается в разделе Driver Packaging Version (Версия пакета драйверов).
Загрузка и установка последней версии графических драйверов AMD
- В Windows перейдите на веб-сайт AMD и щелкните «Драйверы и поддержка».
- Выберите нужный продукт в списке, а не в меню: сначала выберите Graphics (Графика), затем Mac Graphics (Графика Mac) в следующем столбце, затем Apple Boot Camp в следующем столбце.
- Нажмите кнопку «Отправить», чтобы просмотреть список доступных драйверов.
- Найдите версию драйвера, совместимую с моделью вашего компьютера Mac. Если это более поздняя версия (имеет больший номер), чем установленная на вашем компьютере Mac, нажмите «Скачать».
- Распакуйте загруженный файл ZIP, затем запустите программу Setup из получившейся папки, чтобы установить драйверы.
Информация о продуктах, произведенных не компанией Apple, или о независимых веб-сайтах, неподконтрольных и не тестируемых компанией Apple, не носит рекомендательного или одобрительного характера. Компания Apple не несет никакой ответственности за выбор, функциональность и использование веб-сайтов или продукции сторонних производителей. Компания Apple также не несет ответственности за точность или достоверность данных, размещенных на веб-сайтах сторонних производителей. Обратитесь к поставщику за дополнительной информацией.
Обновление драйверов Nvidia для macOS
某些 Creative Cloud 应用程序、服务和功能在中国不可用。
Если вы вошли в систему в качестве гостя или обычного пользователя, установить драйвер не удастся. Некоторые организации не позволяют пользователям решать, что они могут устанавливать и как управлять настройками системы и приложения. В этом случае обратитесь к системному администратору за помощью в установке драйвера.
Требования для CUDA 9.2 на macOS
MacOS 10.13.6 (последняя версия High Sierra)
macOS 10.14 (Mojave) и более поздние версии в настоящее время не поддерживают CUDA. Не обновляйте до версий, выше macOS 10.13.6, если требуется поддержка CUDA.
Premiere Pro 13.1.x или более ранней версии.
Начиная с Premiere Pro 14.0 CUDA больше не поддерживается. Если у вас есть предоставленный Apple ГП NVIDIA, вы можете использовать модуль рендеринга Metal. Дополнительная информация приведена в разделе Изменения поддержки графических процессоров и DV/HDV в Premiere Pro в macOS.
Драйверы принтеров и сканеров для компьютеров Mac
Если вы используете принтер более ранней модели без поддержки бездрайверных технологий, необходимое для его использования ПО может устанавливаться на вашем Mac автоматически.
Многие принтеры и сканеры используют бездрайверные технологии, например AirPrint или IPP Everywhere, не требующие установки дополнительных драйверов на компьютер Mac. Однако для устройств, требующих драйвер, могут быть все еще доступны драйверы сторонних разработчиков. Всегда проверяйте обновления ПО перед первым подключением устройства к Mac. Доступные драйверы Apple будут установлены на вашем компьютере Mac автоматически.
Этот список больше не обновляется.
Многие производители принтеров и сканеров перешли на бездрайверные технологии, такие как AirPrint, и больше не предоставляют драйверы для новых устройств. Если ваш принтер был выпущен несколько лет назад, возможно, для него не требуется драйвер. Данный список приведен в справочных целях и больше не обновляется.
Узнайте о технологии AirPrint и устройствах, на которых она поддерживается.
Как вручную установить драйвер на MAC OS?
Перед установкой загрузите драйвер на ваш MAC и подключите адаптер к компьютеру.
Следуйте указанным ниже инструкциям:
1.Разархивируйте архив с драйвером и запустите установочный файл.
2.Появится предупреждающее сообщение (как на изображении ниже). Для решения проблемы перейдите в раздел «Системные настройки», выберите «Безопасность и конфиденциальность», затем нажмите кнопку «Открыть в любом случае» для идентификации драйвера.
Примечание: если у параметра «Разрешить приложения, загруженные из» стоит значение «отовсюду», предупреждающее сообщение не появится.
3.После идентификации драйвера последний будет установлен автоматически. Во время этого процесса появится окно авторизации учетной записи, введите имя пользователя и пароль, используемые в вашем компьютере MAC (если вы не знаете, что это такое и как их найти, обратитесь в службу поддержки компании Apple для получения помощи). После нажмите на кнопку «Установить программное обеспечение», чтобы продолжить процесс.
4.Теперь нажмите «Продолжить установку» и «Перезагрузка», чтобы завершить процесс установки.
5.После перезагрузки MAC нажмите на значок Wi-Fi «Открыть Wireless Utility», где вы можете выбрать свою Wi-Fi сеть и подключиться к ней. (Примечание: этот процесс может занять некоторое время, пожалуйста, ожидайте в течение примерно 1 мин.)
Теперь вы сможете воспользоваться сетью Wi-Fi.