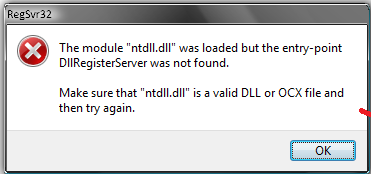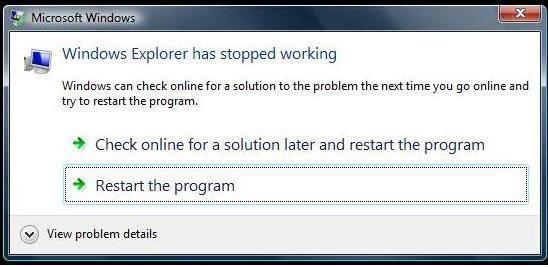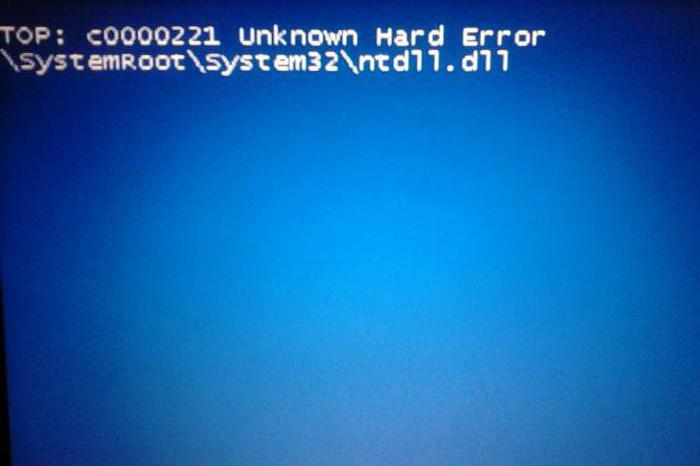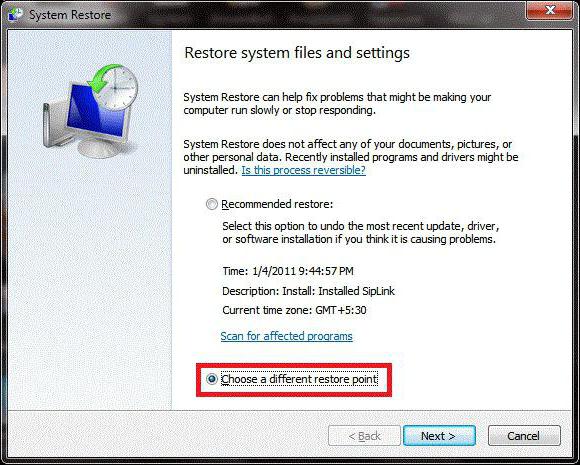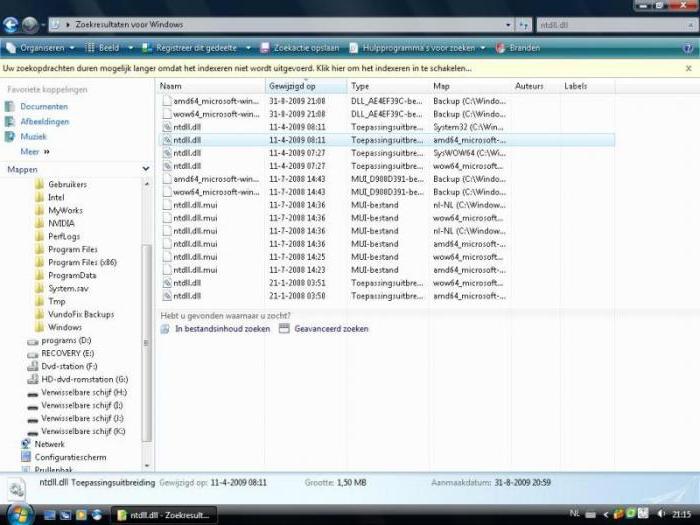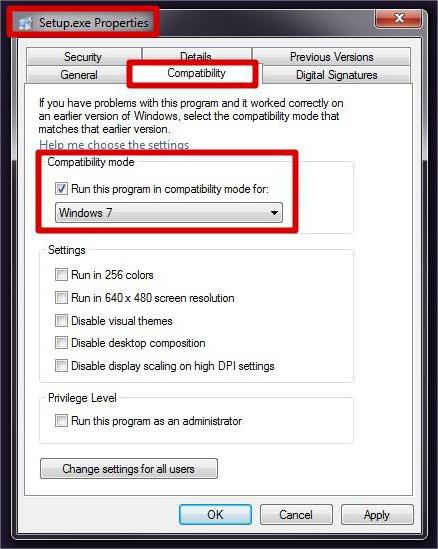ntdll.dll
Повреждение или удаление файла ntdll.dll влечёт за собой массу неприятных последствий. Система использует эту библиотеку для сравнения, копирования, перемещения и многих других полезных вещей. Ошибки, связанные с отсутствием или повреждением ntdll.dll обычно возникают во время установки или работы программы, несовместимой с Windows 7. Такие программы не запускаются сами и приводят к ряду ошибок в системе, иногда даже к сбоям в работе проводника. Сама библиотека может быть повреждена в результате резкого выключения компьютера или заражения вирусом.
Вот несколько предложений, как исправить ошибку ntdll.dll:
- Запуск в режиме совместимости
- Удаление проблемной программы
- Скачать ntdll.dll
Если проблема затрагивает одну программу и не мешает остальным, то, скорее всего, она обращается к старой версии файла ntdll.dll. В этом случае следует зайти в свойства проблемного файла и выбрать там вкладку «Совместимость». В ней поставьте галочку в графе «Запустить программу в режиме совместимости с:» и выберите Windows XP(пакет обновления 3). Также желательно поставить галочку «Выполнять эту программу от имени администратора».
Зачастую несовместимая программа не только сама работает плохо, но и мешает нормальной работе других приложений. В этом случае важно найти и удалить проблемный продукт. Помните, что сбои могут быть вызваны даже работой драйверов, а также новой версией программы, старые версии которой работали нормально. Нужно постепенно удалять программы одну за другой, пока проблема не исчезнет. Перезагружайте компьютер после каждого удаления. Если библиотека повреждена или отсутствует, то можно попробовать самостоятельно поместить её в системную папку. Файл ntdll.dll скачать для Windows/7/8/10 x32 x64 вы можете у нас. Замена испорченного файла должна наверняка решить проблему, но это — крайняя мера, сперва попробуйте первые два способа.
Как установить DLL файл вы можете прочитать на страницы, в которой максимально подробно описан данный процесс.
Решение проблем с ntdll.dll в Windows 7
Некоторые пользователи при попытке запуска определенных программ или игр сталкиваются с различными ошибками, в которых фигурирует библиотека с названием ntdll.dll. В большинстве случаев это означает, что возникли неполадки с совместимостью или с предоставлением доступа, поскольку сама упомянутая библиотека не используется в Windows 7, а является лишь системным компонентом более старых версий операционных систем. Появление подобных трудностей означает, что требуется искать исправления с совместимостью, о которых мы и хотим поговорить далее.
Способ 1: Ручная установка ntdll.dll
И хотя для повседневных целей в Windows 7 наличие упомянутого файла необязательно и иногда даже просто не нужно, при попытке запуска старых игр или программ конфликт может быть спровоцирован банальным его отсутствием. Тогда файл можно скачать и установить либо в корень софта, либо в системную директорию (только «System32» для 32-битных, туда и дополнительно в «SysWOW64» для 64-битных). При этом общая функциональность ОС никак изменена не будет.
Дополнительно файл может понадобиться зарегистрировать в системе при помощи статьи по ссылке ниже.
Способ 2: Включение режима совместимости
Во вторую очередь поговорим о самом главном — режиме совместимости. В Виндовс 7 присутствует встроенная функция, позволяющая запускать софт и игры с параметрами предыдущих версий операционных систем. ntdll.dll поддерживается во всех сборках до «семерки», что позволяет выбрать абсолютно любой режим, а происходит это так:
- Найдите исполняемый файл того софта или приложения, который не хочет запускаться, а затем кликните по нему правой кнопкой мыши. В отобразившемся контекстном меню переходите в раздел «Свойства».
В новом окне переместитесь во вкладку «Совместимость».
Отметьте галочкой пункт «Запустить программу в режиме совместимости с:» и выберите в списке один из вариантов. Начать стоит с «Windows XP (Пакет обновлений 2)», в дальнейшем выбирая более старые ОС, если результат не будет заметен.
Дополнительно в категории «Уровень прав» отметьте галочкой пункт, который отвечает за запуск ПО от имени администратора.
Способ 3: Отключение параметров контроля учетных записей
Выше мы уже упомянули о том, что ошибки с рассматриваемой библиотекой также могут быть вызваны из-за отсутствия определенных прав на запуск софта. Случается это из-за того, что по умолчанию в Виндовс действуют параметры контроля учетных записей, не позволяющие выполнять какие-либо изменения без ведома администратора. Потому их следует отключить:
- Первоочередно войдите в ОС под именем администратора. Детальные руководства по выполнению этой операции вы найдете в другом материале на нашем сайте, перейдя по указанной ниже ссылке.
Теперь откройте «Пуск» и перейдите в «Панель управления».
Там выберите раздел «Центр поддержки», щелкнув по нему ЛКМ.
Воспользуйтесь панелью слева, чтобы переместиться в «Изменение параметров контроля учетных записей».
Переместите ползунок в самый низ, чтобы значение стало «Никогда не уведомлять».
Подтвердите изменения, щелкнув по кнопке «ОК».
При появлении дополнительного окна разрешений тоже выберите положительный вариант ответа.
Внизу на панели задач появится уведомление о том, что контроль пользователей будет выключен после перезагрузки компьютера. Следуйте этому указанию, а уже потом переходите к повторному запуску ПО.
Два приведенных выше варианта подразумевали исправление неполадок с совместимостью или получением прав доступа. Если вы выполнили их оба и не получили никакого положительного результата, переходите к следующим, более радикальным, но не универсальным методам.
Способ 4: Отключение службы помощника по совместимости программ
Системный параметр под названием «Служба помощника по совместимости программ» изначально должна выполнять функции исправления неполадок, связанных с запуском программ, выпущенных до Windows 7. Однако в некоторых случаях она перестает функционировать правильно и вызывает непредвиденные ошибки. Потому стоит попробовать ее отключить, чтобы проверить, действительно ли эта служба виновата в трудностях с ntdll.dll.
- Снова откройте меню «Пуск» и перейдите в «Панель управления».
Здесь выберите раздел «Администрирование».
В новом окне вы увидите список из всех существующих категорий. В нем сейчас вас интересует «Службы».
В списке всех служб отыщите упомянутый параметр и дважды кликните по нему ЛКМ, чтобы открыть окно свойств.
Остановите выполнение параметра, щелкнув по соответствующей кнопке. Перед закрытием окна не забудьте применить изменения.
Компьютер перезагружать не нужно, вы можете сразу же перейти к запуску проблемной программы или игры для проверки результата выполненных только что действий.
Способ 5: Проверка целостности системных файлов
Если ntdll.dll не поддерживается в рассматриваемой версии Windows, значит его функциональность сейчас выполняет другой файл. Так и есть, однако нельзя дать точный ответ, какой именно объект или группа объектов занимается этим. Из этого только можно сделать вывод, что их работа будет прервана при возникновении системных ошибок или повреждении самих DLL. Проверить это можно с помощью сканирования на целостность через стандартный инструмент.
Иногда пользователи, пытающиеся запустить проверку ОС через упомянутую утилиту SFC, сталкиваются с дополнительными проблемами. Чаще всего на экране появляется надпись «Защита ресурсов Windows обнаружила поврежденные файлы, но не может восстановить некоторые из них». Это говорит о том, что были повреждены те объекты, которые отвечают за корректное функционирование инструмента. Тогда сначала потребуется задействовать утилиту DISM, восстановив компонент через нее. После этого можно начинать повторное сканирование, запустив SFC.
Если какие-либо ошибки были найдены и исправлены, стоит попробовать запустить тот самый софт. В противном случае следует переходить к следующим методам.
Ошибка в работе файла ntdll.dll: как исправить?
Достаточно часто, особенно в ОС Windows 7, бывает такое, что некоторые программы ни с того, ни с сего самопроизвольно завершают работу. В выдаваемом системой сообщении указывается имя сбойного модуля ntdll.dll. Мало кто знает, что это такое, и с чем связано появление таких ошибок.
Причины появления ошибки библиотеки ntdll.dll
Ошибка, связанная с нарушением работы данной библиотеки, может проявляться в двух вариантах. Как правило, чаще всего просто возникает сообщение об аварийном завершении работы того или иного приложения (причем даже стандартного «Проводника» Windows).
Если нажать на кнопку «Показать подробности проблемы», в описании и будет указан сбойный файл ntdll.dll.
Во втором случае ошибка может возникать в виде строки на синем экране, что очень многих пользователей просто пугает, поскольку они думают, что это так называемый «экран смерти». Это не совсем так. Впрочем, сейчас это и неважно.
Основной причиной таких сбоев можно назвать установку устаревшего программного обеспечения (чаще всего игр), которое либо изменяет файл ntdll.dll, либо попросту заменяет его. Что еще можно сделать для исправления проблемы?
Ошибка в файле ntdll.dll: как исправить?
Среди основных способов исправления таких ошибок можно выделить несколько вариантов. Наиболее действенными оказываются восстановление системы до исходного состояния, когда ошибка не появлялась, замена файла библиотеки ntdll.dll и использование расширенного режима совместимости (это касается систем Windows 7, 8 и 10). Рассмотрим каждый из них.
Восстановление системы
Доступ к параметрам восстановления производится через «Панель управления» с использование раздела «Архивация и восстановление».
Здесь нужно будет отобразить все точки, предварительно вспомнив, когда данная проблема появилась. По завершении процесса система восстановит искомый файл, а также удалит программу, повлиявшую на его работоспособность.
Загрузка оригинального файла
Впрочем, есть и более простой вариант. Так, например, для каждой сборки оригинальных ОС Windows сегдоня в сети Интернет можно найти множество ссылок на загрузку оригинальной библиотеки ntdll.dll, взятой из «чистой» системы сразу после установки.
Тут все просто. Сначала нужно загрузить файл на компьютер, а затем интегрировать его в систему (папка System32 в корневом каталоге Windows).
Использование режима совместимости при запуске программ
В некоторых случаях проблема может появляться именно в системах Windows 7, 8 и 10 при запуске приложений, рассчитанных исключительно на Windows XP.
Тут нужно использовать параметры совместимости при запуске исполняемого файла программы (.exe), доступ к которым осуществляется через меню свойств, вызываемого правым кликом. Достаточно в поле режима выбрать нужную версию или сборку ОС Windows, причем даже с указанием установленных сервис-паков, а также задействовать параметр запуска программы от имени администратора.
Другие методы
Иногда, если вышеописанные методы не помогают, можно попытаться отключить службу помощника по совместимости приложений или службу контроля учетных записей. В большинстве случаев это не требуется.
Впрочем, данная проблема может наблюдаться на процессорах типа Intel Core i3-i5, и как утверждают многие специалисты и юзеры, исправить ситуацию не получается вовсе. Что ж, тут ничего не поделаешь – придется переустанавливать всю систему.
Конечно, можно попробовать задействовать такой программный продукт, как DLL Suite или DLL-Files Fixer, но единственное, чего можно добиться, так это обычная загрузка динамической библиотеки на компьютер (правда, сразу с интеграцией в нужное место).
Напоследок остается добавить, что восстановление системы является, по мнению многих, наиболее предпочтительным методом. Если нужно использовать программное обеспечение для XP, лучше включить режим совместимости или же просто найти версию, рассчитанную на работу в более новых «операционках» (пусть даже 32-битную для систем с архитектурой 64 бита).