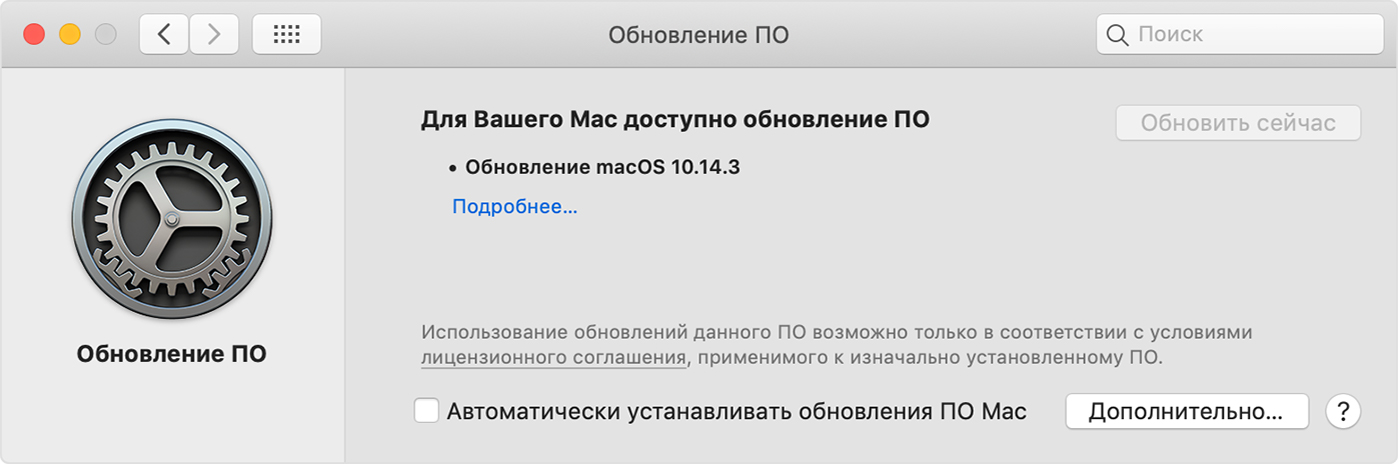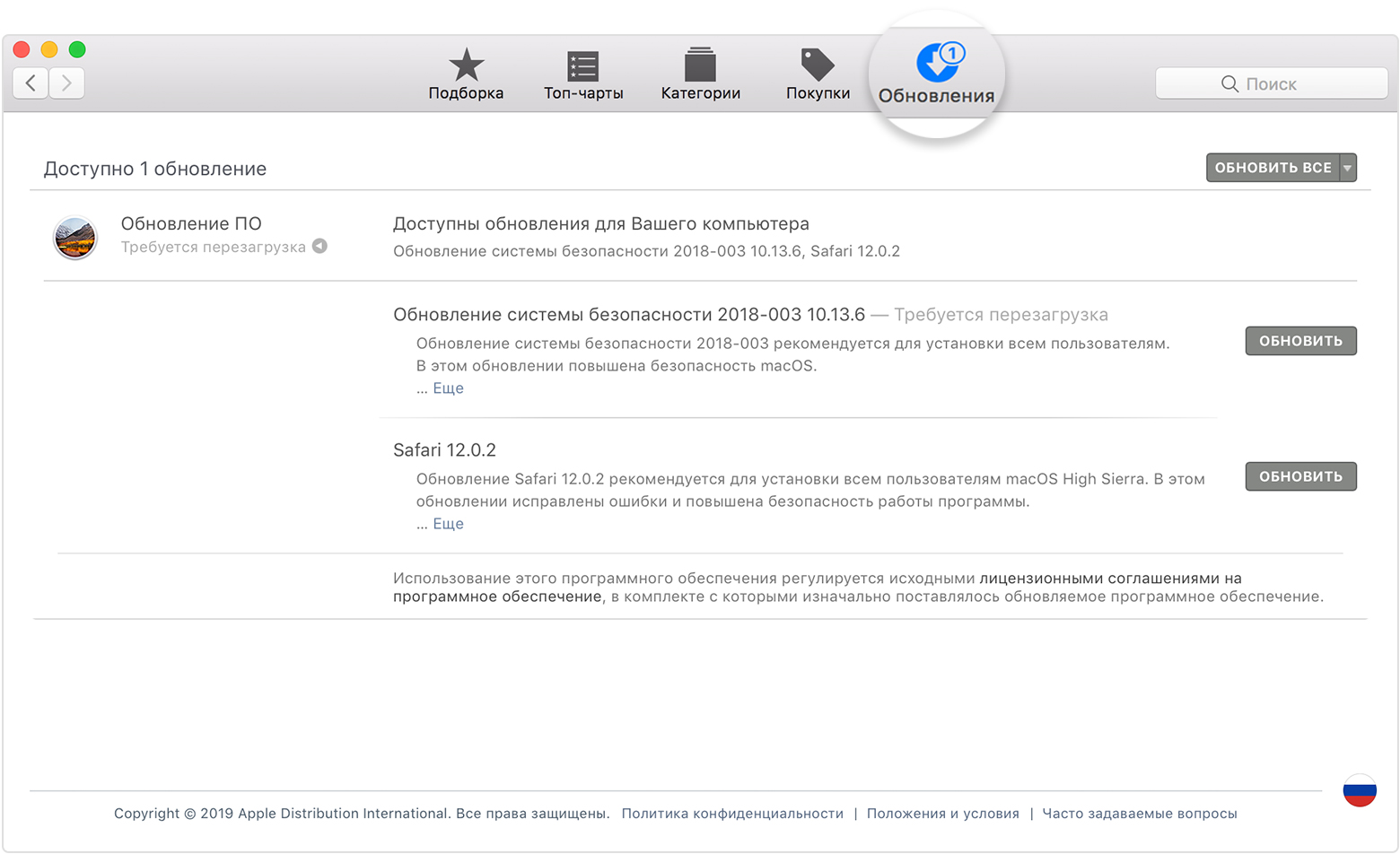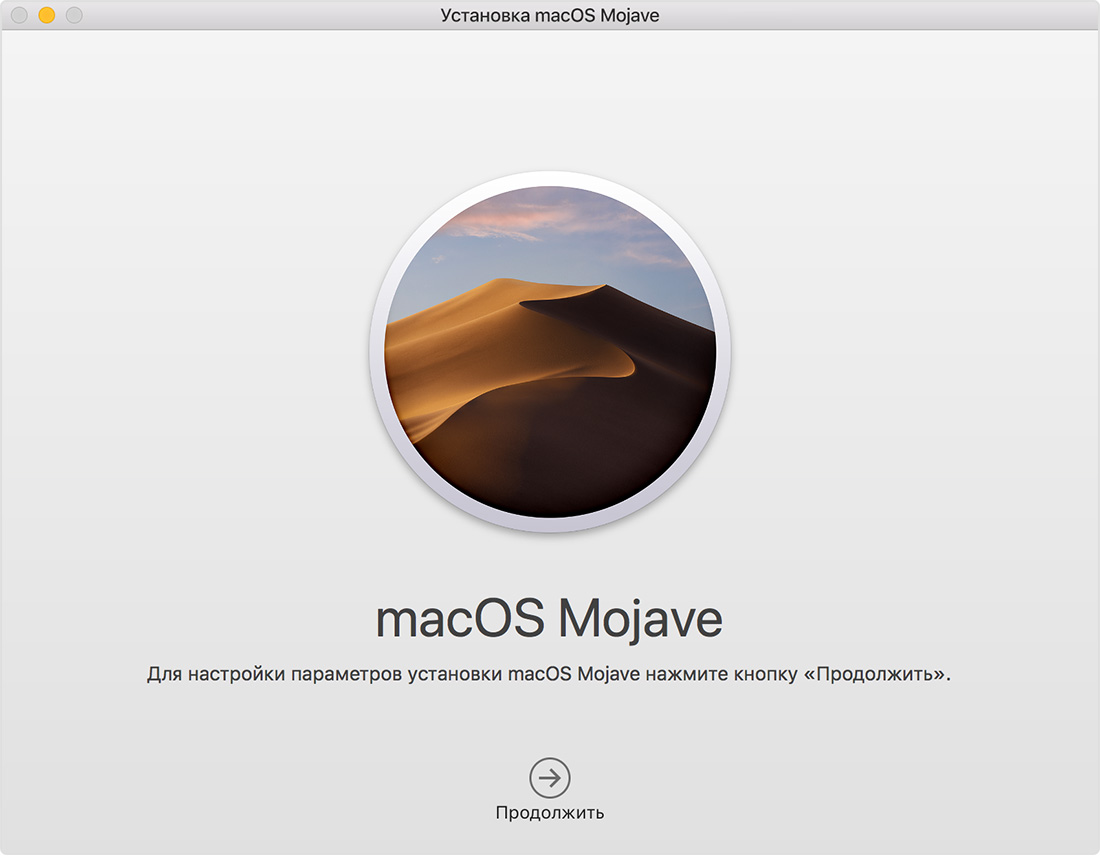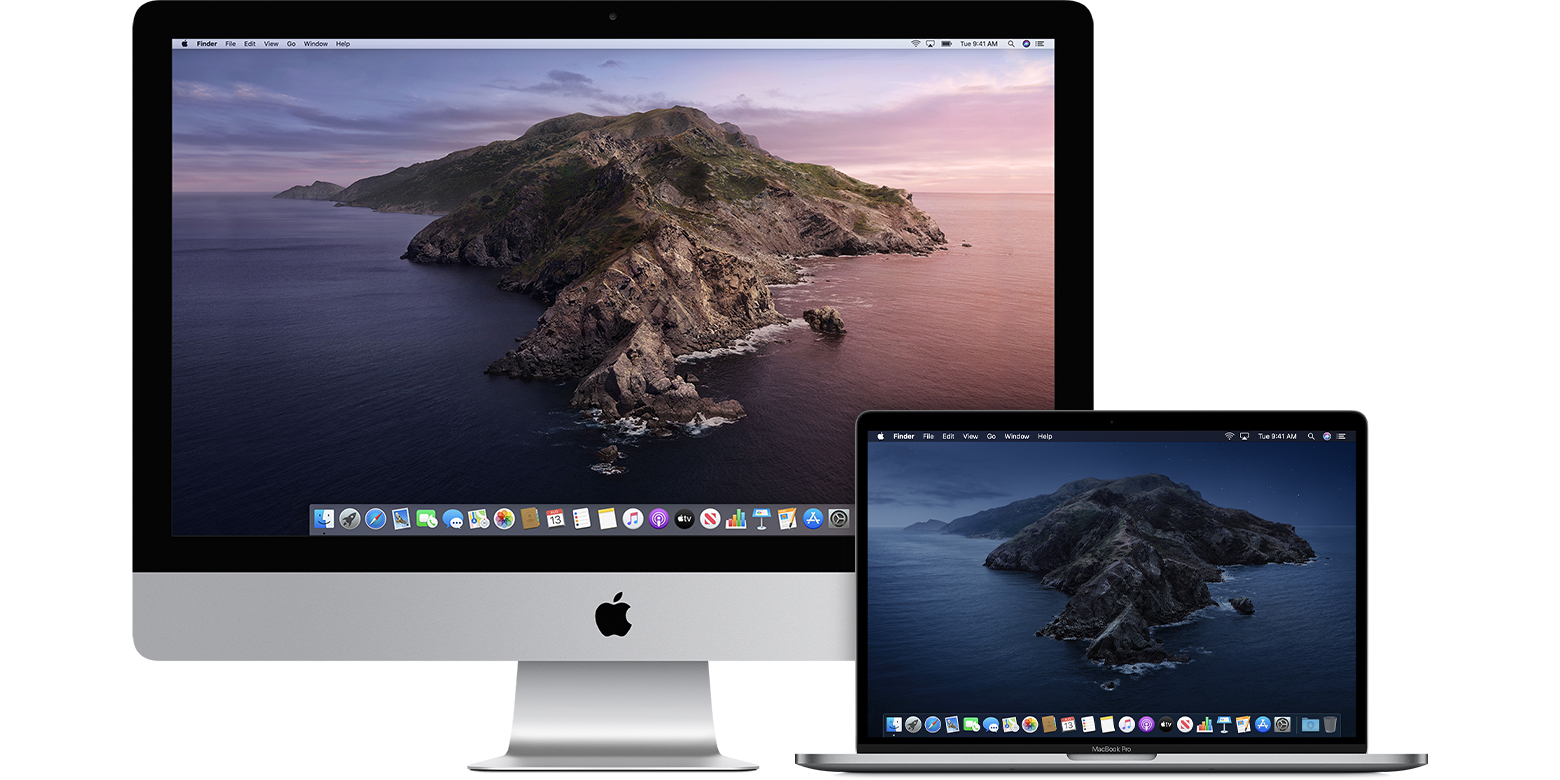Как обновить программное обеспечение компьютера Mac
Обновления macOS повышают стабильность, производительность и безопасность вашего Mac, а также содержат обновления для Safari, iTunes и других программ, являющихся частью macOS.
Получение обновлений для macOS Mojaveили более поздней версии
Если версия ОС была обновлена до macOS Mojave или более поздней версии, для поддержания ее актуальности выполните следующие действия.
- Выберите «Системные настройки» в меню Apple (), затем нажмите «Обновление ПО», чтобы проверить наличие обновлений.
- Если обновления доступны, нажмите кнопку «Обновить сейчас», чтобы установить их. Либо нажмите «Подробнее» для просмотра сведений о каждом обновлении и выберите определенные обновления, которые нужно установить.
- Если в меню «Обновление ПО» отображается сообщение о том, что на компьютере Mac установлено новейшее ПО, это значит, что установленная версия macOS и все ее программы также актуальны. К ним относятся Safari, iTunes, «Книги», «Сообщения», «Почта», «Календарь», «Фото» и FaceTime.
Чтобы найти обновления для iMovie, Garageband, Pages, Numbers, Keynote и других программ, которые были загружены из App Store отдельно, откройте App Store на компьютере Mac и перейдите на вкладку «Обновления».
Для автоматической установки будущих обновлений для macOS и программ, загруженных из App Store отдельно, установите флажок «Автоматически устанавливать обновления ПО Mac». Когда для установки обновлений требуется перезапуск, компьютер Mac выводит уведомление, и вы всегда можете отложить установку.
Получение обновлений для более ранних версий macOS
Если используется более ранняя версия macOS, такая как macOS High Sierra, Sierra, El Capitan или более ранняя*, для поддержания ее актуальности выполните следующие действия.
- Откройте на компьютере Mac программу App Store.
- Нажмите «Обновления» на панели инструментов App Store.
- Загрузите и установите доступные обновления с помощью кнопки «Обновить».
- Если в App Store отсутствуют обновления, установленная версия macOS и все ее программы являются актуальными. К ним относятся Safari, iTunes, iBooks, «Сообщения», «Почта», «Календарь», «Фото» и FaceTime. Более поздние версии могут быть доступны в составе обновлений macOS.
Чтобы в будущем загружать обновления автоматически, перейдите в меню Apple () > «Системные настройки», щелкните App Store и установите флажок «Загружать недавно появившиеся в наличии обновления в фоновом режиме». Компьютер Mac будет уведомлять о готовности обновлений к установке.
* Если вы используете OS X Lion или Snow Leopard, для получения обновлений OS X выберите меню Apple > «Обновление ПО».
Обновление до macOS Mojave
Если аппаратное или программное обеспечение несовместимо с macOS Catalina, возможно, вы сможете обновить версию ОС до macOS Mojave.
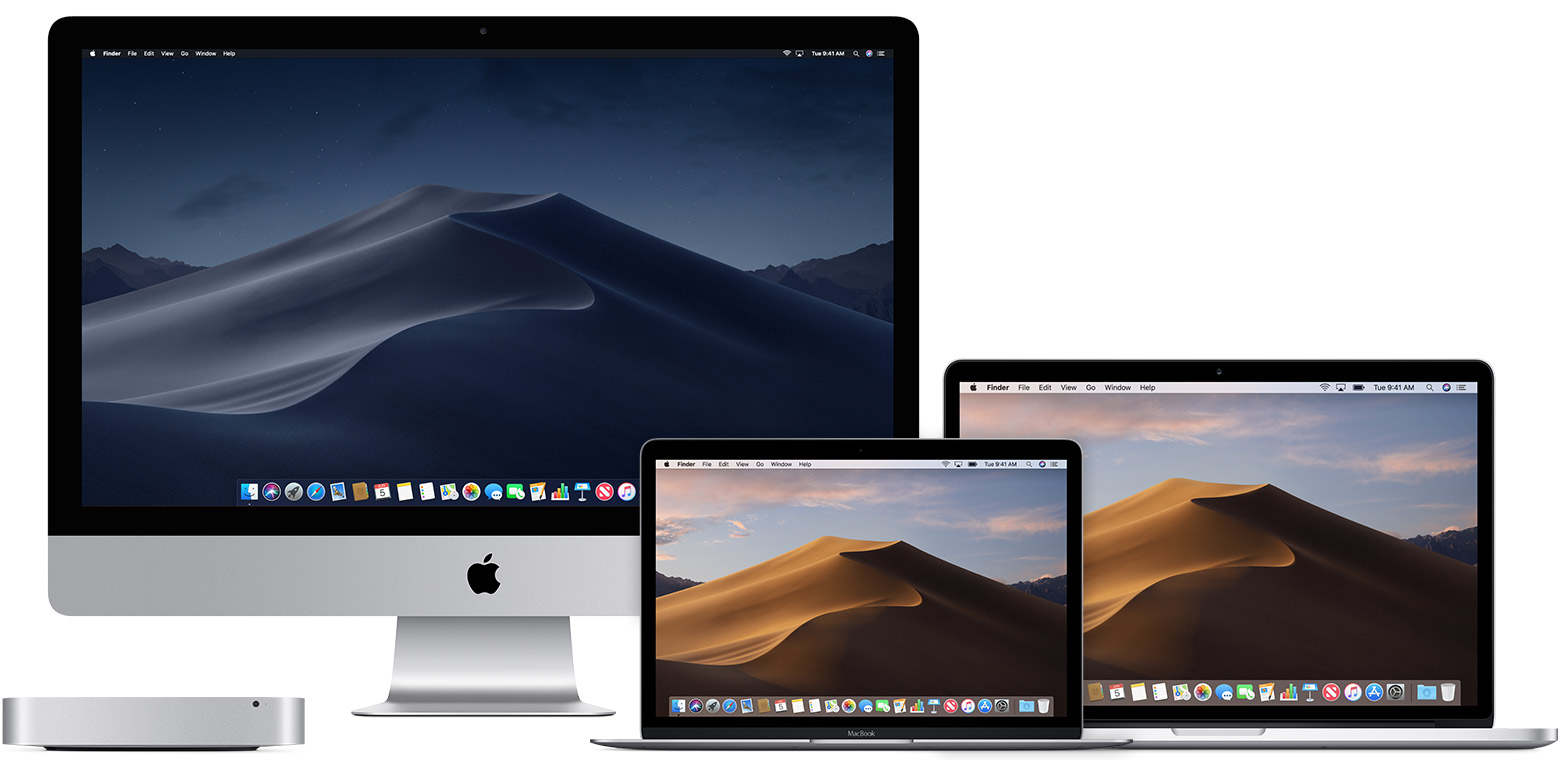
Проверка совместимости
Вы можете обновить ОС до macOS Mojave на любой из указанных ниже моделей Mac, если у вас установлена OS X Mountain Lion или более поздней версии. На вашем Mac также должно быть не менее 2 ГБ памяти и 12,5 ГБ свободного места на диске либо до 18,5 ГБ свободного места при обновлении из OS X Yosemite или более ранних версий.
MacBook, выпущенные в 2015 г. или позже
MacBook Air, выпущенные в 2012 г. или позже
MacBook Pro, выпущенные в 2012 г. или позже
Mac mini, выпущенные в 2012 г. или позже
iMac, выпущенные в 2012 г. или позже
iMac Pro (все модели)
Mac Pro, выпущенные в 2013 г., в середине 2010 г. или середине 2012 г. с рекомендуемой видеокартой, поддерживающей технологию Metal.
Чтобы определить модель Mac, объем памяти и оставшееся место на диске, а также установленную версию macOS, выберите пункт «Об этом Mac» в меню Apple . Если ваш Mac несовместим с macOS Mojave, программа установки уведомит вас об этом.
Создание резервной копии
Прежде чем устанавливать какое-либо обновление, рекомендуется создать резервную копию данных на вашем Mac. Это можно легко сделать с помощью программы Time Machine или другими способами. Узнайте, как создать резервную копию данных на компьютере Mac.
Подключение
Загрузка и установка macOS занимает некоторое время, поэтому проверьте подключение к Интернету. Если используется ноутбук Mac, подключите его к сети питания.
Загрузка macOS Mojave
Чтобы обеспечить максимальную безопасность данных и получить доступ к новым функциям, проверьте возможность обновления до самой последней версии ОС macOS Catalina.
Если же вам нужна ОС macOS Mojave, используйте ссылку App Store: Загрузка macOS Mojave.
Начало установки
Начнется загрузка программы установки, которая затем откроется автоматически.
Нажмите «Продолжить» и следуйте инструкциям на экране. Возможно, самым простым вариантом для вас будет запустить установку вечером, чтобы она завершилась за ночь.
Если программа установки запрашивает разрешение на установку вспомогательного средства, введите имя и пароль администратора, используемые для входа в Mac, и нажмите «Разрешить добавление».
Ожидание завершения установки
Дождитесь завершения установки, не переводя компьютер Mac в режим сна и не закрывая его крышку. Mac может несколько раз перезагружаться, отображать индикатор выполнения или показывать пустой экран в процессе установки macOS и связанных обновлений для прошивки Mac.
Обновление до ОС macOS Catalina
В этой статье описано, как загрузить и установить macOS Catalina, новейшую версию операционной системы для компьютеров Mac.
macOS Catalina — это все, что так любят в компьютерах Mac, и еще больше. Слушайте музыку, смотрите ТВ и подкасты в трех совершенно новых программах для компьютеров Mac. Теперь любимые программы для iPad доступны на компьютерах Mac. Расширяйте рабочее пространство и открывайте новые грани своего творчества с помощью устройств iPad и Apple Pencil. И находите новые полезные функции в программах, которыми пользуетесь каждый день. Что бы вы ни делали — теперь вы способны на большее.
Проверка совместимости
ОС macOS Catalina можно установить на один из следующих компьютеров с установленной ОС OS X Mavericks или более поздней версии*. На компьютере Mac также должно быть не менее 4 ГБ памяти и 12,5 ГБ свободного места на диске либо до 18,5 ГБ свободного места при обновлении из OS X Yosemite или более ранних версий.
MacBook, выпущенные в 2015 г. или позже;
MacBook Air, выпущенные в 2012 г. или позже;
MacBook Pro, выпущенные в 2012 г. или позже;
Mac mini, выпущенные в 2012 г. или позже;
iMac, выпущенные в 2012 г. или позже;
iMac Pro (все модели);
Mac Pro, выпущенные в 2013 г. или позже.
* Если на компьютере установлена версия ОС Lion или Mountain Lion, необходимо сначала обновить систему до версии El Capitan, после чего — до Catalina. Версию macOS, модель компьютера Mac, а также информацию о памяти и свободном месте можно найти в разделе «Об этом Mac» в меню Apple . Если компьютер Mac несовместим с ОС macOS Catalina, программа установки уведомит об этом. См. полный перечень совместимых компьютеров.
Создание резервной копии
Прежде чем устанавливать какое-либо обновление, рекомендуется создать резервную копию данных на вашем Mac. Это можно легко сделать с помощью программы Time Machine или другими способами. Узнайте, как создать резервную копию данных на компьютере Mac.
Подключение
Загрузка и установка macOS занимает некоторое время, поэтому проверьте подключение к Интернету. Если используется ноутбук Mac, подключите его к сети питания.
Загрузка macOS Catalina
Если на компьютере установлена версия macOS Mojave, для обновления ОС до macOS Catalina перейдите в раздел «Обновление ПО»: выберите меню Apple > «Системные настройки», затем нажмите «Обновление ПО».
Или откройте страницу macOS Catalina в App Store, перейдя по ссылке Загрузка macOS Catalina. Затем нажмите кнопку «Загрузить» или значок загрузки iCloud.
Начало установки
Начнется загрузка программы установки, которая затем откроется автоматически.
Нажмите «Продолжить» и следуйте инструкциям на экране. Возможно, самым простым вариантом для вас будет запустить установку вечером, чтобы она завершилась за ночь.
Если программа установки запрашивает разрешение на установку вспомогательного средства, введите имя и пароль администратора, используемые для входа в Mac, и нажмите «Разрешить добавление».
Ожидание завершения установки
Дождитесь завершения установки, не переводя Mac в режим сна и не закрывая его крышку. Mac может несколько раз перезагружаться, отображать индикатор выполнения или показывать пустой экран в процессе установки macOS и связанных обновлений для прошивки Mac.
Проверка наличия обновлений
Уведомления об обновлениях macOS Catalina будут появляться после установки этой версии ОС на компьютер. Можно также проверять наличие обновлений вручную: выберите меню Apple > «Системные настройки», затем нажмите пункт «Обновление ПО».
Автоматическая загрузка macOS Catalina
Если на компьютере установлена ОС OS X El Capitan 10.11.5 или более поздней версии и в настройках App Store или «Обновление ПО» задана загрузка новых обновлений, когда они доступны, ОС macOS Catalina будет загружена в фоновом режиме, что еще больше упростит процесс обновления. Вы получите уведомление о готовности к установке macOS Catalina. Нажмите кнопку «Установить», чтобы начать, или скройте уведомление, чтобы установить ОС позже. Когда вы будете готовы приступить к установке, просто откройте файл с именем «Установка macOS Catalina» в папке «Программы».