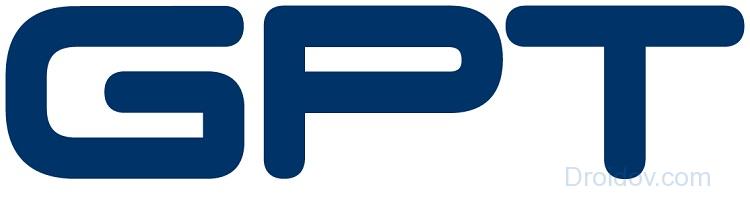Выбранный диск имеют стиль разделов GPT
Рассмотрим множество способов об ошибки «Установка Windows на данный диск невозможна. Выбранный диск имеют стиль разделов GPT». Раньше была старая система раздела диска MBR и она уже не могла действовать с новым количеством данных TR(терабайт). Придумали систему GPT для дисков и была введена она с новым графическим bisos uefi. Приступим к представленной дилемме собственными, стандартными средствами. Хочу заметить, что некоторые пользователи описывали свои действия, что просто заходят в bios и отключают режим UEFI. Все зависит от множества факторов, в плоть до архитектуры windows, 64 или 32 битная.
Установка Windows на данный диск невозможна. Выбранный диск имеют стиль разделов GPT
В большинстве случаев пользователи создают неправильно установочную флешку с Windows. Если у вас диск размечен стилем GPT, то и загрузочную флешку нужно создавать под стиль GPT. Создайте установочную флешку с Windows при помощи программы Rufus. Выберите GPT в графе «Схема разделов», и UEFI. Далее попробуйте установить Windows на компьютер или ноутбук.
1. Изменить режим загрузки UEFI
В наше время большая часть материнских плат поддерживают, как традиционную загрузку, так и UEFI Boot. Пользователи могут выбрать наиболее подходящую в настйроках bios. Смотрите внимательно! bios у всех разнообразный.
- Поменять значение UEFI, вместо CSM в разделе Feature либо Setup.
- В строке Peripherals перещелкнуть режим SATA: AHCI вместо IDE.
- (Этот пункт не обязателен, попробуйте его, если не получилось выше). В строке Key Management функции Secure Boot, которая размещена на вкладке BOOT, изменить Other OS заместо Windows UEFI Mode.
Если вы записываете с флешки и не получается по этому способу, то перезапишите загрузочную флешку UEFI . Незабываем! Нажимаем f10 для сохранения настроек.
2. Удаление разделов при установке windows
- Удалите все дисковые разделы.
- Создайте их заново.
Отформатируйте ( Способ сотрет все данные ).
3. Преобразование или конвертация диска GPT в MBR
Когда появится ошибка, нажмите OK, чтобы закрыть сообщение об ошибке, и нажмите сочетание кнопок Shift+F10 или Shift+Fn+F10 для ноутбуков, чтобы вызвать командную строчку. Если ничего не получается, то вернитесь на шаг назад, до интерфейса установки windows и нажмите кнопку Shift+F10, чтобы снова запустить cmd.
Вводим по порядку последующие команды:
- diskpart — запуск инструмента
- list disk — вывести список дисков
- select disk 1 — выбрать диск 1
- clean — очистить выбранный диск
- convert MBR — конвертировать в MBR
Когда программа diskpart преобразует в формат MBR, вы можете выйти из этой программы и продолжить установку Windows.
4. Применить стандартную утилиту управления дисками
Если другая ОС доступна на вашем ноутбуке или есть возможность создать загрузочный Life DVD-диск, флешку. Можно будет воспользоваться стандартной программой в windows «управления дисками». Можно еще подсоединить свой винчестер HDD к другому компу.
- Для запуска программы нажмите «пуск», щелкните правой кнопкой мыши на мой «компьютер» или значок на рабочем столе, выбираете в контекстном меню «Управление» и «Управление дисками»
- Удаляйте все разделы или тома на диске по одному через правый клик, «удалить том». (Delete Volume)
Когда на диске становится незанятое пространство, щелкните на диск и выберите «преобразовать в MBR-диск» (Convert to MBR Disk). После этих шагов, оригинальный GPT диск будет преобразован в MBR диск, а затем вы можете перейти к установки Windows на этот диск.
«Установка Windows на данный диск невозможна…» — Что делать?
Автор: Alexander · Март 15, 2018
Установка операционной системы – довольно-таки простая и незамысловатая задача, справиться с которой может каждый. Но порой процесс инсталляции ОС прерывается различными ошибками, что усложняет процедуру. Пожалуй, самая распространенная неполадка при переустановке ОС это ошибка «Установка Windows на данный диск невозможна. Выбранный диск имеет стиль разделов GPT». Если вы столкнулись с этим «недугом», то не стоит отчаиваться. Просто прочитайте данную статью. Мы подробно рассмотрим причины возникновения данной ошибки и способы борьбы с ней.
Причина
Перед тем как разъяснить причины появления ошибки, необходимо понять, что же такое GPT. Это современный стандарт, который описывает то, как разделы с данными должны располагаться на HDD. Технология применяется во всех новых винчестерах. Обычным БИОСом новый стандарт не поддерживается. Взаимодействовать с GPT может лишь современный интерфейс под названием UEFI.
Вернемся к нашим баранам. Системное предупреждением, из-за которой установка ОС Windows на данный диск невозможна, возникает из-за несоответствия разделов. В свою очередь несоответствие возникает из-за того, что UEFI деактивирован или же вовсе отсутствует. При этом вы используете винчестер с новомодным стилем разделов под названием GPT.
Как же исправить неполадку? Системную неполадку можно «вылечить» несколькими способами. Чтобы нормально установить ОС можно:
- Поменять загрузочный режим.
- В момент установки деинсталлировать разделы винчестера.
- Превратить GPT в старенький MBR при установке Windows 7 и 10.
Приступим к делу и рассмотрим каждый из этих способов поподробнее.
Смена режима загрузки
Как упоминалось выше, Виндовс на GPT диск не может установиться потому, что ПК UEFI не поддерживает. Но на большинстве устройств данный интерфейс все же присутствует. А проблема в том, что он деактивирован. Исправить проблему просто – необходимо всего лишь поменять режим запуска в BIOS.
Перед тем как установить Windows, если выбранный диск имеет стиль разделов GPT, надо перейти непосредственно в БИОС. Для этого при активации ПК нажмите на кнопочку F2 или же F10. После этого сделайте следующее:
- Перейдите в раздел Feature или же Setup (в зависимости от типа БИОС). После этого отыщите параметр под названием CSM. Установите конфигурацию UEFI.
- Также надо переключить режим SATA. Для этого посетите раздел под названием Peripherals. В пункте, который отвечает за режим SATA, вместо параметра AHCO поставьте IDE.
- Нажмите кнопочку F10 чтобы заданные конфигурации сохранились и вновь запустите систему.
Если вышеописанная инструкция не помогла, то попробуйте посетить директорию Secure Boot. Отыскать ее можно во вкладке Boot, строка Key Managment. Там надо поставить параметр Other OS вместо стандартного Windows UEFI Mode.
Удаление разделов
Сей метод подойдет вам если данные, которые находящиеся на винчестере, вам не нужны и вы хотите покончить с переустановкой ОС как можно скорее. Итак, чтобы поставить Виндовс нужно удалить имеющиеся разделы. После проведения данной процедуры необходимо провести полное форматирование HHD.
Следующие шаг – создание директорий. Свежесозданные разделы будут работать по технологии GPT. Поэтому переустановка ОС Виндовс после проведения вышеописанных процедур должна пройти без особых проблем.
GPT и MBR. Особенности
Перед тем, как поговорить о процессе преобразования, выясним в чем разница между MBR и GPT. Есть несколько существенных различий:
- Количество разделов. В этом плане устаревшая технология имеет определенные ограничения. Стандарт MBR поддерживает до 4 разделов. Больше директорий создать не выйдет. При этом технология GPT не имеет никаких ограничений. С ее помощью можно создать неограниченное количество разделов.
- Объем дисков. MBR работает лишь с винчестерами, объем которых не превышает планку в 2 ТБ. У стандарта GPT подобных ограничений нет.
- Поддержка UEFI. GPT способна взаимодействовать с современным интерфейсом UEFI. Винчестеры со стандартом MBR подобной функцией похвастаться не могут.
Ответ на вопрос — что лучше MBR или GPT — очевиден. Современный стандарт превосходит своего предшественника, так как не имеет ограничений.
Как узнать GPT или же MBR использует ваш винчестер? Все предельно просто. Необходимо вызвать командную строку ОС (Win + R и команда diskpart). После того как запустится диалог, впишите в него list disk и клацните на кнопочку ввода. Появится список, в котором расположены краткие сведения о подключенных винчестерах. Если около диска в пункте GPT стоит звездочка, то используется новый стандарт. Символ отсутствует – применяется формат MBR. А теперь поговорим о том, как произвести преобразование GPT.
Преобразование
Важно! Произвести конвертацию GPT в MBR без потери всех данных невозможно. Винчестер будет очищен от информации.
Изменить GPT на MBR легко. Справится с этой задачей сможет даже человек, который далек от технологий. Чтобы поменять стандарт руководствуйтесь нижеприведенной инструкцией:
- При установке Windows 10 клацните на кнопки Шифт + F10. Если пользуетесь лептопом, то перед активацией вышеуказанной комбинации зажмите Fn. Горячая кнопка вызовет системную строку.
- Активируйте уже знакомую команду diskpart и list disk. Это приведет к появлению списка с доступными HDD. С его помощью определите номер винчестера (указан в первом столбце), который вы желаете превратить.
- В строке напишите select disk, после чего укажите номер винчестера. Клацните на кнопочку ввода. Дальнейший шаг – чистка HDD. Активируйте команду clean.
- Теперь можно произвести преобразование. Запустите через консоль функцию convert mbr.
Вуаля – процесс превращения GPT в MBR завершен. Теперь, используя команду exit, выйдите из директории Diskpart. После этого можете смело устанавливать ОС. Ошибка для Windows 10 больше не будет прерывать процесс инсталляции.
Заключение
После прочтения данной статьи вы знаете что делать если установка ОС Виндовс не производится из-за неправильного стиля раздела. Если ваш компьютер поддерживает интерфейс UEFI, то в таком случае проблему можно решить сменой режима загрузки или же удалением разделов. Если же система старая и UEFI не поддерживается, то выход лишь один. Нужно на выбранном диске изменить стиль GPT на MBR.
Диск имеет стиль разделов GPT

В инструкции будет рассмотрено два варианта решения проблемы с невозможностью установки Windows на диск GPT — в первом случае мы все-таки установим систему на такой диск, а во втором — конвертируем его в MBR (в данном случае ошибка не появится). Ну и заодно в заключительной части статьи постараюсь рассказать, что лучше из этих двух вариантов и о чем вообще идет речь. Схожие ошибки: Нам не удалось создать новый или найти существующий раздел при установке Windows 10, Установка Windows на данный диск невозможна.
Какой способ использовать
Как я написал выше, есть два варианта исправить ошибку «Выбранный диск имеет стиль разделов GPT» — установка на GPT диск, вне зависимости от версии ОС или конвертация диска в MBR.
Я рекомендую выбрать один из них в зависимости от следующих параметров
- Если у вас относительно новый компьютер с UEFI (при входе в БИОС вы видите графический интерфейс, с мышкой и оформлением, а не просто синий экран с белыми буквами) и вы устанавливаете 64-разрядную систему — лучше установить Windows на GPT диск, то есть использовать первый способ. К тому же, скорее всего, на нем уже была установлена Windows 10, 8 или 7 на GPT, а вы в данный момент переустанавливаете систему (хотя не факт).
- Если компьютер старый, с обычным БИОС или вы устанавливаете 32-разрядную Windows 7, то лучше (а возможно и единственный вариант) конвертировать GPT в MBR, о чем я напишу во втором способе. Однако учитывайте пару ограничений: MBR диски не могут быть больше 2 Тб, создание более 4-х разделов на них затруднено.
Более подробно о разнице между GPT и MBR напишу ниже.
Установка Windows 10, Windows 7 и 8 на GPT диск
С проблемами при установке на диск со стилем разделов GPT чаще сталкиваются пользователи, устанавливающие Windows 7, но и в 8-й версии можно получить ту же самую ошибку с текстом о том, что установка на данный диск невозможна.
Для того, чтобы установить Windows на диск GPT нам потребуется выполнить следующие условия (какое-то из них на данный момент не выполняется, раз появляется ошибка):
- Устанавливать 64-разрядную систему
- Загружаться в EFI режиме.
Наиболее вероятно, что не выполняется второе условие, а потому сразу о том, как это решить. Возможно, для этого будет достаточно одного шага (изменение параметров БИОС), возможно — двух (добавляется подготовка загрузочного UEFI накопителя).
Для начала следует заглянуть в БИОС (ПО UEFI) вашего компьютера. Как правило, для того, чтобы зайти в БИОС нужно нажать определенную клавишу сразу после включения компьютера (при появлении информации о производителе материнской платы, ноутбука и т.д.) — обычно Del для стационарных ПК и F2 для ноутбуков (но может отличаться, обычно на нужном экране написано Press название_клавиши to enter setup или что-то подобное).
Если на компьютере в текущий момент установлена работоспособная Windows 8 и 8.1 вы можете войти в интерфейс UEFI еще проще — через панель Charms (та, что справа) зайдите в изменение параметров компьютера — обновление и восстановление — восстановление — особые варианты загрузки и нажать кнопку «Перезагрузить сейчас». Затем потребуется выбрать Диагностика — Дополнительные параметры — Встроенное ПО UEFI. Также подробно о том, Как зайти в БИОС и UEFI Windows 10.
В БИОС требуется включить следующие две важные опции:
- Включить загрузку UEFI вместо CSM (Compatibility Support Mode), обычно находится в BIOS Features или BIOS Setup.
- Режим работы SATA установить в AHCI вместо IDE (обычно настраивается в разделе Peripherals)
- Только для Windows 7 и более ранних — Отключить Secure Boot
В разных вариантах интерфейса и языка пункты могут располагаться по-разному и иметь несколько отличающиеся обозначения, но обычно их не сложно выявить. На скриншоте изображен мой вариант.
После сохранения настроек ваш компьютер, в целом, готов к установке Windows на GPT диск. Если вы устанавливаете систему с диска, то вероятнее всего, в этот раз вам не сообщат о том, что установка Windows на этот диск невозможна.
Если же вы используете загрузочную флешку и ошибка вновь появляется, то рекомендую вам записать заново установочный USB с тем, чтобы он поддерживал загрузку UEFI. Для этого существуют различные способы, но я бы посоветовал способ создания загрузочной флешки UEFI с помощью командной строки, который будет работать практически в любой ситуации (при отсутствии ошибок в настройке БИОС).
Дополнительная информация для опытных пользователей: если дистрибутив поддерживает оба варианта загрузки, то предотвратить загрузку в режиме BIOS можно удалив файл bootmgr в корне накопителя (аналогично, удалив папку efi вы можете исключить загрузку в режиме UEFI).
На этом все, так как полагаю, что с тем, как поставить загрузку с флешки в БИОС и установить Windows на компьютер вы уже знаете (если вдруг нет, то на моем сайте есть эта информация в соответствующем разделе).
Конвертация GPT в MBR во время установки ОС
В случае если вы предпочитаете конвертировать диск GPT в MBR, на компьютере «обычный» БИОС (или UEFI с режимом загрузки CSM), а устанавливать, по всей видимости, планируется Windows 7, то оптимальная возможность сделать это имеется на этапе установки ОС.
Примечание: во время выполнения описанных ниже действий все данные с диска будут удалены (со всех разделов диска).
Для того, чтобы конвертировать GPT в MBR, в программе установки Windows нажмите клавиши Shift + F10 (или Shift + Fn + F10 для некоторых ноутбуков), после чего откроется командная строка. После чего по порядку введите следующие команды:
- diskpart
- list disk (после выполнения этой команды вам нужно будет отметить для себя номер диска, который нужно конвертировать)
- select disk N (где N — номер диска из предыдущей команды)
- clean (очистка диска)
- convert mbr
- create partition primary
- active
- format fs=ntfs quick
- assign
- exit
Также может пригодиться: Другие способы конвертировать диск GPT в MBR. Дополнительно, еще из одной инструкции с описанием подобной ошибки, вы можете использовать второй способ для конвертации в MBR без потери данных: На выбранном диске находится таблица MBR-разделов при установке Windows (только конвертировать нужно будет не в GPT, как в инструкции, а в MBR).
Если при выполнении данных команд вы находились на этапе настройки дисков во время установки, то нажмите «Обновить» для обновления конфигурации дисков. Дальнейшая установка происходит в обычном режиме, сообщение о том, что диск имеет стиль разделов GPT не появляется.
Что делать, если диск имеет стиль разделов GPT — видео
В видео ниже показан лишь один из вариантов решения проблемы, а именно — конвертация диска из GPT в MBR, как с потерей, так и без потери данных.
В случае, если при конвертации продемонстрированным способом без потери данных, программа сообщает, что не может конвертировать системный диск, вы можете удалить с ее же помощью первый скрытый раздел с загрузчиком, после чего конвертация станет возможной.
UEFI, GPT, BIOS и MBR — что это такое
На «старых» (в действительности, пока не такие уж и старые) компьютерах в материнской плате было установлено программное обеспечение BIOS, которое проводило первичную диагностику и анализ компьютера, после чего загружало операционную систему, ориентируясь на загрузочную запись жесткого диска MBR.
Программное обеспечение UEFI приходит на замену BIOS на производящихся в настоящее время компьютерах (точнее — материнских платах) и большинство производителей перешли к данному варианту.
Среди преимуществ UEFI — более высокие скорости загрузки, функции безопасности, такие как безопасная загрузка и поддержка аппаратно зашифрованных жестких дисков, драйверов UEFI. А также, о чем и шла речь в руководстве — работа со стилем разделов GPT, что облегчает поддержку накопителей больших размеров и с большим количеством разделов. (Помимо перечисленного, на большинстве систем ПО UEFI имеет функции совместимости с БИОС и MBR).
Что лучше? Как пользователь, на настоящий момент времени я не ощущаю преимуществ одного варианта перед другим. С другой стороны, уверен, в скором времени альтернативы не будет — только UEFI и GPT, а жесткие диски более 4 Тб.
А вдруг и это будет интересно:
Почему бы не подписаться?
Рассылка новых, иногда интересных и полезных, материалов сайта remontka.pro. Никакой рекламы и бесплатная компьютерная помощь подписчикам от автора. Другие способы подписки (ВК, Одноклассники, Телеграм, Facebook, Twitter, Youtube, Яндекс.Дзен)
Спасибо Вам огромное.
Спасибо огромное, статья очень помогла!
Подскажите если хочу переустановить винду на старый диск С при этом не хочу форматировать другие диски (D:,E:), проблем не должно быть?
Если конвертировать в другой формат не будете: т.е. произведете установку в UEFI режиме на тот раздел, оставив диск в GPT, то проблем не будет.
Здравствуйте, хочу поставить виндовс на отформатированный диск с образа поставленного через руфус (то есть в UEFI должно работать) но почему то все равно говорится что GPT, может я тугой и что-то не так в биосе поменял, подскажите пожалуйста
А именно так пишется в ошибке: что диск имеет стиль разделов GPT или что-то другое? Если так, то похоже вы в руфусе указали не те параметры записи и записали не под UEFI/GPT (он умеет и под UEFI и под Legacy писать).
Спасибо огромное автору, очень полезно
Народ, это лучший сайт связанный с работой компьютера!
Благодаря ему я многому научился и смог сделать компы себе и своим близким.
Спасибо.
Спасибо большое, то что нужно:)
Спасибо за информацию предоставленную на сайте.
У меня не получилось модель: E406S asus
СПАСИБО, у меня слетела винда, восстановить я не мог, думаю а да ладно, установлю заново, и тут такая проблема, выручил. СПАСИБО ОГРОМНОЕ
Все поменял в BIOS и надпись о том что установка (Windows 8.1) на GPT невозможна исчезла, зато при нажатии «установить» (или как там кнопка называется после выбора раздела), стала появляться другая ошибка: «нам не удалось создать новый или найти существующий раздел. Дополнительные сведения см. в файлах журнала программы установки»… т.е. воз и ныне там. Форматирование раздела «на месте» результата не дало, появляется тоже сообщение.
А вы его не форматируйте. А удалите разделы в начале диска и не создавайте новых и не форматируйте, чтобы было место для создания новых разделов, выберите незанятое пространство и нажмите «далее».
Суть в том, что Windows нужны разделы системные. Она их может создать только на незанятом пространстве (где нет никаких разделов), либо на старых системных разделах, предназначенных под тот же тип загрузки. А если вы сами сделали разделы, отформатировали их, то программе установке уже негде свои создавать.
Подробнее: https://remontka.pro/couldnt-create-new-partition-windows-10/
Вин7 максимальная x64
Установил на gpt/uefi.
Нажимаю кнопку пуск на компе и одновременно запускаю секундомер. Засек среднее время запуска оси.
Установил ту же ось на mbr,
Проверил время запуска оси, чего-то по ходу, брехня (пардон, маркетинговый ход 🙂 все это насчёт «более быстрого запуска при uefi/gpt. Не вводите в заблуждение,
погуглите алгоритм загрузки mbr и uefi. Сами удивитесь, что за всеми повторяете.
а вы попробуйте и там и там отключить «быстрый запуск» и снова сравнить.
После процедуры с mbr на gpt. Ноутбук не работает пишет no bootable device
А каким способом вы меняли? Если с удалением данных, то он и не сможет загрузиться, так как системы на диске нету, нужно устанавливать заново. А если без удаления, то теперь диск GPT, а загрузчик старый и система не может загрузиться.
То есть то что описано выше как правило делается при установке системы, а уже после установки у вас все будет запускаться (то есть сейчас ноутбук просто напросто сообщает, что не с чего загрузиться и это нормально).
нужны 2 ваших ответа
1) уместно ли некоторые отмечают по этой тематики, что
«Базовый диск» это = MBR разметка
«Динамичный диск» это = GPT разметка?
потому что я вижу у видео вы через прогу MIni Tool Partition Wizard выбрали «convert GPT dist to MBR disk», a в Acronis Disk Director 12 такого обозначения с инициалами GPT или MBR нет.
один блогер в своем видео говорит что это те же самые функции сравнивая Acronis Disk Director и подобную программу AOMEI Partition Assistan где есть GPT или MBR но функции функций «Базовый» и «Динамический» нет.
(потом удалите ссылки если хотите)
с минуты 0:58 он ровняет
«Базовый диск» это = MBR разметка
«Динамичный диск» это = GPT разметка
Здравствуйте.
Информация в видео не верная, динамический и базовый, MBR и GPT — понятия из разных категорий, первое — о типе диска, второе — о структуре разделов на диске. Диск MBR может быть динамическим и базовым, диск GPT тоже может быть и тем и другим.
Подробная официальная информация от Майкрософт (на английском): docs.microsoft.com/en-us/windows/win32/fileio/basic-and-dynamic-disks
По Acronis Disk Director — сам софтом этим не пользуюсь, но вижу что в официальной инструкции в 6-м разделе понятия тоже разделены и конвертация в динамический и в GPT — это отдельные вещи: dl.acronis.com/u/pdf/ADD11H_userguide_ru-RU.pdf
Dmitry
о! спасибо за ответ! я это заскриню и сохраню. невозможно всё помнить. чем больше я погружаюсь, тем больше для меня всплывают всё новые и новые термины. а о возможностях Динамических дисков, я вообще зачитался на одном сайте!
я прочел несколько статей после того как просмотрел его видео и что то не вязалось, потому решил спросить вас. он не отвечает в комментах.
так и думал что эти два понятия разные по своей сути.
значит.
1) MBR и GPT — структуре разделов (вы еще называли «разметка»)
2) Динамическим и Базовым — типы диска
но есть еще и третье понятия связанное с ж/дисками это — разделы (ака Том) ж/диска которые бывают «Основными (ака Первоначальный)» и «Логическими».
мне понравилась статья которую заскринил и подчеркнул всё самое важное.
я всё понял по ней и ей подобных.
но опять, я должен вас побеспокоить тем же видео
с 1:57 как мне кажется он ошибся с обозначением опять. наверное он имел в виду, ежели более 4 разделов, то разделы (а не весь диск) становятся Логическими а не Динамическими как он сказал.
дайте мне последний ответ. он тут опять не то сказал или уже я вовсе бабмук?
последний ответ. обещаю.
в этом же видео с минуты 1:57 кажется он ошибся с обозначением. наверное он имел в виду, ежели более 4 разделов, то разделы (а не весь диск) становятся Логическими а не Динамическими.
Да нет, у вас всё в порядке, а в видео снова непонимание ситуации от автора, а ситуация такова:
1. У него в видео MBR диск. Динамический, но это не важно, был бы базовый — ситуация не изменилась бы.
2. Диски MBR, в отличие от GPT, поддерживают максимум 4 основных раздела. Или, о чем далее — 3 основных + 1 расширенный.
3. Из-за этого ограничения, Windows и некоторые программы работы с разделами в случае, если у нас диск MBR и мы создаем четвёртый раздел, создают не «Основной» раздел (чтобы не упереться в ограничение), а «Расширенный» (внимание! — это не то же самое, что логический). Если мы то же самое будем делать на GPT-диске, подобного поведения не будет.
4. И уже внутри этого 4-го расширенного раздела создается один или более (до 65536 шт) логических разделов.
Итог: из-за ограничения количества разделов на MBR диске, при использовании «Управление дисками» и некоторых программ для создания разделов, создается 3 основных + 1 расширенный, а внутри него — нужное количество логических разделов.
При сильном желании, мы можем сделать, чтобы такого «автоматического» создания расширенного раздела не происходило, а создать все 4 основных раздела на MBR диске, используя, к примеру, командную строку и Diskpart.
Спасибо огромное. Вы крутые. Отлично объясняете. Решил все четко по вашим инструкциям.
Есть еще один способ. Если не жалко файлы на компе сначала форматируешь жесткий потом удаляешь все разделы. Появится один незарегистрированный раздел. Его выбираешь И вуаля никаких запретов
Можно и не форматировать, а просто удалить все разделы)
Добрый день! С установкой windows 10 на диск с gpt все получилось. Но с одной проблемой справиться не смог. У меня принтер Canon LBP 2900. Пока ОС была установлена на SSD диск с MBR, принтер работал. После конвертирования MBR в GPT, ОС не распознает принтер. Установка драйверов ничего не меняет. Можете подсказать в чем тут дело?
Здравствуйте.
Вообще, таблица разделов ну никак на работу принтера повлиять не должна была. То есть в чем-то другом явно проблема. В чем, угадать не берусь, но стандартные действия при нерабочем принтере пробовать (и на всякий случай кабель проверить повторно) — https://remontka.pro/windows-10-printer-problems/ (статья, правда, нуждается в обновлении).
С кабелями все в порядке. После возврата к разметке MBR принтер заработал. Почитаю рекомендованную Вами статью, возможно найдется выход. Спасибо за ответ. Всего доброго!
Здравствуйте! Как создать загрузочную флешку, чтобы была возможность записывать ОС на MBR и на GPT диски?
Спасибо.
Здравствуйте. Например, флешка созданная официальным средством Майкрософт может быть поставлена и туда и туда. Единственное, учитывать нужно, что чтобы можно было поставить на GPT, нужно загрузиться в режиме UEFI, а на MBR — в режиме Legacy. Сама флешка оба режима поддерживает, но нужно выставлять в БИОС под тип диска.
Мое маленькое ОГРОМНОЕ спасибо!
Пассаж UEFI CSM в BIOS сразу поставил все на свои места.
Редко попадаются такие заметки — кратко и по сути…
Спасибо огромное! Рецепт 2 подошел идеально!