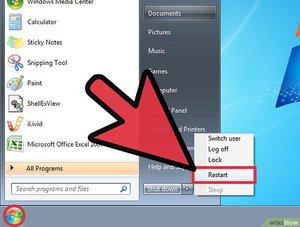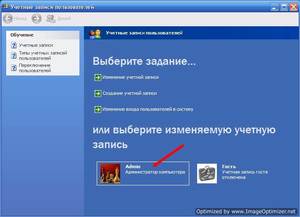Как сбросить пароль на Windows 7. Простой способ.
Всем здравствуйте, возникла ситуация когда надо было сбросить пароль на Windows 7. Начал копать варианты в интернете. Нашел несметное количество разных инструкций. Количество букв и действий зашкаливало. Поэтому я решил сделать простую инструкцию.
Как сбросить забытый пароль на Windows 7?
Для того чтоб сбросить пароль нам понадобится загрузочная флешка, либо установочный диск.
Если вы не знаете как создается загрузочная флешка, то вот статья
- Нам требуется загрузиться с флешки или установочного диска, как перед установкой Windows (смторите первые 2 пункта)
- Далее после выбора языка, выбираем “ Восстановление системы ”.
У вас откроется окно « Параметры Восстановления Системы «. В окне восстановления системы выбираем “ Командная Строка ”.
Теперь когда открыта командная строка, требуется ввести вот такую команду:
copy c:\windows\system32\sethc.exe c:\
Эта команда создает копию файла, который отвечает за залипание клавиш, на системном диске.
copy c:\windows\system32\cmd.exe c:\windows\system32\sethc.exe
Данная команда заменить sethc.exe на cmd.exe
- Теперь перезагружаем компьютер и запускаем его в обычном режиме. Когда появится заставка где требуется ввести пароль. Нажмите быстро 5 раз кнопку « Shift » (Шифт).
В обычном режиме должно появится окно, где Windows предлагается включить залипание клавиш. Но мы заменили этот файл ;). И поэтому у нас запустится командная строка с правами администратора .
После того как открылась «Командная строка». Для сброса забытого пароля требуется ввести вот такую команду:
net user Имя_пользователя Новый_пароль
Пример:
net user Admin 123456
После проделанной команды вы спокойно зайдете в компьютер под своим новым паролем.
ВНИМАНИЕ НЕ ЗАБУДЬТЕ ВЕРНУТЬ ВСЕ НА МЕСТО. Так как любой кто сел за компьютер легко может изменить пароль.
Заключение
Ну вот и все. Надеюсь статья вам помогла и в сбросили забытый пароль Windows. Так же могу с уверенностью заявить, что данный способ можно использовать для таких систем как:
- Windows 7
- Microsoft Windows Server 2008 R2
- Windows 8 Consumer Preview
- Этот способ так же будет работать на RDP сервере (Терминальном сервере)
Суть заключается в том, что мы подменяем файл залипания на командную строку, через которую можно легко войти в систему.
Данная инструкция написана для обычных пользователей, а не для супер-мега-профессионалов. Знаю есть способы и в миллионы раз сложнее.
Как отключить пароль при входе в Windows 10, 8, 7 или удалить пароль учетной записи
Читайте, как отключить обязательное требование вводить пароль при загрузке Windows 10, 8 или 7 . Как удалить пароль учётной записи, чтобы Windows загружалась автоматически, напрямую к рабочему столу без необходимости дополнительного подтверждения.
Введение
Операционная система «Windows» производства корпорации «Microsoft» является самой распространенной и наиболее массово представленной программной платформой в мире на компьютерных устройствах пользователей. «Windows» оснащена разнообразными функциями, направленными на обеспечение бесперебойного и безошибочного функционирования, учета и полноты использования на максимальном уровне потенциала компьютерных устройств, предоставление сверхскоростной среды для разнообразных сторонних программ и приложений, стремясь обеспечить их много потоковое использование без снижения производительности. Одной из причин, по которой операционная система «Windows» , представленная как популярными версиями «Windows 7» и «Windows 8» , так и новейшей версией «Windows 10» , собравшей все лучшие и востребованные функции, лидирует среди пользователей и занимает значительную долю рынка цифрового программного обеспечения, является удачный и дружественный пользовательский интерфейс системы. С первых шагов при запуске операционной системы «Windows» на персональном компьютере или другом вычислительном устройстве, система старается идентифицировать пользователя, предлагая ему использовать, соответственно заданные при установке или при последующей настройке операционной системы, учетные данные пользователя, запуская предварительный фильтр при непосредственном запуске системы, именуемый экраном приветствия «Windows» .
Данный экран заставляет пользователя в обязательном порядке при каждом входе в операционную систему указывать собственный пароль, который позволяет его идентифицировать, ограждает систему от стороннего несанкционированного доступа нежелательных пользователей и применяет соответствующие разрешения и допуски к различным приложениям и системным службам «Windows» .
Окно приветствия в операционной системе «Windows» появляется в автоматическом режиме, если учетная запись пользователя содержит парольную фразу или персональным компьютерным устройством пользуются совместно сразу несколько пользователей, используя для входа в систему собственные уникальные учетные данные.
Постоянно всплывающее окно приветствия может повышать утомляемость пользователей, отвлекая их от непосредственных действий и снижать общую производительность. Поэтому, часто пользователи стремятся отключить экран приветствия «Windows» , особенно когда персональный компьютер или ноутбук используется в личных целях одним пользователем, или учетные записи других пользователей можно удалить, предоставив им возможность осуществлять периодическое использование компьютера под единой учетной записью собственника (например, для членов своей семьи).
Существуют простые способы добиться желаемого результата и отключить постоянное требование вводить в соответствующее поле на странице приветствия парольную фразу пользователя каждый раз, когда происходит первичный запуск операционной системы «Windows» или выполняется вход после непродолжительного отсутствия, и заставить систему загружаться сразу напрямую. И далее в нашей статье мы представим такие способы. Также пользователь, при желании, может полностью отключить пароль учетной записи простым способом, подробное описание которого также будет представлено далее.
Простой способ отключить требование вводить пароль в экране приветствия «Windows» в настройках учетных записей
Чтобы избавиться от экрана приветствия и предотвратить его постоянное отображение в операционной системе «Windows» пользователям придется выполнить простой пошаговый алгоритм действий.
Нажмите совместно сочетание клавиш «Windows + R» и откройте диалоговое окно «Выполнить» . Затем в поле «Открыть» введите команду «netplwiz» и нажмите на кнопку «ОК» или щелкните клавишу «Ввод» на клавиатуре для исполнения введенной команды.
Операционная система предоставит пользователям доступ к настройкам учетных записей, отобразив соответствующий список в системном окне «Учетные записи пользователей» , которые используются для предоставления или отказа в доступе к личному компьютеру, смены паролей и ряда других параметров. Во вкладке «Пользователи» снимите в ячейке строки «Требовать ввод имени пользователя и пароля» индикатор выбора ( «галочку» ) и нажмите на кнопку «Применить» в правом нижнем углу окна.
Система отобразит новое всплывающее окно «Автоматический вход в систему» , в котором предложит пользователю указать определенное имя и парольную фразу, чьи учетные данные будут непосредственно использоваться для постоянного входа в систему «Windows» в автоматическом режиме без обязательной активации промежуточного экрана приветствия. Заполните соответствующие поля «Пользователь» , «Пароль» и «Подтверждение» , затем нажмите на кнопку «ОК» и повторно нажмите в предыдущем окне кнопку «ОК» для сохранения внесенных изменений параметров учетной записи.
Для применения установленных настроек потребуется выполнить перезагрузку операционной системы. Нажмите на кнопку «Пуск» , расположенную на «Панели задач» в нижнем левом углу рабочего стола, и в левой боковой панели нажмите на кнопку «Выключение» . Затем во всплывающем меню, из списка вариантов доступных действий, выберите раздел «Перезагрузка» , и система будет перезапущена.
И вход в операционную систему «Windows» при последующем включении компьютера будет выполнен автоматически без отображения экрана приветствия.
Способ устранить потребность вводить пароль при входе в систему путем его обнуления
В большинстве случаев, для полнофункционального использования возможностей операционной системы «Windows 10, 8 или 7» , используется учетная запись, обладающая правами администратора. Можно удалить пароль данной записи, что позволит выполнять выход в систему напрямую, минуя экран приветствия.
Предупреждение : Мы настоятельно не рекомендуем пользователям удалять пароль учетной записи с правами администратора, так как такое действие значительно снизит защищенность системы, позволит вирусным программам и любому виду нежелательного программного обеспечения беспрепятственно проникать в систему или получать к ней неограниченный доступ .
Если такой вариант полностью устраивает пользователей и риски заражения системы не страшны, то необходимо выполнить следующий алгоритм действий.
Примечание : Порядок удаления пароля учетной записи с правами администратора в версиях операционной системы «Windows» , обладающей системным приложением «Параметры» и без него, отличается. И далее мы представим способы обнуления пароля для различных версий системы «Windows» .
Удаление пароля учетной записи администратора через приложение «Параметры»
Откройте приложение «Параметры» , которое обладает подавляющим большинством настроек ресурсов операционной системы «Windows» любым удобным, из множества доступных, способом.
Например, нажмите правой кнопкой мыши на кнопку «Пуск» , расположенную на «Панели задач» в нижнем левом углу рабочего стола. Затем во всплывающем меню, из списка доступных вариантов, выберите раздел «Параметры» , и приложение будет незамедлительно открыто.
Или нажмите на кнопку «Пуск» и откройте главное пользовательское меню «Windows» . При помощи бегунка полосы прокрутки перемещайтесь по списку и выберите искомый раздел «Параметры» . Либо в левой боковой панели главного меню нажмите на кнопку с изображением шестеренки для непосредственного доступа к приложению.
Также можно использовать наиболее легкий и быстрый способ открыть приложение «Параметры» . Выполните совместное нажатие комбинации клавиш «Windows + I» , и приложение будет запущено мгновенно.
На главной странице параметров «Windows» выберите раздел «Учетные записи» , щелкнув его один раз левой кнопкой мыши. Теперь в левой панели нового окна выберите вкладку «Параметры входа» , а в правой панели, использую бегунок полосы прокрутки, перейдите в раздел «Пароль» и нажмите на кнопку «Изменить» .
Система контроля учетных записей инициирует открытие окна «Учетная запись Microsoft» , которая в целях обеспечения безопасности системы потребует подтвердить личность пользователя, обладающего правами на внесение изменений в данную учетную запись. Введите в соответствующую строку «ПИН-код» доступа, установленный в параметрах входа в систему.
Служба контроля сверит соответствие введенного кода и отобразит окно смены пароля, в котором необходимо указать в первой строке свой текущий пароль, а строку «Новый пароль» оставить без изменений.
Нажмите кнопку «Далее» и следуйте инструкциям системы для сохранения внесенных изменений. По окончанию, перегрузите компьютер и вход в операционную систему произойдет автоматически без вызова экрана приветствия «Windows» .
Как создать/сменить пароль на компьютере с Windows 7
Положение, когда пользователь хотел бы ограничить доступ, установив пароль на компьютер, не ново. Не редкость и то, что забывается этот пресловутый пароль и невозможно пройти дальше окна его ввода в Windows. Сперва разберем то, как поставить, а далее изменить или удалить его. Демонстрируем на примере Windows 7.
Установка и смена пароля
Учетные записи пользователей
- Загрузив систему, нажимаем кнопку «Пуск» > «Панель управления». Откроется окно.
- Далее, нажимаем на «создание пароля своей учетной записи».
- Придумав и введя его, стоит записать подсказку, которая позволит вспомнить его, если пользователь его забудет.
Комбинацию можно изменять — для этого переходим в то же меню, только нажав на «Изменение своего пароля».
В первой строке вводим старый пасс, а в остальных, ниже, уже новый, и не забываем про подсказку, чтобы легче его вспоминать.
Посмотрите, как можно сбросить пароль.
Если пароль утрачен
Диск сброса
Если пользователь забыл заветные цифры (или кто-то смог поменять) и не имеет доступа к компьютеру, то есть несколько способов вернуть возможность входа в систему.
Для первого придется выполнить несколько условий:
- Совершить процедуру заранее.
- Выделить одну USB-флешку.
Существует такая функция, как «диск сброса» — сбрасывание пароля системы для дальнейшего входа в нее. Вставив флешку, нажимаем на клавиатуре Ctrl+Alt+Delete и выбираем пункт смены пароля. Далее, жмем под строчкой ввода на «создать диск сброса пароля».
Пройдя все пункты, информация запишется на вашем носителе, а в случае его утраты сможет восстановить доступ к компьютеру.
Возврат доступа через восстановление системы
Если, все же, пароль был забыт от запароленной системы, то существует такой способ. Потребуется для него установочный диск с Windows или загрузочный диск на USB, или переносном HDD (SSD).
Предварительно установив приоритет загрузки в BIOS на диск, в котором находятся установочные файлы, откроется окно:
Выбираем командную строку и вводим команду:
- «copy c:windowssystem32cmd.exe c: windowssystem32sethc.exe» (кавычки убрать).
Подтвердите действие, написав y (Yes).
Произойдет копирование cmd.exe — исполнительного файла, вызывающего командную строку.
Закрываем и жмем на перезагрузку.
Оказавшись на начальном экране, нажимайте кнопку Shift пятикратно на клавиатуре. Если все сделано правильно, появится командная строка.
В строке вводим имя и новый пароль, нажимаете Enter, после чего появится надпись о том, что команда прошла успешно. Теперь можем вбить его и войти в систему.
Восстановление входа без загрузочного диска
Конечно, бывает такое, что загрузочный диск давно утрачен. Или его не было. Даже в таком положении есть выход.
Потребуется выполнить следующую процедуру. Запускаем компьютер. Дождавшись момента, когда будет загружаться ОС (будет светиться значок Windows), выдергиваем шнур от системного блока, или удерживаем кнопку питания. Снова запустив компьютер, откроется меню.
Выбираем первый пункт. Запустится процесс восстановления, после которого увидим сообщение.
Отказываемся от него, нажав Отмена. Подождав некоторое время, появится другое окно.
Жмем на стрелку внизу, где появится описание.
Опускаемся по тексту, где находим строку. Она откроет блокнот. В нем нажимаем на «Файл» > «Открыть». В диалоге находим директорию нахождения Windows, и заходим в папку «system32». В ней ищем файл sethc.exe (отвечает за залипание клавиш), изменяем его имя на другое (пример: sethcrec.exe) и переходим к другому файлу — cmd.exe. Найдя, щелкаем по нему ПКМ, создаем копию, и сразу же переименовываем в sethc.exe. Выходим из всех окон, перезагружаем систему.
На начальном экране, нажимаем на ‘Shift’ пять раз. Откроется окно командной строки, в которой вводим имя пользователя и пароль, жмем на y (Yes) и проверяем написав комбинацию в строке.
Кроме sethrec.exe, можно использовать иной файл — utilman.exe. Он отвечает за меню специальные возможности. Вместо пятикратных нажиманий, нужно будет щелкнуть на значок внизу слева.
Если все вышеперечисленные операции помогли, не забудьте вернуть файлы в прежнее состояние. Для этого возвращаемся в папку и удаляем лишний файл, а переименованному возвращаем первоначальное имя.
Стоит отметить, что этот вариант является опасной «дырой» для пользователя, так как ею могут воспользоваться злоумышленники для доступа к вашему ПК.
Видео
Из этого видео вы узнаете, как можно поставить пароль на компьютер.