Невозможно открыть используя встроенную учетную запись администратора в Windows 10
Некоторые приложения для последних версий операционной системы стали активно использоваться с UAC. При этом если в процессе своей работы они обнаруживают конфликтующие настройки, то выдают ошибку такого рода: приложение невозможно открыть используя встроенную учетную запись администратора в Windows 10 – эта проблема возникает у многих.
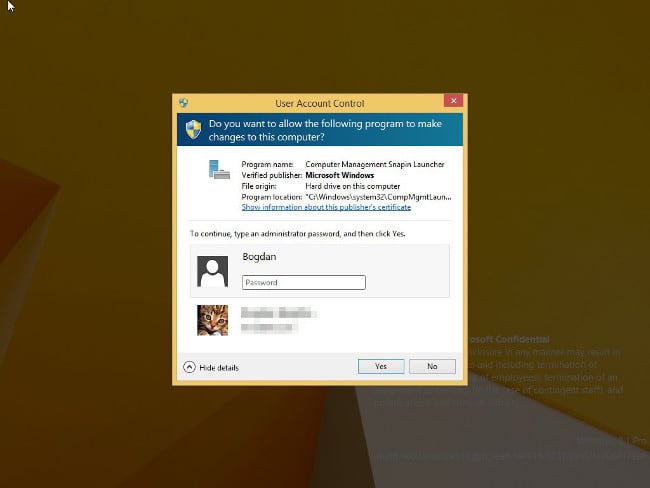
Из-за чего возникает ошибка «Невозможно открыть используя встроенную учетную запись администратора» на Windows 10
Как уже было упомянуто выше, проблема кроется в UAC. Соответствующая функция появилась более 10 лет назад еще в Windows Vista и до сих пор в ОС от Microsoft она используется для защиты ПК.
По умолчанию соответствующая функция включена и работает на предпоследнем уровне защиты. Однако некоторые пользователи предпочитают понижать соответствующий уровень до минимума, что приводит к ее практически полной деактивации.
Как исправить ошибку User Account Control
Устранить проблему с невозможностью запустить приложение с использованием учетной записи администратора в Windows 10 – очень легко. Для этого достаточно повысить уровень UAC до необходимого (стандартного).

Изменение настроек UAC выполняется через «Панель управления». Поэтому, чтобы добиться необходимого результата нужно:
- Сделать ПКМ по меню «Пуск» и в развернувшемся меню выбрать «Панель управления»;
- В открывшемся окне перейти в категорию «Учетные записи пользователей и семейная безопасность»;
- Затем перейти в раздел «Учетные записи пользователей»;
- В списке выбрать «Изменение параметров контроля учетных записей»;
- Откроется новое окно, в котором будет вертикальный ползунок – поставьте его в положение «По умолчанию – …» (второй пункт сверху);
- Теперь нужно нажать на кнопку «Ок» и подтвердить действия, кликнув на кнопку «Да» в открывшемся окне.
После того, как настройки были применены, потребуется перезагрузить компьютер, чтобы система заработала с новыми параметрами. После перезагрузки те приложения, которые не открывались и выдавали ошибку «невозможно открыть приложение, используя учетную запись администратора» начнут без проблем запускаться.
Что такое UAC и зачем он нужен
Если у пользователя возникает рассмотренная ошибка, то на его компьютере отключен UAC. Многие это делают, так им не нравится подтверждать каждое значительное действие на ПК.

Однако функция UAC является крайне полезной. Она защищает компьютер и данные, хранящиеся на нем, от несанкционированного использования. То есть благодаря ей значительно снижается риск установки вредоносного программного обеспечения.
Работает UAC следующим образом: в Windows есть уровни доступа, и если какое-то приложение запрашивает администраторские права, то система со включенным UAC выдает пользователю сообщение, в котором тот может подтвердить или отклонить действие. Таким образом, зловредное программное обеспечение не сможет выполнить никаких действий, способных причинить вред системе, если пользователь сознательно не даст на это разрешение.
В виду этого всем пользователям Windows настоятельно рекомендуется держать соответствующий стандартный компонент операционной системы во включенном состоянии.
Не работает функция записи в Windows 10 Game Bar
Если вы видите ошибки, такие как «осуществить запись сейчас невозможно повторите попытку позже windows 10», «windows 10 xbox возникли проблемы с доступом к вашему устройству для записи клипов», «сейчас для записи ничего нет поиграйте еще и повторите попытку windows 10», «возникла проблема с выполнением фоновой записи повторите попытку позже» тогда вы попали в нужное место и я расскажу вам несколько советов по устранению проблем.
Не удается записать прямо сейчас Ошибка Windows 10 Game Bar
Эта проблема зачастую возникает, когда ваш компьютер не может обрабатывать функции Game Bar и Game DVR — и это обычно происходит, когда у вас нет компьютера с высокой производительностью. Если у вас хорошая конфигурация, но вы все еще сталкиваетесь с этой проблемой, вы можете попробовать эти предложения.
1) Переустановите приложение Xbox
Если вы недавно обновили свой компьютер, установочные файлы Xbox, возможно, были повреждены или неправильно настроены. Вам нужно переустановить приложение Xbox . Для этого вам нужно открыть PowerShell с правами администратора . Для этого нажмите Win + X и выберите Windows PowerShell (Admin) и запустите следующую команду:
Теперь откройте Windows Store, найдите приложение Xbox и установите его.
2) Удаление временных файлов
Этот момент очень важный, когда вы сталкиваетесь с проблемами с записью. Вы должны удалить временные файлы сразу после удаления приложения Xbox, чтобы все остатки были удалены. Для этого откройте приложение «Параметры Windows», нажав кнопку «Win + I» и перейдите в « Система» > выполните поиск «Удалить временные файлы» > «Временные файлы» . Выберите «Временные файлы» и нажмите кнопку « Удалить файлы».
Если вы недавно обновили свой компьютер, вы также можете удалить «предыдущую версию Windows».
3) Основные сочетания клавиш
Мы нажимаем Win + G, чтобы показать панель, а затем запустите запись. Тем не менее, есть много игр, которые блокируют ключ Win. Если это так, возможно, вы не сможете включить Game Bar. В этом случае вам нужно сменить сочетание клавиш.
Для этого откройте панель «Параметры Windows» и перейдите в раздел «Игры»> «Игра»> «быстрые клавиши». Выберите другую комбинацию клавиш, которая не содержит кнопку «Windows». Точно так же вам нужно изменить сочетания клавиш с параметром записи запуска / остановки .
4) Использование полноэкранного режима
Хотя игровая панель может определять размер экрана, в которую вы играете, иногда она может это не сделать. Если это произойдет, вы увидите сообщение «Can not Record Right Now» на вашем экране. Играйте в полноэкранном режиме. За исключением некоторых плохо закодированных игр, каждая современная игра может подстраиваться под любое разрешение.
5) Закройте широковещательный сервер DVR вручную
Если вы ранее использовали функцию записи для записи игры и теперь открыли другую игру для ее записи, есть вероятность, что вы увидите это сообщение об ошибке. В этом случае вам необходимо закрыть сервер Broadcast DVR вручную. Для этого откройте диспетчер задач и перейдите на вкладку « Процессы ». Посмотрите на широковещательный сервер DVR . Выберите его и нажмите кнопку « Завершить задачу» , видимую в нижнем правом углу. После этого перезапустите игру и повторите попытку. Вы должны решить проблему.
6) Используйте встроенный инструмент устранения неполадок
Microsoft включила средство устранения неполадок на панели «Параметры» > «Обновление и безопасность»> «Устранение неполадок». Используя эти средства устранения неполадок, вы можете исправить различные проблемы. Используйте приложения Windows Store и посмотрите, сработает ли это для вас.
Насколько публикация полезна?
Нажмите на звезду, чтобы оценить!
Средняя оценка 2.3 / 5. Количество оценок: 24
Исправлена ошибка открытия файла для записи в Windows 10
Если при запуске файла установки для установки программного обеспечения вы получаете сообщение Ошибка открытия файла для записи в Windows 10/8/7, то этот пост поможет вам решить проблему. Это может происходить при запуске файла установки для установки программы и обычно происходит для Steam, VLC, MSI Afterburner, GlassWire, Notepad ++, OBS, Mod Organizer, WinpCap, FileZilla, NSIS, QBitTorrent, Kodi, Wireshark, BSPlayer, rtcore64, GWCtlSrv. exe, qt5core.dll, vcredist_x86.exe, npf.sys и т. д.
 Ошибка открытия файла для записи
Ошибка открытия файла для записи
Если вы получили такое сообщение об ошибке, вот что вам нужно сделать.
1] Убедитесь, что другая установка не выполняется. Самый простой способ — перезагрузить компьютер и попытаться установить программу.
2] Если вы получаете эту ошибку даже после запуска установки после перезагрузки компьютера, выберите Повторить. Если она не работает, выберите Прервать и завершите установку. Теперь перейдите в папку, в которую вы загрузили или поместили файл установки, и удалите его.
3] Затем, используйте Storage Sense, Disk Cleanup Tool или бесплатный очиститель ненужных файлов, чтобы удалить содержимое папки Temporary files.
4] Посетите официальную домашнюю страницу и заново загрузите установочный файл в другое место.
5] Убедитесь, что вы загрузили правильный файл установки для вашей ОС — а именно. х64 или х86
6] Перезагрузите компьютер, войдите в систему как администратор. Затем щелкните правой кнопкой мыши файл установки и выберите Запуск от имени администратора .
Если это не так, то вам может понадобиться:
- Возьмите на себя ответственность за папку, в которую вы планируете установить приложение.
- Используйте Permissions Time Machine, чтобы изменить разрешения для папки, в которую вы планируете установить приложение.
Но перед тем, как вы выполните одно из этих двух действий, мы настоятельно рекомендуем сначала создать точку восстановления системы.

 Ошибка открытия файла для записи
Ошибка открытия файла для записи