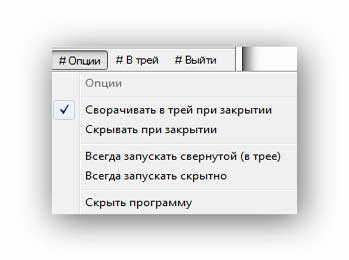Курсор мыши в Windows: меняй и властвуй
Вам надоел стандартный курсор мыши в Windows? Не проблема, поменяем. Есть талант к рисованию и идеи? — Тогда и свой нарисуем. Погнали разбираться в новой статье!
Как изменить курсор мыши в Windows
Не смотря на то, что курсор как таковой не очень верное понятие (на самом деле это указатель мыши), будем называть его на общепринятом. Файлы указателей мыши носят расширения .cur или .ani — первое для статичного указателя, второе — для анимированного. Готовые наборы курсоров можно скачать с различных сайтов по персонализации или создать самому.
Итак, чтобы изменить курсор вы должны попасть настройки указателей мыши, для этого:
Откройте Панель управления — Мышь — вкладка Указатели , откроется окно (рисунок ниже).
Для изменения курсора мыши, выберите подлежащий замене указатель, например, Основной режим (она же обычная стрелка), нажмите «Обзор» и укажите путь к файлу указателя на вашем компьютере. Обычно это системная папка Cursors. По аналогии вы можете изменить все указатели (рисунок ниже).
Если же вы скачали в Интернете целый набор указателей мыши, то часто в папке с указателями вы можете найти файл .inf для установки темы. Кликните по нему правой кнопкой мыши, нажмите «Установить», а затем зайдите в настройку указателей мыши Windows. В списке схем вы сможете найти новую тему и применить ее, тем самым автоматически изменив все курсоры мыши. Я решил поставить вот такую тему (рисунок ниже).
Вот вам несколько сайтов откуда вы можете скачать готовые темы:
Создаём курсоры своими руками
Если вам не хочется пользоваться готовыми наборами, у вас есть идеи или/и талант рисования, то существуют способы сделать указатель мыши вручную. Самый простой из них — создать файл с расширением png , прозрачным фоном и указателем на нём. Далее конвертируем полученную картинку с помощью онлайн конвертора — convertio.co (https://convertio.co/ru/) . Полученный указатель можно устанавливать в систему. У меня получилось как то так:
Недостаток такого способа — невозможность указать активную точку, т.е. условный конец стрелочки, потому что по умолчанию он получается чуть ниже верхнего левого угла изображения.
Существует масса бесплатных и платных программ для создания своих статичных или анимированных указателей мыши. Приведу несколько примеров:
Как изменить указатель мыши и прозрачность панели задач
Последнее обновление 27 декабря, 2019_
И снова речь пойдет о внешнем виде компьютера. Картинку на «Рабочем столе» мы поменяли, оформление панели задач – тоже, осталось только две маленькие загвоздки, которые не дают покоя эстетическим чувствам многих пользователей компьютера. Это указатель мыши и прозрачность панели задач.
1. Указатель мыши
При установке Windows обычно задается стандартная стрелка мышки (если последняя имеется) голубого или белого цвета и напоминающей треугольник формы. Впрочем, на эту фигуру похожа большая часть указателей, но есть и исключения. Стрелки «по умолчанию» обычно малы и почти не заметны на экране. Это самая частая причина изменения их вида пользователями. Как же это сделать?Указатель мыши: что делать?
Откройте меню «Пуск», щелкнув соответствующую кнопку на панели задач или нажав клавишу «Win» на клавиатуре (она расположена слева от «Пробела» между «Ctrl» и «Alt»). Найдите в нем «Панель управления» и откройте ее. Если появилось меню «Выберите категорию…», то переключитесь к классическому виду (кнопка переключения находится в столбце слева).
Ярлык, который ведет к нужному нам окну, обычно располагается где-то посередине, имеет вид белой компьютерной мыши и аналогичное название – «Мышь». Дважды щелкните по нему.
После этого появится окно под названием «Свойства: Мышь». Если вы хотите изменить внешний вид и параметры стрелки, то обратите внимание на вкладки «Указатель» и «Параметры указателя».

Ну, в последнем пункте все довольно понятно, так что перейдем сразу к изменению внешнего вида стрелки мыши.
Щелкаем вкладку «Указатель». Там тоже нет ничего сложного: из списка предлагаемых системой стрелок необходимо выбрать ту, которая больше всего вам понравится. Для этого нажимайте на его пункты и в рамке справа смотрите, какой курсор вам больше подходит. Как стрелка будет выглядеть во время выполнения какой-либо работы, можно взглянуть ниже. Когда определитесь с выбором, нажмите «ОК» внизу окна. Через несколько секунд курсор будет изменен.
2. Панель задач
Казалось бы, что еще можно сделать с панелью задач, помимо изменения ее цвета и формы? Да много чего: и увеличивать, и уменьшать, и перемещать, и устанавливать прозрачность. Ну, положим, первые три действия может совершить любой новичок, умеющий держать в руках компьютерную мышку, а вот прозрачность.… С ней придется повозиться.
Панель задач: что делать?
Для того чтобы ее изменить, необходима установка программы TransBar.
Эта бесплатная утилита занимает весьма небольшое пространство на диске и работает во всех версиях Windows. После установки откройте программу, пометьте все пункты галочками и ниже мышкой выберите отметку прозрачности (желательно 80-83%). Затем нажмите «ОК». Все, прозрачность панели задач изменена.
Заключение
Вот и все тонкости изменения внешнего вида компонентов на экране компьютера. Менять можно все, что угодно – как файлы и папки, так и работу программ.
Как убрать курсор мыши — AutoHideMouseCursor
Мои постоянные читатели знают, что я стараюсь находить и описывать, по мере возможности, редкие, необычные и интересные компьютерные программы. Так вот, вчера я нашёл очередную такую программку, маленькую, простую и… странную.
Бесплатная компьютерная программа AutoHideMouseCursor поможет убрать курсор мыши , через определённое время бездействия (заданное пользователем), с экрана монитора.
Кому может понадобиться программа для скрытия курсора? Кого может бесить бедный, несчастный и маленький курсор? Нервных и очень раздражительных людей?
Программа AutoHideMouseCursor
А может убирать курсор пригодится творческим пользователям компьютера, которых постоянно всё кругом отвлекает (вспомните творческий блокнот)? Кто ж его знает, наверное.
Перефразирую Владимира Маяковского…
Послушайте!
Ведь, если программы создают —
значит — это кому-нибудь нужно?
Значит — кто-то хочет, чтобы они были?
Программа AutoHideMouseCursor создана, её скачивают с официального сайта автора, ею кто-то пользуется — значит надо подробно описать.
Как убрать курсор в Windows
Всё очень просто. Программа AutoHideMouseCursor портабельная и устанавливать её в систему не надо:
- кликаем на ярлык — она запускается…
- ползунком, что слева (5 сек) выставляем интервал бездействия
- остаётся спрятать программу в трей…
…и получать удовольствие.
Читайте также на сайте:
Вот такое «длинное» описание «сложной и запутанной» программы для временного скрытия курсора компьютерной мышки с экрана монитора.
Осталось рассказать, откуда её можно скачать. С официального сайта производителя, конечно…
Скачать AutoHideMouseCursor
| Предназначение: | Помогает убрать курсор мыши, через определённое время бездействия, с экрана монитора. |
| Название программы: | AutoHideMouseCursor |
| Производитель (автор): | Nenad Hrg ERR2® |
| Статус: | Бесплатно |
| Категория: | Интерфейс |
| Размер инсталлятора (архива): | 49 кб |
| Поддержка ОС: | Windows XP,7,8,10 |
| Язык интерфейса: | Английский, Русский… |
| Безопасность: | Вирусов нет |
| Похожие программы: | HiddeX |
AutoHideDesktopIcons
Размер этой странной компьютерной программы всего несколько килобайт и она существует в двух версиях — для 32- и 64- битных операционных систем…
Не спешите, будьте внимательны — скачивайте нужную версию и да пребудет с Вами Сила!
Кстати, про курсоры я Вам уже рассказывал вот тут.
Теперь знаете, как убрать курсор мыши. До новых полезных компьютерных программ и интересных приложений для Андроид.