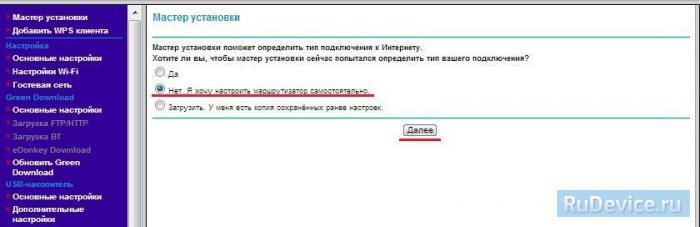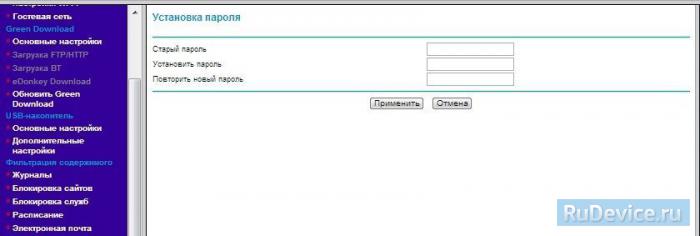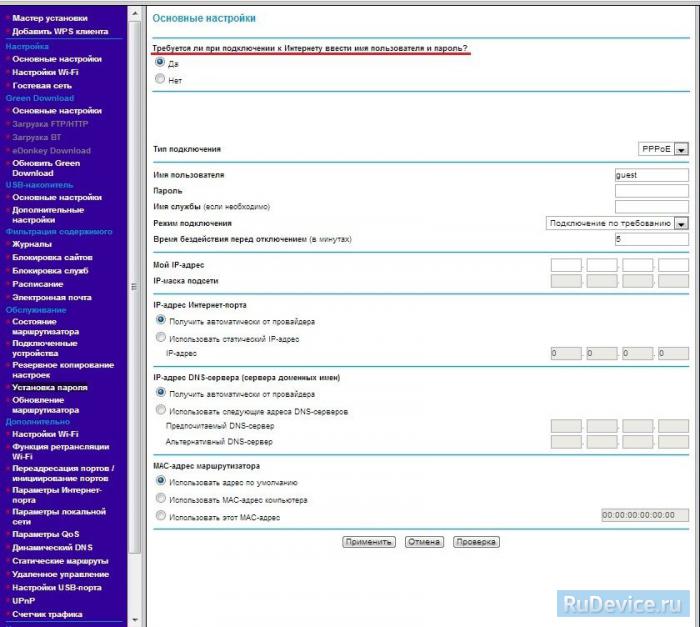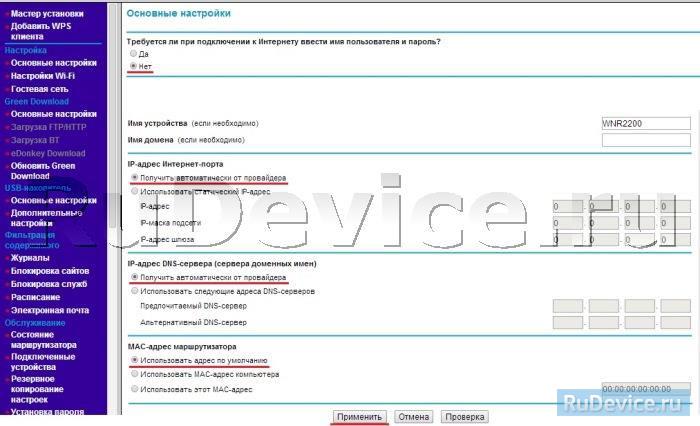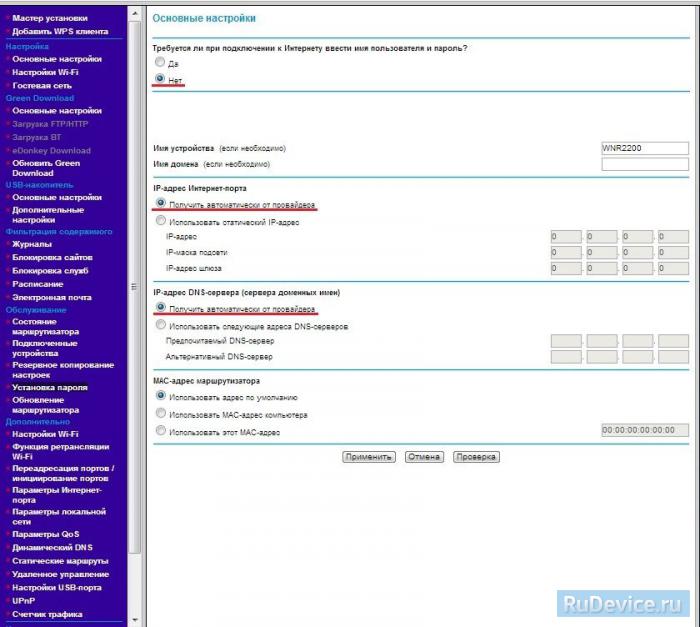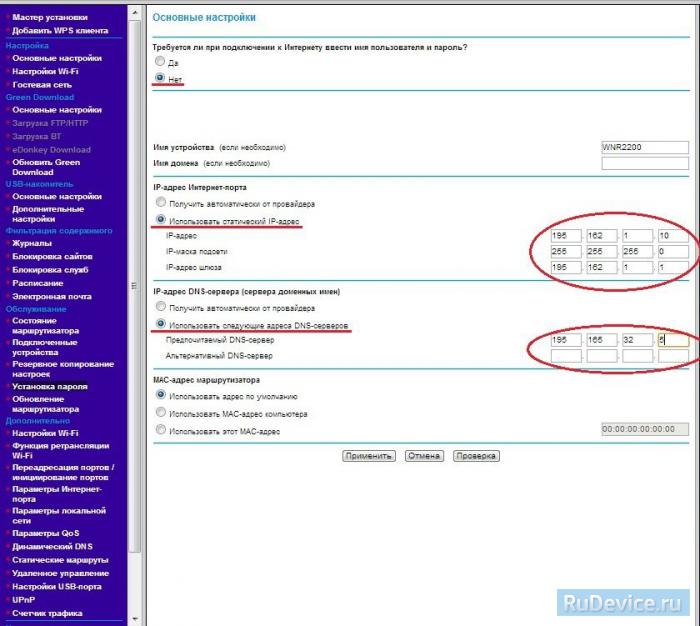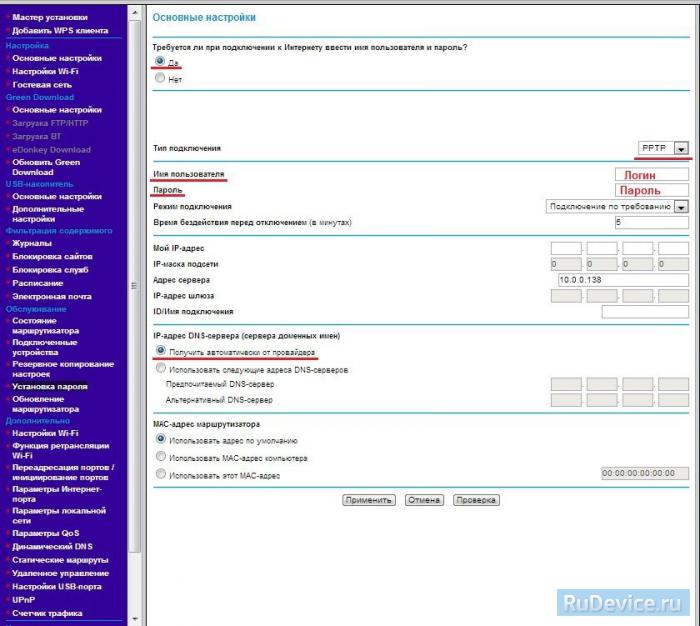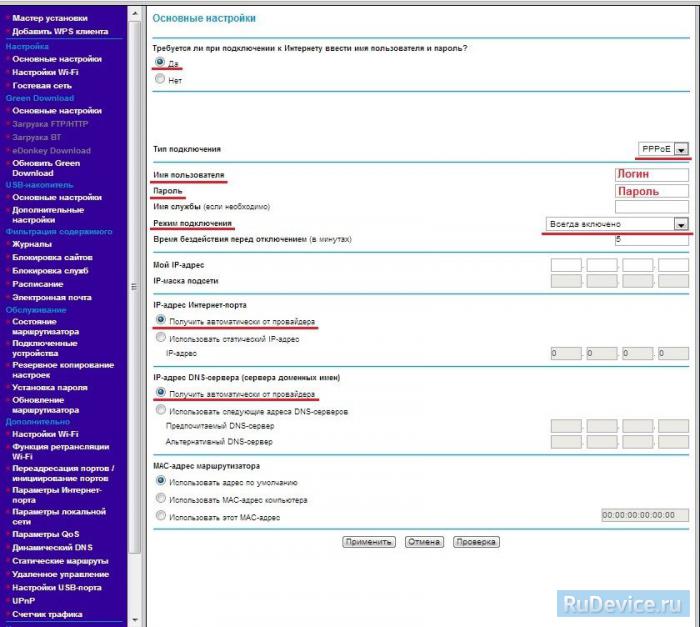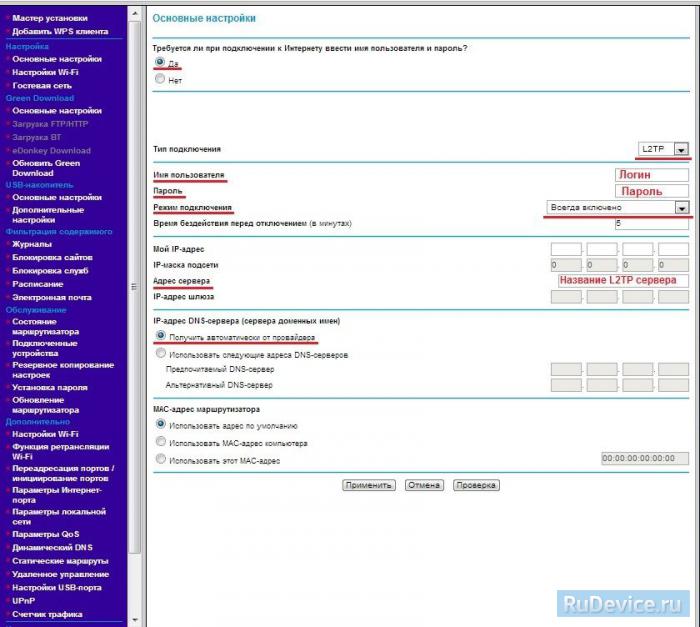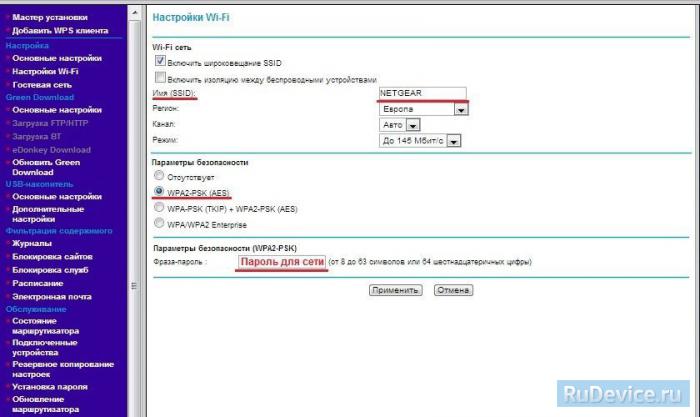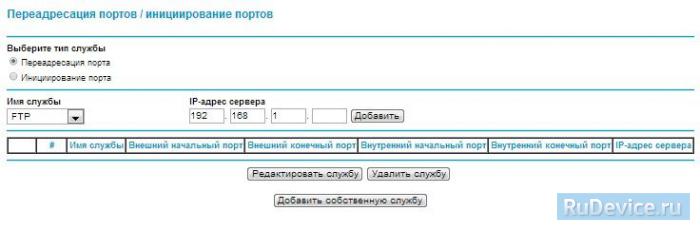Netgear роутер с usb
Дальше больше. Попытаюсь все свои действия упорядочить от начала и до конца, для бОльшего понимания с вашей стороны, что я и как делал.
Задал компьютеру IP: 192.168.1.10 и Маску: 255.255.255.0
В PuTTy категория Session, выбрал тип подключения Serial, прописал «COM3» и скорость «115200». Тыкнул на кнопку «Open».
Открылась консоль, включил роутер и остановил автоматическую загрузку любой клавишей:
U-Boot 1.1.4-dirty (May 18 2011 — 08:43:35)
WNR2200 (ar7241) U-boot dni13 V0.9.3
DRAM:
sri
ar7240_ddr_initial_config(139): virian ddr1 init
#### TAP VALUE 1 = 0x2, 2 = 0x2 [0x0: 0x0]64 MB
Top of RAM usable for U-Boot at: 84000000
Reserving 279k for U-Boot at: 83fb8000
Reserving 192k for malloc() at: 83f88000
Reserving 44 Bytes for Board Info at: 83f87fd4
Reserving 36 Bytes for Global Data at: 83f87fb0
Reserving 128k for boot params() at: 83f67fb0
Stack Pointer at: 83f67f98
Now running in RAM — U-Boot at: 83fb8000
id read 0xc22018
Finding MXIC Flash. ID c22018
flash size 16MB, sector count = 256
Flash: 16 MB
calData0:9fff1000:a55a
calData1:9fff1000:a55a
In: serial
Out: serial
Err: serial
Net: ag7240_enet_initialize.
Fetching MAC Address from 0x9fff0000
Fetching MAC Address from 0x9fff0006
Virian MDC CFG Value ==> 4
: cfg1 0xf cfg2 0x7014
eth0: 00:03:7f:11:20:00
eth0 up
Virian MDC CFG Value ==> 4
: cfg1 0xf cfg2 0x7214
eth1: 00:03:7f:11:20:01
ATHRS26: resetting s26
ATHRS26: s26 reset done
eth1 up
eth0, eth1
Trying eth1
eth1 link down
FAIL
Trying eth0
eth0 link down
FAIL
Client starts. [Listening] for ADVERTISE. TTT
Retry count exceeded; boot the image as usual
nmrp server is stopped or failed !
Hit any key to stop autoboot: 0
Далее закинул прошивку в папку с TFTP, и запустил сам TFTP.
Прописал настройки:
Current directory: C:\Program Files\Tftpd64_SE
Server interfaces: 192.168.1.10
Вкладка TFTP Client
Host: 192.168.1.111
Port: 69
Local File: C:\Program Files\Tftpd64_SE\2.img
Вернулся к консоли Putty и прописал три команды:
Дальше, как я понял нужно нужно отчистить Flash-память командой erase /здесь должен быть адрес Flash-памяти/ и запустить процесс прошивки неизвестной мне командой.
Куда дальше, подскажите) А то методом тыка, я дальше точно не пройду. >Help в картинке
Netgear роутер с usb
Дальше больше. Попытаюсь все свои действия упорядочить от начала и до конца, для бОльшего понимания с вашей стороны, что я и как делал.
Задал компьютеру IP: 192.168.1.10 и Маску: 255.255.255.0
В PuTTy категория Session, выбрал тип подключения Serial, прописал «COM3» и скорость «115200». Тыкнул на кнопку «Open».
Открылась консоль, включил роутер и остановил автоматическую загрузку любой клавишей:
U-Boot 1.1.4-dirty (May 18 2011 — 08:43:35)
WNR2200 (ar7241) U-boot dni13 V0.9.3
DRAM:
sri
ar7240_ddr_initial_config(139): virian ddr1 init
#### TAP VALUE 1 = 0x2, 2 = 0x2 [0x0: 0x0]64 MB
Top of RAM usable for U-Boot at: 84000000
Reserving 279k for U-Boot at: 83fb8000
Reserving 192k for malloc() at: 83f88000
Reserving 44 Bytes for Board Info at: 83f87fd4
Reserving 36 Bytes for Global Data at: 83f87fb0
Reserving 128k for boot params() at: 83f67fb0
Stack Pointer at: 83f67f98
Now running in RAM — U-Boot at: 83fb8000
id read 0xc22018
Finding MXIC Flash. ID c22018
flash size 16MB, sector count = 256
Flash: 16 MB
calData0:9fff1000:a55a
calData1:9fff1000:a55a
In: serial
Out: serial
Err: serial
Net: ag7240_enet_initialize.
Fetching MAC Address from 0x9fff0000
Fetching MAC Address from 0x9fff0006
Virian MDC CFG Value ==> 4
: cfg1 0xf cfg2 0x7014
eth0: 00:03:7f:11:20:00
eth0 up
Virian MDC CFG Value ==> 4
: cfg1 0xf cfg2 0x7214
eth1: 00:03:7f:11:20:01
ATHRS26: resetting s26
ATHRS26: s26 reset done
eth1 up
eth0, eth1
Trying eth1
eth1 link down
FAIL
Trying eth0
eth0 link down
FAIL
Client starts. [Listening] for ADVERTISE. TTT
Retry count exceeded; boot the image as usual
nmrp server is stopped or failed !
Hit any key to stop autoboot: 0
Далее закинул прошивку в папку с TFTP, и запустил сам TFTP.
Прописал настройки:
Current directory: C:\Program Files\Tftpd64_SE
Server interfaces: 192.168.1.10
Вкладка TFTP Client
Host: 192.168.1.111
Port: 69
Local File: C:\Program Files\Tftpd64_SE\2.img
Вернулся к консоли Putty и прописал три команды:
Дальше, как я понял нужно нужно отчистить Flash-память командой erase /здесь должен быть адрес Flash-памяти/ и запустить процесс прошивки неизвестной мне командой.
Куда дальше, подскажите) А то методом тыка, я дальше точно не пройду. >Help в картинке
Netgear роутер с usb
Дальше больше. Попытаюсь все свои действия упорядочить от начала и до конца, для бОльшего понимания с вашей стороны, что я и как делал.
Задал компьютеру IP: 192.168.1.10 и Маску: 255.255.255.0
В PuTTy категория Session, выбрал тип подключения Serial, прописал «COM3» и скорость «115200». Тыкнул на кнопку «Open».
Открылась консоль, включил роутер и остановил автоматическую загрузку любой клавишей:
U-Boot 1.1.4-dirty (May 18 2011 — 08:43:35)
WNR2200 (ar7241) U-boot dni13 V0.9.3
DRAM:
sri
ar7240_ddr_initial_config(139): virian ddr1 init
#### TAP VALUE 1 = 0x2, 2 = 0x2 [0x0: 0x0]64 MB
Top of RAM usable for U-Boot at: 84000000
Reserving 279k for U-Boot at: 83fb8000
Reserving 192k for malloc() at: 83f88000
Reserving 44 Bytes for Board Info at: 83f87fd4
Reserving 36 Bytes for Global Data at: 83f87fb0
Reserving 128k for boot params() at: 83f67fb0
Stack Pointer at: 83f67f98
Now running in RAM — U-Boot at: 83fb8000
id read 0xc22018
Finding MXIC Flash. ID c22018
flash size 16MB, sector count = 256
Flash: 16 MB
calData0:9fff1000:a55a
calData1:9fff1000:a55a
In: serial
Out: serial
Err: serial
Net: ag7240_enet_initialize.
Fetching MAC Address from 0x9fff0000
Fetching MAC Address from 0x9fff0006
Virian MDC CFG Value ==> 4
: cfg1 0xf cfg2 0x7014
eth0: 00:03:7f:11:20:00
eth0 up
Virian MDC CFG Value ==> 4
: cfg1 0xf cfg2 0x7214
eth1: 00:03:7f:11:20:01
ATHRS26: resetting s26
ATHRS26: s26 reset done
eth1 up
eth0, eth1
Trying eth1
eth1 link down
FAIL
Trying eth0
eth0 link down
FAIL
Client starts. [Listening] for ADVERTISE. TTT
Retry count exceeded; boot the image as usual
nmrp server is stopped or failed !
Hit any key to stop autoboot: 0
Далее закинул прошивку в папку с TFTP, и запустил сам TFTP.
Прописал настройки:
Current directory: C:\Program Files\Tftpd64_SE
Server interfaces: 192.168.1.10
Вкладка TFTP Client
Host: 192.168.1.111
Port: 69
Local File: C:\Program Files\Tftpd64_SE\2.img
Вернулся к консоли Putty и прописал три команды:
Дальше, как я понял нужно нужно отчистить Flash-память командой erase /здесь должен быть адрес Flash-памяти/ и запустить процесс прошивки неизвестной мне командой.
Куда дальше, подскажите) А то методом тыка, я дальше точно не пройду. >Help в картинке
Настройка NetGear WNR2200
Wi-Fi роутер N300 с USB портом и поддержкой 3G/4G модемов
Инструкция по настройке роутера NetGear WNR2200
Авторизация
Для того, что бы попасть в веб-интерфейс роутера, необходимо открыть ваш Интернет браузер и в строке адреса набрать 192. 168.1.1. В появившемся окне вводим admin» в качестве имени пользователя и «password» в качестве пароля.
Если до текущего момента маршрутизатор не настраивался или находился в состоянии заводских настроек, то вы увидите страницу мастера настроек. Предлагается на выбор два варианта установки. Мы рассмотрим установку всех необходимых параметров вручную. На вопрос мастера выбираем «Нет. Я хочу настроить маршрутизатор сам(а).» и нажимаем «Далее>«.
Смена заводского пароля
В целях безопасности рекомендуется сменить заводской пароль. Для этого необходимо перейти в менюОбслуживание — Установка пароля.
- Старый пароль вводите пароль по умолчанию, то есть «password«
- Установить пароль и Повторить новый пароль — вводите новый пароль
Нажимаете на кнопку «Применить«. После применения новых настроек необходимо снова авторизоваться в системе, введя Ваш новый пароль.
Настройка подключения к Интернет
В зависимости от Вашего провайдера и его настроек необходимо выбрать тот или иной режим подключения. Если для подключения к интернету у Вашего провайдера требуется вводить логин и пароль, то в графе Требуется ли при подключении к Интернету ввести имя пользователя и пароль вы выбираете ДА (например, у Ростелеком, Билайн, Дом.ру, ТТК и т.д.). Если же вы подключаете роутер к другому устройству (на котором уже есть интернет) или тип Вашего подключения к интернету не требует ввода логина и пароля, то в этой графе ставите точку напротивНЕТ.
Настройка подключения в режиме DHCP (динамический IP)
Первый режим — режим DHCP, назначающий автоматическое получение настроек сети от провайдера. В этом случае необходимо выбрать «Нет» на вопрос «Требуется ли при подключении к интернету ввести информацию о подключении«.
IP-адрес Интернет-порта и IP-адрес DNS-сервера (сервера доменных имен) — ставим точку напротив Получить автоматически от провайдера.
Если провайдер использует привязку по MAC-адресу, и Вы настраиваете маршрутизатор с ПК, который до этого был подключён к сети интернет, то для поля «MAC-адрес маршрутизатора» укажите опцию «Использовать MAC-адрес компьютера«. Если привязка по MAC-адресу у провайдера отсутствует, то оставляем опцию по умолчанию — опцию «Использовать MAC-адрес по умолчанию«. И нажимаем кнопку «Применить«.
После применения настроек мы можем успешно пользоваться интернетом.
Настройка подключения в режиме статического IP
Второй режим — это статические или по-другому фиксированные настройки, которые обычно указываются в договоре, заключённом с Вашим провайдером. Для настройки данного режима аналогично отвечаем «Нет» на вопрос «Требуется ли при подключении к интернету ввести информацию о подключении«.
IP-адрес Интернет-порта — ставим точку напротив Использовать статический IP-адрес. В графы IP-адрес, IP-маска подсети, IP-адрес шлюза — вводите данные из договора или параметры Вашей сети.
Аналогично случаю настройки в первом режиме выбираем использовать MAC-адрес компьютера, если провайдер использует привязку по MAC-адресу. Или оставляем использовать MAC-адрес по умолчанию, если привязка отсутствует. Затем нажимаем кнопку «Применить«.
Настройка PPtP (VPN) при автоматическом получении локального IP адреса (DHCP)
Это разновидность VPN-подключения. Для его настройки необходимо выбрать «Да» на вопрос «Требуется ли при подключении к интернету ввести информацию о подключении» и из выпадающего списка поставщиков услуг интернета выбрать «PPTP«. Если Вы желаете, чтобы маршрутизатор оставался всегда подключённым к интернету выберите в качестве режима подключения «Всегда включено». В противном случае можно задать интервал бездействия в минутах, после которого маршрутизатор будет автоматически отключаться от интернета. Или можно выбрать полностью ручное подключение через web-интерфейс.
Протокол «PPTP» требует не только обязательного указания имени пользователя и пароля, адрес VPN-сервера для подключения, но так же подразделяется на два распространённых в России варианта. Их разница в том, каким образом назначаются настройки для подключения к локальной сети провайдера: динамически через протокол DHCP или задаются статически пользователем. В обоих случаях Вам необходимо сначала указать логин в поле «Имя пользователя» и пароль интернета в поле «Пароль«. Затем нужно указать адрес сервера в поле «Адрес сервера«. Адрес сервера может быть в виде IP-адреса, к примеру, 10.0.0.138 или в виде доменного имени, например, vpn.internet.beeline.ru.
Настройка PPtP (VPN) при статическом локальном IP адресе
При наличии доступа к локальным ресурсам провайдера необходимо настроить дополнительные параметры подключения. Если они получаются автоматически или провайдер их Вам не предоставил, то обычно ничего дополнительного вводить не нужно! Если у Вас имеются данные по указанию IP-адреса, маски подсети, шлюза и DNS-серверов, то их необходимо ввести в соответствующие поля: «Мой IP-адрес», «Маска подсети», «IP-адрес шлюза» и «Главный DNS», «Дополнительный DNS» (некоторые поля не видны на рисунке). Если провайдер использует привязку по MAC-адресу, выберите так же опцию «Использовать MAC-адрес компьютера». Затем нажмите кнопку «Применить».
Настройка PPPoE подключения
Режим подключения «PPPoE» по своим настройкам совершенно аналогичен предыдущим режимам. Заполняем графы:
- Имя пользователя и Пароль — вводите данные из договора
- Имя службы — вводим любое название будущего подключения
- Режим подключения — всегда включено
- IP-адрес Интернет-порта и IP-адрес DNS-сервера (сервера доменных имен) — ставим точку напротив Получить автоматически от провайдера.
Если провайдер использует привязку по MAC-адресу, и Вы настраиваете маршрутизатор с ПК, который до этого был подключён к сети интернет, то для поля «MAC-адрес маршрутизатора» укажите опцию «Использовать MAC-адрес компьютера«. Если привязка по MAC-адресу у провайдера отсутствует, то оставляем опцию по умолчанию — опцию «Использовать MAC-адрес по умолчанию«. И нажимаем кнопку «Применить«.
Настройка L2TP подключения
- Тип соединения — L2TP
- Имя пользователя и пароль — логин и пароль из договора
- Режим подключения — Всегда включено
- Адрес сервера — вводим ip-адрес или название vpn-сервера по договору
- IP-адрес DNS-сервера — получить автоматически от провайдера
- MAC-адрес маршрутизатора — использовать адрес по умолчанию
- Остальные параметры можно не менять
- Нажимаем Применить.
Настройка Wi-Fi на роутере
Заходим в пункт меню Настройка Wi-Fi сети. Имя (SSID) — указываете название для первой и для второй сети, но они должны различаться. В качестве режимов безопасности рекомендуется использовать самые современные, например, WPA2-PSK с шифрованием [AES], так как он даёт максимальную производительность и защиту сети. После выбора данного режима необходимо задать фразу пароль, которая будет использоваться для подключения всех беспроводных wi-fi-устройств к маршрутизатору. Постарайтесь использовать сложную фразу и запишите её! Использование комбинаций типа «qwerty» или «1234567» могут быть взломаны злоумышленниками за считанные секунды.
Остальные настройки сделайте как на картинке ниже.
После этого нажмите кнопку «Применить«, и подключайте безопасно Ваши беспроводные устройства, ПК к маршрутизатору, используя данный ключ безопасности.
Переадресация/проброс портов
Заходим в Дополнительно — Переадресация портов / инициирование портов.
Нажимаем Добавить собственную службу.
Имя службы — название создаваемой службы
Тип службы — выбираете нужный Вам протокол
Внешний начальный/коченый порт и Внутренний начальный/конечный порт — диапазон портов
IP-адрес сервера — сетевой адрес устройства, на который будет перенаправляться запрос
Нажимаем Применить.